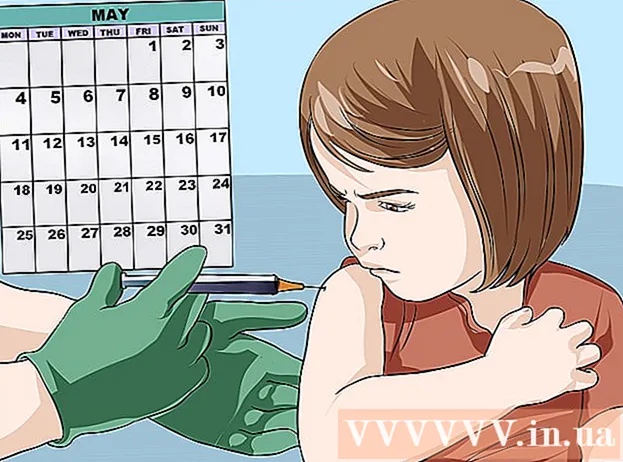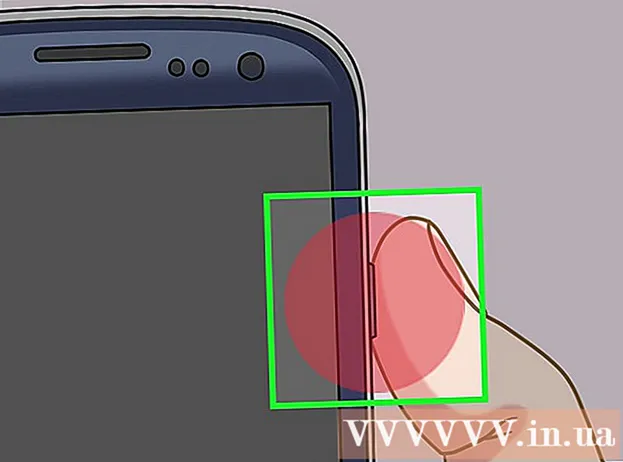May -Akda:
Clyde Lopez
Petsa Ng Paglikha:
20 Hulyo 2021
I -Update Ang Petsa:
1 Hulyo 2024
![What is the Best Web Browser for Windows XP in 2020 [solved]](https://i.ytimg.com/vi/Q3xOiXBcMlk/hqdefault.jpg)
Nilalaman
- Mga hakbang
- Paraan 1 ng 4: I-drag at I-drop (Computer)
- Paraan 2 ng 4: Menu ng Mga Setting (Computer)
- Paraan 3 ng 4: Sa mga Android device
- Paraan 4 ng 4: Alisin ang Mga Nakakahamak na Home Page (Computer)
- Mga Tip
- Mga babala
Sa pamamagitan ng pagbabago ng pahina ng home (start) sa Mozilla Firefox, iko-configure mo ang browser na ito ayon sa gusto mo. Ang anumang site ay maaaring mai-set up nang mabilis at madali bilang isang panimulang pahina. Kung hindi gagana ang mga pagbabagong ginawa mo, pumunta sa huling seksyon ng artikulong ito upang malaman kung paano makahanap at ma-neutralize ang malware.
Mga hakbang
Paraan 1 ng 4: I-drag at I-drop (Computer)
 1 Simulan ang Firefox. Upang magawa ito, mag-double click sa icon ng Firefox sa iyong desktop.
1 Simulan ang Firefox. Upang magawa ito, mag-double click sa icon ng Firefox sa iyong desktop.  2 Buksan ang site at pumunta sa pahina na nais mong itakda bilang iyong home page ng browser.
2 Buksan ang site at pumunta sa pahina na nais mong itakda bilang iyong home page ng browser.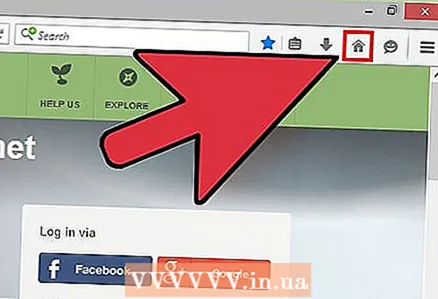 3 I-drag ang tab sa icon ng bahay. Pindutin nang matagal ang isang tab na bukas na pahina, at pagkatapos ay i-drag ito sa icon ng home page (tulad ng bahay).
3 I-drag ang tab sa icon ng bahay. Pindutin nang matagal ang isang tab na bukas na pahina, at pagkatapos ay i-drag ito sa icon ng home page (tulad ng bahay). - Ang mga tab ay ipinapakita sa tuktok ng window ng Firefox; bawat isa sa kanila ay may pangalan ng site (pahina) at ang logo nito.
- Ang icon ng home page ay karaniwang matatagpuan sa ibaba o sa kanan ng address bar. Kung hindi mo mahahanap ang icon na ito, mag-right click (Control + Click sa Mac OS) ang blangko na puwang sa tabi ng anumang tab. I-click ang Baguhin, sa listahan na bubukas, hanapin ang icon ng home page at i-drag ito sa anumang toolbar.
 4 Sa window na bubukas na humihiling sa iyo na kumpirmahin ang iyong desisyon na baguhin ang home page, i-click ang Oo
4 Sa window na bubukas na humihiling sa iyo na kumpirmahin ang iyong desisyon na baguhin ang home page, i-click ang Oo - Kung hindi gumana ang pamamaraang ito, pumunta sa susunod na seksyon.
Paraan 2 ng 4: Menu ng Mga Setting (Computer)
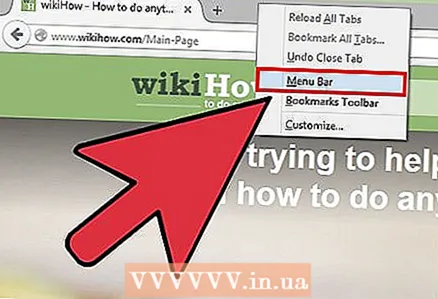 1 Ipakita ang menu bar. Sa ilang mga bersyon ng Windows, ang menu bar ay nakatago bilang default. Ipakita ito gamit ang isa sa mga sumusunod na pamamaraan (maaaring kailanganin mong gumamit ng maraming pamamaraan):
1 Ipakita ang menu bar. Sa ilang mga bersyon ng Windows, ang menu bar ay nakatago bilang default. Ipakita ito gamit ang isa sa mga sumusunod na pamamaraan (maaaring kailanganin mong gumamit ng maraming pamamaraan): - Pindutin ang Alt.
- Pindutin ang F10.
- Mag-right click sa walang laman na puwang sa tab bar at piliin ang Menu Bar.
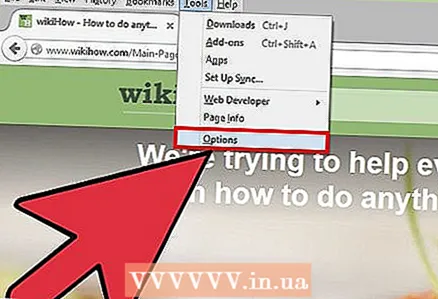 2 I-click ang pindutan ng menu ng Firefox (kaliwa sa itaas o kanan) at piliin ang Mga Kagustuhan mula sa lilitaw na listahan. Magbubukas ang mga setting ng browser (sa isang bagong tab o pop-up window).
2 I-click ang pindutan ng menu ng Firefox (kaliwa sa itaas o kanan) at piliin ang Mga Kagustuhan mula sa lilitaw na listahan. Magbubukas ang mga setting ng browser (sa isang bagong tab o pop-up window). - Sa ilang mga bersyon ng Firefox, sa halip na Mga Kagustuhan, i-click ang Opsyon.
 3 Ipakita ang home page kapag sinisimulan ang browser. I-click ang tab na Pangkalahatan at mula sa Kapag nagsimula ang drop-down na menu ng Firefox, piliin ang Ipakita ang Home.
3 Ipakita ang home page kapag sinisimulan ang browser. I-click ang tab na Pangkalahatan at mula sa Kapag nagsimula ang drop-down na menu ng Firefox, piliin ang Ipakita ang Home. - Kung hindi mo mahahanap ang menu na ito, pumunta sa tab na Pangkalahatan.
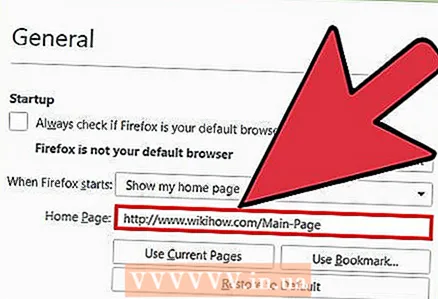 4 Ang pagbabago ng home page. Sa ilalim ng menu na "Kapag nagsimula ang Firefox", hanapin ang linya na "Home:". Itakda ang iyong home page sa isa sa mga sumusunod na paraan:
4 Ang pagbabago ng home page. Sa ilalim ng menu na "Kapag nagsimula ang Firefox", hanapin ang linya na "Home:". Itakda ang iyong home page sa isa sa mga sumusunod na paraan: - Sa tinukoy na linya, ipasok ang address ng nais na pahina. Kung nais mong buksan ang maraming pahina kapag nagsimula ang Firefox, paghiwalayin ang kanilang mga URL sa isang tubo (|).
- I-click ang Gumamit ng Mga Kasalukuyang Pahina upang itakda ang lahat ng kasalukuyang bukas na pahina bilang tahanan.
- I-click ang Gumamit ng Bookmark upang maitakda ang na-bookmark na home page.
- I-click ang Ibalik sa Default upang ibalik ang default na home page.
Paraan 3 ng 4: Sa mga Android device
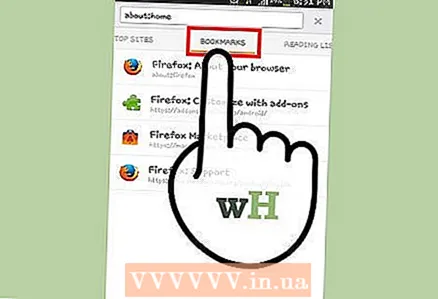 1 Sa mga Android device, ang default na home page (sa Firefox) ay ang pahina na naglilista ng iyong mga madalas bisitahin na mga site. Upang buksan ang home page, mag-click sa title bar, pagkatapos ay i-click ang Mga Bookmark - Home.
1 Sa mga Android device, ang default na home page (sa Firefox) ay ang pahina na naglilista ng iyong mga madalas bisitahin na mga site. Upang buksan ang home page, mag-click sa title bar, pagkatapos ay i-click ang Mga Bookmark - Home. 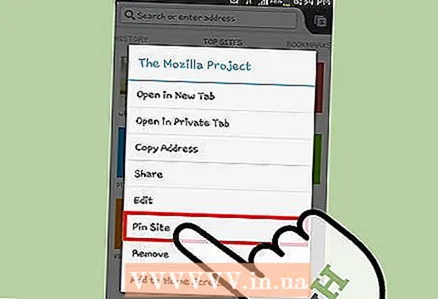 2 I-pin ang site sa iyong home page. Sa home page, i-click at hawakan ang site na nais mong i-pin dito. Mula sa pop-up menu, i-click ang Pin Site upang mapanatili itong permanente sa listahan ng mga site sa iyong home page.
2 I-pin ang site sa iyong home page. Sa home page, i-click at hawakan ang site na nais mong i-pin dito. Mula sa pop-up menu, i-click ang Pin Site upang mapanatili itong permanente sa listahan ng mga site sa iyong home page. 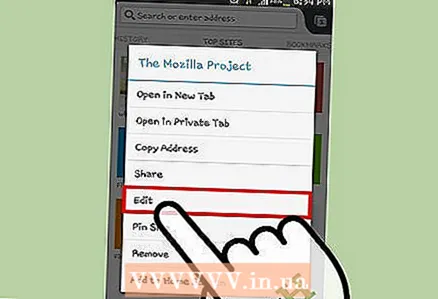 3 Magdagdag ng isang bagong site sa iyong home page. Kung ang site na gusto mo ay hindi lilitaw sa listahan ng mga site sa home page, i-click at hawakan ang anumang site na hindi mo nais sa listahan. Sa pop-up menu, i-click ang I-edit at ilagay ang URL ng site na gusto mo, o piliin ito mula sa iyong mga bookmark.
3 Magdagdag ng isang bagong site sa iyong home page. Kung ang site na gusto mo ay hindi lilitaw sa listahan ng mga site sa home page, i-click at hawakan ang anumang site na hindi mo nais sa listahan. Sa pop-up menu, i-click ang I-edit at ilagay ang URL ng site na gusto mo, o piliin ito mula sa iyong mga bookmark. 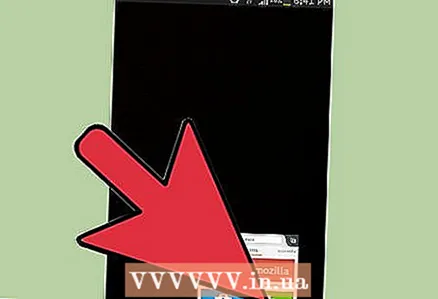 4 Isara ang iyong browser. Kung lumipat ka lang sa ibang application, tatakbo ang browser sa background. Kung nais mong makita ang mga naka-pin na site sa home page ng iyong browser sa susunod na ilunsad mo ang iyong browser, i-click ang menu icon at piliin ang Exit.
4 Isara ang iyong browser. Kung lumipat ka lang sa ibang application, tatakbo ang browser sa background. Kung nais mong makita ang mga naka-pin na site sa home page ng iyong browser sa susunod na ilunsad mo ang iyong browser, i-click ang menu icon at piliin ang Exit.
Paraan 4 ng 4: Alisin ang Mga Nakakahamak na Home Page (Computer)
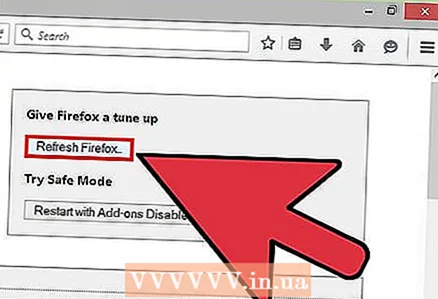 1 I-reset ang Firefox. Kung ang home page na naitakda mo awtomatikong nagbabago (iyon ay, nang walang iyong kaalaman), i-reset ang mga kagustuhan sa Firefox. Mangyaring tandaan na aalisin nito ang lahat ng mga extension ng browser at mga add-on, ngunit mapapanatili ang mga bookmark at nai-save na password.
1 I-reset ang Firefox. Kung ang home page na naitakda mo awtomatikong nagbabago (iyon ay, nang walang iyong kaalaman), i-reset ang mga kagustuhan sa Firefox. Mangyaring tandaan na aalisin nito ang lahat ng mga extension ng browser at mga add-on, ngunit mapapanatili ang mga bookmark at nai-save na password. 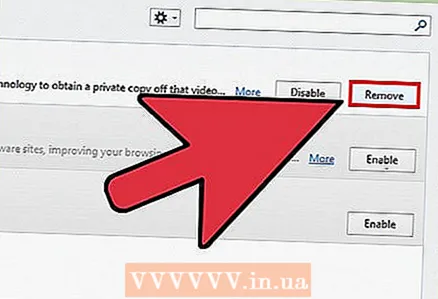 2 Alisin ang nakakahamak na mga add-on. Ang mga nasabing add-on ay maaaring mag-set up ng iyong home page at maiwasan ka na baguhin ito. Sa kasong ito, gawin ang sumusunod:
2 Alisin ang nakakahamak na mga add-on. Ang mga nasabing add-on ay maaaring mag-set up ng iyong home page at maiwasan ka na baguhin ito. Sa kasong ito, gawin ang sumusunod: - Pindutin ang pindutan ng menu (icon ng tatlong pahalang na mga linya).
- I-click ang Mga Add-on.
- Para sa bawat add-on na hindi mo alam, i-click ang I-uninstall.
- Pagkatapos i-restart ang Firefox.
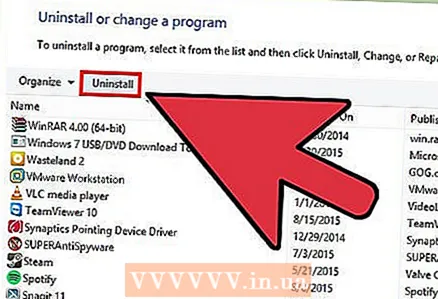 3 Tanggalin ang homepage ng Babylon. Ang Babylon ay isang software ng pagsasalin na nagbabago ng home page at iba pang mga setting ng browser at pinipigilan ang mga ito na mai-edit. Upang i-uninstall ang Babylon gawin ang sumusunod:
3 Tanggalin ang homepage ng Babylon. Ang Babylon ay isang software ng pagsasalin na nagbabago ng home page at iba pang mga setting ng browser at pinipigilan ang mga ito na mai-edit. Upang i-uninstall ang Babylon gawin ang sumusunod: - Sa Windows. Buksan ang Control Panel at i-click ang I-uninstall ang isang programa. Hanapin ang "Babylon" sa listahan ng mga programa at i-click ang I-uninstall sa tabi ng program na ito. Ulitin ang inilarawan na proseso para sa "Babylon Toolbar", "Babylon Browser Manager", "Babylon Browser Protection" (kung ang mga nasabing programa ay naroroon sa listahan ng mga programa). I-uninstall ngayon ang add-on ng Babylon sa iyong browser (tulad ng inilarawan sa itaas).
- Sa Mac OS. Hanapin ang "Babylon" sa folder ng Mga Aplikasyon. I-drag ang program na ito sa basurahan. Ngayon buksan ang Finder at i-click ang Empty Trash. Alisin ang add-on ng Babylon sa iyong browser (tulad ng inilarawan sa itaas).
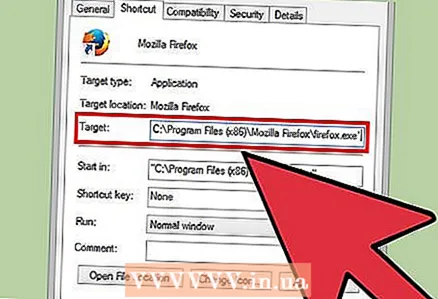 4 Baguhin ang mga pag-aari ng Firefox (Windows lang). Kung hindi gumana ang mga pamamaraan sa itaas, mag-right click sa icon ng Firefox (halimbawa, sa desktop) at i-click ang Properties. Sa tab na Shortcut, hanapin ang linya na "Bagay". Kung ang linya na ito ay naglalaman ng isang web page address, alisin ito, pati na rin ang mga marka ng panipi na nakapaloob ang address. Huwag alisin ang iba pang impormasyon mula sa linya ng "Bagay".
4 Baguhin ang mga pag-aari ng Firefox (Windows lang). Kung hindi gumana ang mga pamamaraan sa itaas, mag-right click sa icon ng Firefox (halimbawa, sa desktop) at i-click ang Properties. Sa tab na Shortcut, hanapin ang linya na "Bagay". Kung ang linya na ito ay naglalaman ng isang web page address, alisin ito, pati na rin ang mga marka ng panipi na nakapaloob ang address. Huwag alisin ang iba pang impormasyon mula sa linya ng "Bagay". - Kung mayroon kang maraming mga shortcut sa Firefox sa iyong system, sundin ang inilarawan na proseso para sa bawat isa.
- Upang maiwasan ang mga katulad na problema sa hinaharap, kapag humihiling sa anumang programa na gumawa ng mga pagbabago sa mga setting ng browser, i-click ang "Hindi".
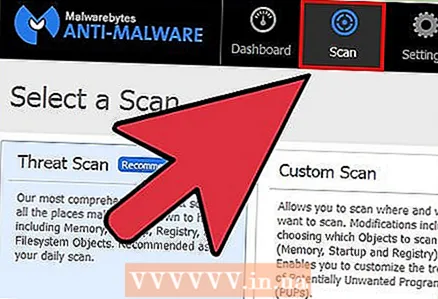 5 Alisin ang malware. Kung hindi mo maayos ang problema, malamang na ang system ay nahawahan ng malware. Sa kasong ito, tanggalin ito.
5 Alisin ang malware. Kung hindi mo maayos ang problema, malamang na ang system ay nahawahan ng malware. Sa kasong ito, tanggalin ito.
Mga Tip
- Buksan ang pahina na nais mong gawin ang iyong home page, at pagkatapos ay i-click ang "Gamitin ang kasalukuyang pahina" (sa mga setting ng browser, sa ilalim ng linya na "Home page").
- Siguraduhin na ang bagong home page ay hindi makagambala sa gawain ng ibang mga gumagamit ng computer.
Mga babala
- Huwag kalimutang ipasok ang unahin http: // o https: // bago ang pahina ng address.