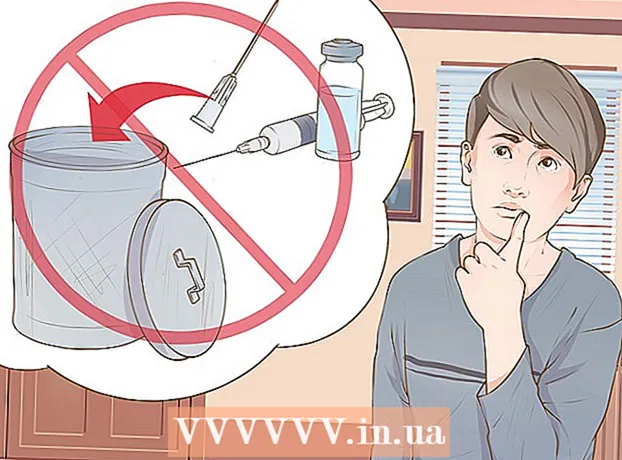May -Akda:
Carl Weaver
Petsa Ng Paglikha:
21 Pebrero 2021
I -Update Ang Petsa:
1 Hulyo 2024

Nilalaman
- Mga hakbang
- Paraan 1 ng 4: Sa Windows
- Paraan 2 ng 4: Sa Mac OS X
- Paraan 3 ng 4: Sa iPhone
- Paraan 4 ng 4: Sa isang Android device
- Mga Tip
- Mga babala
Ipapakita sa iyo ng artikulong ito kung paano i-convert ang isang imahe (tulad ng isang JPG o PNG file) sa isang PDF file. Maaari mo itong gawin sa iyong Windows computer at Mac OS X, pati na rin ang iyong iPhone at Android device.
Mga hakbang
Paraan 1 ng 4: Sa Windows
 1 Buksan ang start menu
1 Buksan ang start menu  . Mag-click sa logo ng Windows sa ibabang kaliwang sulok ng screen.
. Mag-click sa logo ng Windows sa ibabang kaliwang sulok ng screen. - Bilang kahalili, maaari mong i-right click ang imahe at piliin ang Buksan Sa> Mga Larawan mula sa menu upang buksan ang imahe sa application na Mga Larawan. Sa kasong ito, pumunta sa hakbang na "Mag-click sa icon na I-print".
 2 Pasok mga larawan. Hahanapin nito ang Photos app, na nag-iimbak ng lahat ng iyong mga imahe.
2 Pasok mga larawan. Hahanapin nito ang Photos app, na nag-iimbak ng lahat ng iyong mga imahe.  3 Mag-click sa Mga larawan. Mahahanap mo ang program na ito sa tuktok ng Start menu.
3 Mag-click sa Mga larawan. Mahahanap mo ang program na ito sa tuktok ng Start menu.  4 Pumili ng isang imahe upang mai-convert sa PDF. Mag-click sa nais na imahe upang buksan ito.
4 Pumili ng isang imahe upang mai-convert sa PDF. Mag-click sa nais na imahe upang buksan ito. - Kung ang PDF file ay magsasama ng maraming mga imahe, i-click ang Piliin sa kanang itaas ng window ng Mga Larawan, at pagkatapos ay i-click ang bawat larawan na gusto mo.
 5 Mag-click sa icon na "I-print". Mukha itong isang printer at matatagpuan sa kanang itaas na bahagi ng window. Magbubukas ang menu ng Print.
5 Mag-click sa icon na "I-print". Mukha itong isang printer at matatagpuan sa kanang itaas na bahagi ng window. Magbubukas ang menu ng Print. - Maaari mo ring i-click Ctrl+P.
 6 Piliin ang Microsoft Print sa PDF printer. Gawin ito sa drop-down na menu na "Printer".
6 Piliin ang Microsoft Print sa PDF printer. Gawin ito sa drop-down na menu na "Printer".  7 Mag-click sa Tatak. Malapit ito sa ilalim ng menu. Magbubukas ang isang window.
7 Mag-click sa Tatak. Malapit ito sa ilalim ng menu. Magbubukas ang isang window.  8 Magpasok ng isang pangalan para sa PDF file. Gawin ito sa kahon ng teksto ng Pangalan ng File sa ilalim ng window.
8 Magpasok ng isang pangalan para sa PDF file. Gawin ito sa kahon ng teksto ng Pangalan ng File sa ilalim ng window.  9 Pumili ng isang folder upang mai-save ang PDF file. Mag-click sa nais na folder sa kaliwang bahagi ng window.
9 Pumili ng isang folder upang mai-save ang PDF file. Mag-click sa nais na folder sa kaliwang bahagi ng window.  10 Mag-click sa Magtipid. Nasa kanang-ibabang sulok ng window. Ang PDF file ay malilikha at mai-save sa tinukoy na folder.
10 Mag-click sa Magtipid. Nasa kanang-ibabang sulok ng window. Ang PDF file ay malilikha at mai-save sa tinukoy na folder.
Paraan 2 ng 4: Sa Mac OS X
 1 Start Viewer. I-click ang magnifying glass sa itaas ng maraming mga larawan sa iyong Dock.
1 Start Viewer. I-click ang magnifying glass sa itaas ng maraming mga larawan sa iyong Dock. - Kung ang icon na ito ay wala sa pantalan, ipasok nanonood sa Spotlight
 , at pagkatapos ay i-double click ang Tingnan sa mga resulta ng paghahanap.
, at pagkatapos ay i-double click ang Tingnan sa mga resulta ng paghahanap.
- Kung ang icon na ito ay wala sa pantalan, ipasok nanonood sa Spotlight
 2 Pumili ng isang imahe upang mai-convert sa PDF. Sa bubukas na window, pumunta sa folder na may mga larawan, at pagkatapos ay mag-click sa nais na imahe.
2 Pumili ng isang imahe upang mai-convert sa PDF. Sa bubukas na window, pumunta sa folder na may mga larawan, at pagkatapos ay mag-click sa nais na imahe. - Upang pumili ng maraming mga imahe, pindutin nang matagal ⌘ Utos at mag-click sa bawat nais na larawan.
 3 Mag-click sa Buksan. Nasa ibabang kanang bahagi ng window. Magbubukas ang mga larawan sa Preview.
3 Mag-click sa Buksan. Nasa ibabang kanang bahagi ng window. Magbubukas ang mga larawan sa Preview.  4 Buksan ang menu File. Nasa itaas na kaliwang sulok ng screen.
4 Buksan ang menu File. Nasa itaas na kaliwang sulok ng screen. - Kung nais mong baguhin ang pagkakasunud-sunod ng iyong mga larawan, i-drag ang mga ito pataas o pababa sa sidebar.
 5 Mag-click sa Tatak. Malapit ito sa ilalim ng menu ng File.
5 Mag-click sa Tatak. Malapit ito sa ilalim ng menu ng File.  6 Buksan ang menu PDF. Nasa ibabang kaliwang sulok ng window.
6 Buksan ang menu PDF. Nasa ibabang kaliwang sulok ng window. - Kung kailangan mong baguhin ang mga pagpipilian sa pag-print (tulad ng oryentasyon ng larawan), i-click ang Ipakita ang Mga Detalye sa ilalim ng window.
 7 Mag-click sa I-save bilang PDF. Nasa drop-down na menu ito. Magbubukas ang isang window.
7 Mag-click sa I-save bilang PDF. Nasa drop-down na menu ito. Magbubukas ang isang window.  8 Magpasok ng isang pangalan para sa PDF file. Gawin ito sa kahon ng teksto ng Pangalan ng File.
8 Magpasok ng isang pangalan para sa PDF file. Gawin ito sa kahon ng teksto ng Pangalan ng File.  9 Pumili ng isang folder upang mai-save ang PDF file (kung kinakailangan). Sa kaliwang bahagi ng window, mag-click sa kinakailangang folder (halimbawa, sa "Desktop").
9 Pumili ng isang folder upang mai-save ang PDF file (kung kinakailangan). Sa kaliwang bahagi ng window, mag-click sa kinakailangang folder (halimbawa, sa "Desktop").  10 Mag-click sa Magtipid. Nasa kanang-ibabang sulok ng window. Ang PDF file ay malilikha at mai-save sa tinukoy na folder.
10 Mag-click sa Magtipid. Nasa kanang-ibabang sulok ng window. Ang PDF file ay malilikha at mai-save sa tinukoy na folder.
Paraan 3 ng 4: Sa iPhone
 1 Ilunsad ang Photos app. Mag-click sa multi-kulay na chamomile icon.
1 Ilunsad ang Photos app. Mag-click sa multi-kulay na chamomile icon.  2 Pumili ng isang larawan. I-tap ang album gamit ang larawan na gusto mo, at pagkatapos ay tapikin ang larawan na nais mong i-convert sa PDF. Magbubukas ang larawan.
2 Pumili ng isang larawan. I-tap ang album gamit ang larawan na gusto mo, at pagkatapos ay tapikin ang larawan na nais mong i-convert sa PDF. Magbubukas ang larawan. - Sa kanang sulok sa ibaba ng screen, mag-click sa tab na "Mga Album".
- Kung nais mong pumili ng maraming larawan, i-tap ang Piliin sa kanang sulok sa itaas ng screen at pagkatapos ay tapikin ang bawat larawan na gusto mo.
 3 I-click ang "Ibahagi"
3 I-click ang "Ibahagi"  . Nasa ibabang kaliwang sulok ng screen. Lilitaw ang isang pop-up menu.
. Nasa ibabang kaliwang sulok ng screen. Lilitaw ang isang pop-up menu.  4 Tapikin Tatak. Mahahanap mo ang icon na ito na may hugis ng printer sa ilalim ng menu bar.
4 Tapikin Tatak. Mahahanap mo ang icon na ito na may hugis ng printer sa ilalim ng menu bar.  5 Tingnan ang (preview) PDF file. Sa ilalim ng pahina ng Mga Setting ng Printer, palakihin ang window ng preview (magkahiwalay ang mga daliri) upang matingnan ang larawan sa format na PDF.
5 Tingnan ang (preview) PDF file. Sa ilalim ng pahina ng Mga Setting ng Printer, palakihin ang window ng preview (magkahiwalay ang mga daliri) upang matingnan ang larawan sa format na PDF. - Kung ang iPhone ay mayroong 3D Touch, i-tap ang window ng preview upang buksan ito sa isang bagong pahina, at pagkatapos ay tapikin at hawakan ang pahina upang i-preview ang larawan sa format na PDF.
 6 Mag-click sa icon na Ibahagi
6 Mag-click sa icon na Ibahagi  . Nasa kanang sulok sa itaas ng screen ito. Magbubukas ang isang menu sa ilalim ng screen.
. Nasa kanang sulok sa itaas ng screen ito. Magbubukas ang isang menu sa ilalim ng screen.  7 Tapikin Magtipid. Ang icon na hugis ng folder na ito ay nasa ilalim ng menu bar. Magbubukas ang isang listahan ng mga magagamit na pag-iimbak.
7 Tapikin Magtipid. Ang icon na hugis ng folder na ito ay nasa ilalim ng menu bar. Magbubukas ang isang listahan ng mga magagamit na pag-iimbak.  8 Pumili ng isang lalagyan para sa PDF file. Mag-click sa folder kung saan nais mong i-save ang PDF file.
8 Pumili ng isang lalagyan para sa PDF file. Mag-click sa folder kung saan nais mong i-save ang PDF file. - Kung nag-tap ka sa iPhone, maaari kang pumili ng isang folder sa iyong iPhone.
 9 Tapikin Idagdag pa. Nasa kanang sulok sa itaas ng screen ito. Ang PDF file ay malilikha at mai-save sa tinukoy na folder.
9 Tapikin Idagdag pa. Nasa kanang sulok sa itaas ng screen ito. Ang PDF file ay malilikha at mai-save sa tinukoy na folder.
Paraan 4 ng 4: Sa isang Android device
 1 Mag-download ng isang libreng app upang mai-convert ang mga imahe sa PDF. Ilunsad ang Play Store app
1 Mag-download ng isang libreng app upang mai-convert ang mga imahe sa PDF. Ilunsad ang Play Store app  at pagkatapos ay sundin ang mga hakbang na ito:
at pagkatapos ay sundin ang mga hakbang na ito: - i-tap ang search bar;
- pasok imahe sa pdf at pindutin ang "Return" o "Find";
- Mag-click sa Image to PDF Converter app, na mukhang isang araw na may dalawang bundok;
- i-tap ang "I-install";
- i-click ang "Tanggapin" kapag na-prompt.
 2 Patakbuhin ang naka-install na application. I-click ang "Buksan" sa Play Store o i-tap ang icon ng application sa Application Bar.
2 Patakbuhin ang naka-install na application. I-click ang "Buksan" sa Play Store o i-tap ang icon ng application sa Application Bar.  3 Tapikin +. Nasa kaliwang sulok sa itaas ng screen. Ang isang listahan ng mga tindahan ng imahe ng Android aparato ay magbubukas.
3 Tapikin +. Nasa kaliwang sulok sa itaas ng screen. Ang isang listahan ng mga tindahan ng imahe ng Android aparato ay magbubukas.  4 Pumili ng isang album. Mag-click sa album o vault kasama ang mga imahe na gusto mo.
4 Pumili ng isang album. Mag-click sa album o vault kasama ang mga imahe na gusto mo.  5 Pumili ng mga imahe upang mai-convert sa PDF. Pindutin ang bawat nais na imahe. Lumilitaw ang isang marka ng tsek sa ibabang kanang sulok ng bawat napiling imahe.
5 Pumili ng mga imahe upang mai-convert sa PDF. Pindutin ang bawat nais na imahe. Lumilitaw ang isang marka ng tsek sa ibabang kanang sulok ng bawat napiling imahe.  6 Tapikin ✓. Nasa kanang sulok sa itaas ng screen ito. Ang mga larawan ay idaragdag sa listahan, na mai-convert sa isang PDF file.
6 Tapikin ✓. Nasa kanang sulok sa itaas ng screen ito. Ang mga larawan ay idaragdag sa listahan, na mai-convert sa isang PDF file.  7 I-click ang "I-convert". Ang arrow at sheet na icon ng papel na ito ay nasa tuktok ng screen. Magbubukas ang pahina ng PDF.
7 I-click ang "I-convert". Ang arrow at sheet na icon ng papel na ito ay nasa tuktok ng screen. Magbubukas ang pahina ng PDF.  8 Tapikin I-save bilang PDF. Ito ay isang asul na pindutan sa ilalim ng screen. Ang mga napiling imahe ay mai-convert sa isang PDF file, na mai-save sa folder ng application na Imahe sa PDF Converter sa memorya ng aparato o SD card.
8 Tapikin I-save bilang PDF. Ito ay isang asul na pindutan sa ilalim ng screen. Ang mga napiling imahe ay mai-convert sa isang PDF file, na mai-save sa folder ng application na Imahe sa PDF Converter sa memorya ng aparato o SD card.
Mga Tip
- Maginhawa upang mag-imbak ng maraming nauugnay na mga imahe sa mga PDF file (halimbawa, isang larawan ng harap at likod na mga gilid ng isang lisensya sa pagmamaneho o isang larawan ng mga pahina ng pasaporte).
Mga babala
- Ang laki ng file na PDF ay mas maliit kaysa sa laki ng mga imahe, dahil ang kalidad ng mga imahe ay lumalala habang nagko-convert.