May -Akda:
William Ramirez
Petsa Ng Paglikha:
22 Setyembre 2021
I -Update Ang Petsa:
1 Hulyo 2024
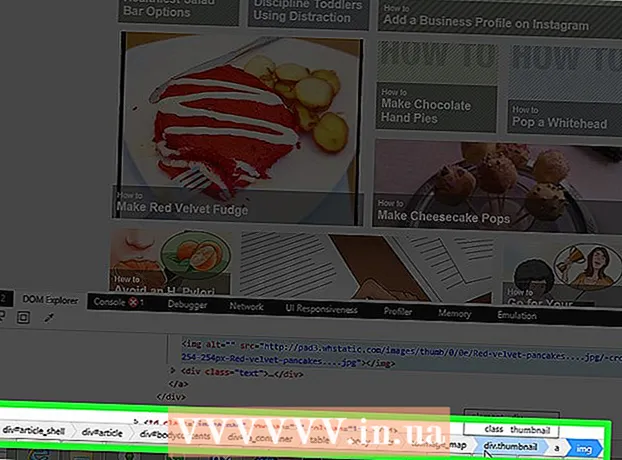
Nilalaman
- Mga hakbang
- Paraan 1 ng 4: Paggamit ng Firebug sa Firefox
- Paraan 2 ng 4: Paggamit ng Chrome
- Paraan 3 ng 4: Paggamit ng Safari
- Paraan 4 ng 4: Paggamit ng Internet Explorer (IE)
Ang XPath path sa mga elemento ng site ay matatagpuan sa karamihan ng mga browser gamit ang mga tool ng developer. Ang Firebug para sa Firefox ay kopyahin ang XPath nang direkta sa clipboard. Sa karamihan ng iba pang mga browser, ang landas ng XPath sa elemento ay maaaring matagpuan gamit ang mga tool ng developer, ngunit kakailanganin mong i-format ito nang manu-mano.
Mga hakbang
Paraan 1 ng 4: Paggamit ng Firebug sa Firefox
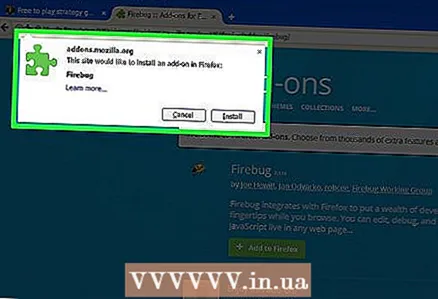 1 I-install ang Firebug para sa Firefox. Ang Firebug ay isang inspektor sa web para sa Firefox.
1 I-install ang Firebug para sa Firefox. Ang Firebug ay isang inspektor sa web para sa Firefox. - I-click ang pindutan ng menu ng Firefox (☰) at piliin ang Mga Add-on.
- I-click ang "Kumuha ng Mga Add-on" - "Tingnan ang Marami pang Mga Add-on".
- Hanapin ang Firebug extension at i-click ang Idagdag sa Firefox.
- Kumpirmahing nais mong i-install ang Firebug at pagkatapos ay i-restart ang Firefox (kapag hiniling).
 2 Buksan ang gusto mong website. Maaaring magamit ang Firebug upang makahanap ng isang XPath path sa anumang elemento sa site.
2 Buksan ang gusto mong website. Maaaring magamit ang Firebug upang makahanap ng isang XPath path sa anumang elemento sa site.  3 I-click ang Firebug button. Matatagpuan ito sa kanang sulok sa itaas ng window ng browser. Ang Firebug panel ay magbubukas sa ilalim ng window ng Firefox.
3 I-click ang Firebug button. Matatagpuan ito sa kanang sulok sa itaas ng window ng browser. Ang Firebug panel ay magbubukas sa ilalim ng window ng Firefox.  4 I-click ang pindutan ng inspektor ng item. Nasa tuktok na hilera ng mga pindutan ang Firebug panel (sa kanan ng pindutan ng Mga Pagpipilian ng Firebug). Ang icon ng pindutang ito ay mukhang isang rektanggulo na may isang cursor.
4 I-click ang pindutan ng inspektor ng item. Nasa tuktok na hilera ng mga pindutan ang Firebug panel (sa kanan ng pindutan ng Mga Pagpipilian ng Firebug). Ang icon ng pindutang ito ay mukhang isang rektanggulo na may isang cursor.  5 Mag-click sa kinakailangang elemento ng web page. Habang inililipat mo ang cursor sa paligid ng web page, i-highlight ng Firebug panel ang iba't ibang mga elemento. Huminto sa elemento na nais mong malaman ang landas sa XPath.
5 Mag-click sa kinakailangang elemento ng web page. Habang inililipat mo ang cursor sa paligid ng web page, i-highlight ng Firebug panel ang iba't ibang mga elemento. Huminto sa elemento na nais mong malaman ang landas sa XPath.  6 Mag-right click sa naka-highlight na code sa Firebug panel. Kapag nag-click ka sa nais na elemento ng web page, ang kaukulang code ay naka-highlight sa Firebug panel. Mag-right click sa naka-highlight na code.
6 Mag-right click sa naka-highlight na code sa Firebug panel. Kapag nag-click ka sa nais na elemento ng web page, ang kaukulang code ay naka-highlight sa Firebug panel. Mag-right click sa naka-highlight na code.  7 Piliin ang Kopyahin XPath mula sa menu. Ang landas ng XPath ay nakopya sa clipboard.
7 Piliin ang Kopyahin XPath mula sa menu. Ang landas ng XPath ay nakopya sa clipboard. - Kung pinili mo ang Kopyahin ang Mini XPath mula sa menu, ang maikling landas lamang sa XPath ang nakopya.
 8 I-paste ang kinopyang XPath kung saan mo nais. Ang nakopyang landas ay maaaring mai-paste kahit saan; upang gawin ito, mag-right click at piliin ang "I-paste" mula sa menu.
8 I-paste ang kinopyang XPath kung saan mo nais. Ang nakopyang landas ay maaaring mai-paste kahit saan; upang gawin ito, mag-right click at piliin ang "I-paste" mula sa menu.
Paraan 2 ng 4: Paggamit ng Chrome
 1 Buksan ang gusto mong website. Hindi nangangailangan ang Chrome ng anumang mga extension upang mahanap ang XPath path sa anumang elemento sa isang website.
1 Buksan ang gusto mong website. Hindi nangangailangan ang Chrome ng anumang mga extension upang mahanap ang XPath path sa anumang elemento sa isang website. 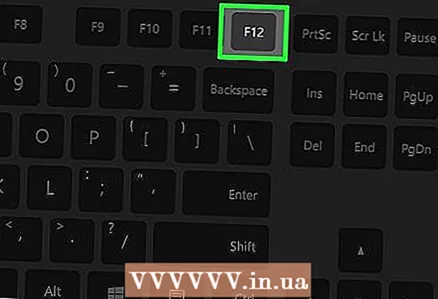 2 Mag-click sa F12upang buksan ang web inspector. Lilitaw ito sa kanang bahagi ng window.
2 Mag-click sa F12upang buksan ang web inspector. Lilitaw ito sa kanang bahagi ng window. 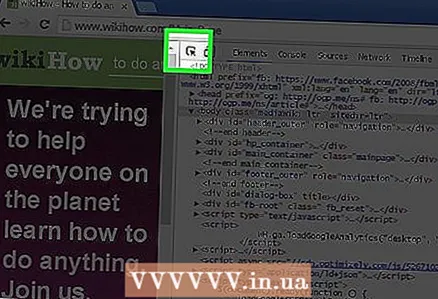 3 I-click ang pindutan ng inspektor ng item. Nasa itaas na kaliwang sulok ng web inspector panel. Ang icon ng pindutang ito ay mukhang isang rektanggulo na may isang cursor.
3 I-click ang pindutan ng inspektor ng item. Nasa itaas na kaliwang sulok ng web inspector panel. Ang icon ng pindutang ito ay mukhang isang rektanggulo na may isang cursor. 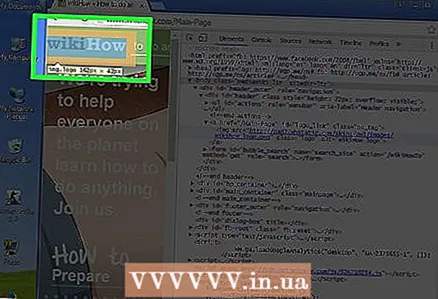 4 Mag-click sa kinakailangang elemento ng web page. Habang inililipat mo ang cursor sa web page, ang iba't ibang mga elemento ay naka-highlight sa pane ng web inspector.
4 Mag-click sa kinakailangang elemento ng web page. Habang inililipat mo ang cursor sa web page, ang iba't ibang mga elemento ay naka-highlight sa pane ng web inspector.  5 Sa pane ng web inspector, mag-right click sa naka-highlight na code. Kapag nag-click ka sa nais na elemento ng web page, ang kaukulang code ay naka-highlight sa pane ng web inspector. Mag-right click sa naka-highlight na code.
5 Sa pane ng web inspector, mag-right click sa naka-highlight na code. Kapag nag-click ka sa nais na elemento ng web page, ang kaukulang code ay naka-highlight sa pane ng web inspector. Mag-right click sa naka-highlight na code.  6 Mula sa menu, piliin ang Kopyahin - Kopyahin ang XPath. Ang XPath path ng napiling item ay nakopya sa clipboard.
6 Mula sa menu, piliin ang Kopyahin - Kopyahin ang XPath. Ang XPath path ng napiling item ay nakopya sa clipboard. - Tandaan na ang maikling XPath ay makopya. Maaaring makopya ang pinahabang landas gamit ang Firebug extension para sa Firefox browser.
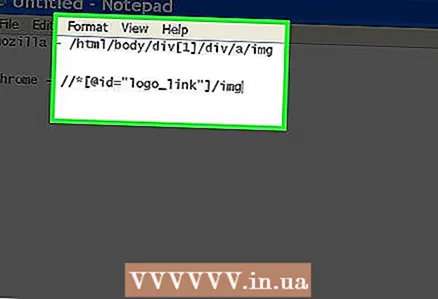 7 I-paste ang kinopyang landas ng XPath. Ang nakopyang landas ay maaaring mai-paste tulad ng anumang iba pang impormasyon; upang gawin ito, mag-right click at piliin ang "I-paste" mula sa menu.
7 I-paste ang kinopyang landas ng XPath. Ang nakopyang landas ay maaaring mai-paste tulad ng anumang iba pang impormasyon; upang gawin ito, mag-right click at piliin ang "I-paste" mula sa menu.
Paraan 3 ng 4: Paggamit ng Safari
 1 Buksan ang menu ng Safari at piliin ang Mga Kagustuhan. Upang ma-access ang web inspector, kailangan mong buhayin ang pagpapaunlad na Bumuo.
1 Buksan ang menu ng Safari at piliin ang Mga Kagustuhan. Upang ma-access ang web inspector, kailangan mong buhayin ang pagpapaunlad na Bumuo.  2 Mag-click sa tab na "Advanced". Magbubukas ang mga advanced na kagustuhan ng Safari.
2 Mag-click sa tab na "Advanced". Magbubukas ang mga advanced na kagustuhan ng Safari.  3 Suriin ang opsyong "Ipakita ang pag-unlad na menu sa menu bar". Lumilitaw ang menu ng Bumuo sa menu bar.
3 Suriin ang opsyong "Ipakita ang pag-unlad na menu sa menu bar". Lumilitaw ang menu ng Bumuo sa menu bar.  4 Buksan ang gusto mong website. Isara ang mga kagustuhan ng Safari at pumunta sa nais na website.
4 Buksan ang gusto mong website. Isara ang mga kagustuhan ng Safari at pumunta sa nais na website.  5 Buksan ang menu na Bumuo at piliin ang Ipakita ang Web Inspector. Magbubukas ang panel ng inspektor ng web sa ilalim ng window.
5 Buksan ang menu na Bumuo at piliin ang Ipakita ang Web Inspector. Magbubukas ang panel ng inspektor ng web sa ilalim ng window. 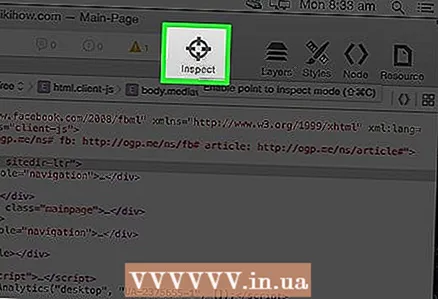 6 I-click ang Simulan ang Item sa Paghahanap. Ang pindutan na ito ay may isang icon na cross-hair at nasa tuktok na hilera ng mga pindutan sa web inspector panel.
6 I-click ang Simulan ang Item sa Paghahanap. Ang pindutan na ito ay may isang icon na cross-hair at nasa tuktok na hilera ng mga pindutan sa web inspector panel. 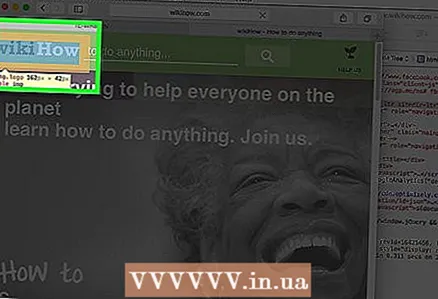 7 Mag-click sa nais na elemento ng website. Ang item code ay mai-highlight sa pane ng inspektor ng web.
7 Mag-click sa nais na elemento ng website. Ang item code ay mai-highlight sa pane ng inspektor ng web.  8 Sa tuktok ng web inspector pane, pansinin ang XPath path. Hindi mo maaaring kopyahin ang landas ng XPath, ngunit lilitaw ang pinalawak na landas sa itaas ng code sa pane ng web inspector. Ang bawat tab ay isang formula ng path.
8 Sa tuktok ng web inspector pane, pansinin ang XPath path. Hindi mo maaaring kopyahin ang landas ng XPath, ngunit lilitaw ang pinalawak na landas sa itaas ng code sa pane ng web inspector. Ang bawat tab ay isang formula ng path.
Paraan 4 ng 4: Paggamit ng Internet Explorer (IE)
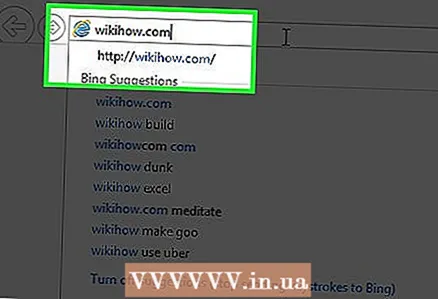 1 Buksan ang gusto mong website. Ang IE ay hindi nangangailangan ng anumang mga extension upang mahanap ang XPath path sa anumang elemento sa isang website. Una, buksan ang gusto mong website.
1 Buksan ang gusto mong website. Ang IE ay hindi nangangailangan ng anumang mga extension upang mahanap ang XPath path sa anumang elemento sa isang website. Una, buksan ang gusto mong website.  2 Mag-click sa F12upang buksan ang mga tool ng developer. Lumilitaw ang toolbar ng developer sa ilalim ng window ng browser.
2 Mag-click sa F12upang buksan ang mga tool ng developer. Lumilitaw ang toolbar ng developer sa ilalim ng window ng browser.  3 I-click ang Piliin ang Item. Nasa itaas na kaliwang sulok ng toolbar ng developer.
3 I-click ang Piliin ang Item. Nasa itaas na kaliwang sulok ng toolbar ng developer.  4 Mag-click sa kinakailangang elemento ng web page. Ang elemento at ang code nito ay mai-highlight (sa toolbar ng developer).
4 Mag-click sa kinakailangang elemento ng web page. Ang elemento at ang code nito ay mai-highlight (sa toolbar ng developer).  5 Sa ilalim ng panel, pansinin ang XPath path. Ang bawat tab (ipinapakita sa ilalim ng panel) ay isang formula para sa path sa napiling item. Hindi mo maaaring kopyahin ang XPath path (magagawa ito gamit ang Firebug extension para sa Firefox browser).
5 Sa ilalim ng panel, pansinin ang XPath path. Ang bawat tab (ipinapakita sa ilalim ng panel) ay isang formula para sa path sa napiling item. Hindi mo maaaring kopyahin ang XPath path (magagawa ito gamit ang Firebug extension para sa Firefox browser).



