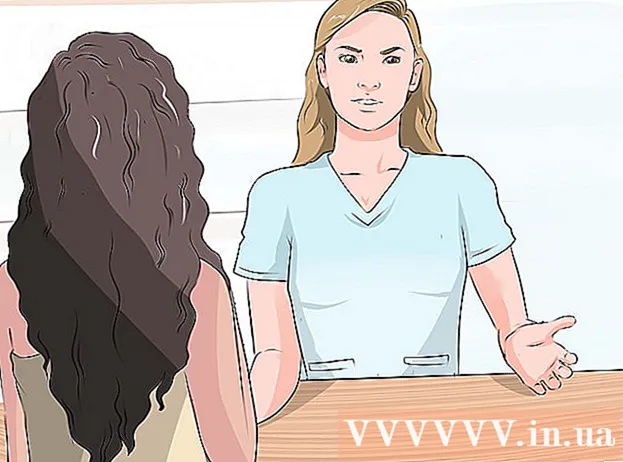May -Akda:
Helen Garcia
Petsa Ng Paglikha:
17 Abril 2021
I -Update Ang Petsa:
1 Hulyo 2024
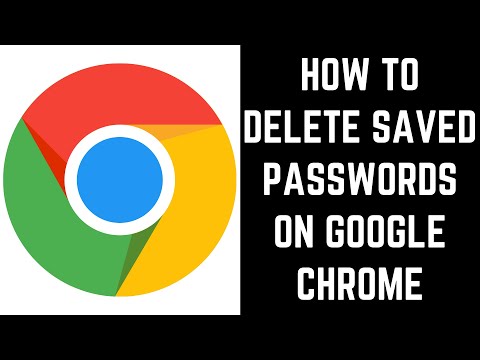
Nilalaman
- Mga hakbang
- Paraan 1 ng 2: Mag-sign in sa Chrome
- Paraan 2 ng 2: Paghahanap ng isang Nai-save na Password
Ipapakita sa iyo ng artikulong ito kung paano makahanap ng password para sa iyong online account sa iyong computer na na-save mo sa autofill database ng Google Chrome.
Mga hakbang
Paraan 1 ng 2: Mag-sign in sa Chrome
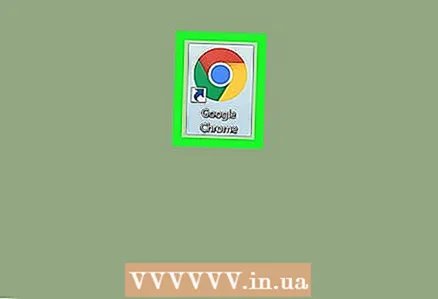 1 Ilunsad ang Google Chrome sa iyong computer. Ang icon ng browser ay mukhang isang maraming kulay na bola na may isang asul na tuldok sa gitna. Maaari itong matagpuan sa folder ng Mga Utility (Mac) o sa Start menu (Windows).
1 Ilunsad ang Google Chrome sa iyong computer. Ang icon ng browser ay mukhang isang maraming kulay na bola na may isang asul na tuldok sa gitna. Maaari itong matagpuan sa folder ng Mga Utility (Mac) o sa Start menu (Windows). 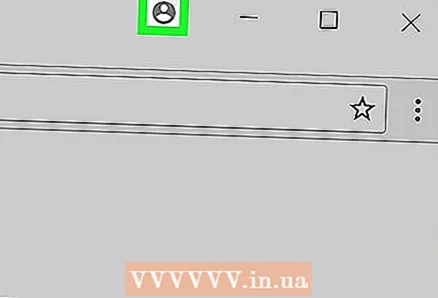 2 Mag-click sa silweta ng isang tao sa kanang sulok sa itaas ng browser, sa itaas ng tatlong mga patayong tuldok, upang maipakita ang isang drop-down na menu.
2 Mag-click sa silweta ng isang tao sa kanang sulok sa itaas ng browser, sa itaas ng tatlong mga patayong tuldok, upang maipakita ang isang drop-down na menu.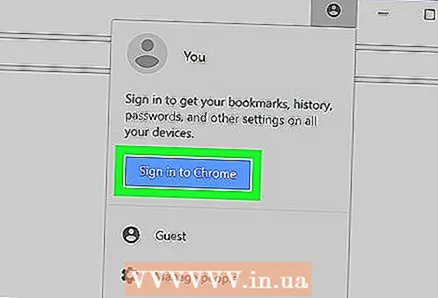 3 Mag-click sa asul na pindutan Mag-sign in sa Chrome. Pagkatapos nito, sa isang bagong window, maaari kang mag-log in sa iyong Google account.
3 Mag-click sa asul na pindutan Mag-sign in sa Chrome. Pagkatapos nito, sa isang bagong window, maaari kang mag-log in sa iyong Google account. - Matapos mag-log in sa iyong account, sa halip na isang icon na may isang silweta, isasaad ang iyong pangalan.
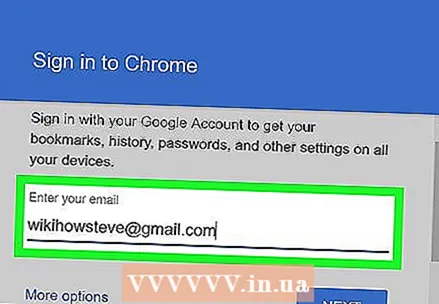 4 Mangyaring ipasok ang iyong email address. Ipasok ang iyong email address sa Google upang mag-sign in sa Chrome.
4 Mangyaring ipasok ang iyong email address. Ipasok ang iyong email address sa Google upang mag-sign in sa Chrome. 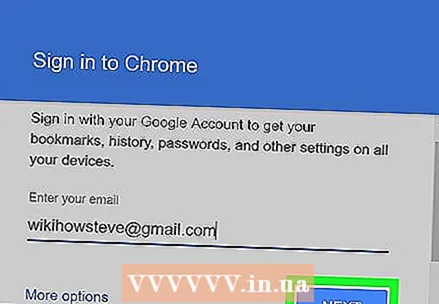 5 Mag-click sa asul na pindutan Dagdag pa sa kanang ibabang sulok ng window ng pag-login. Pagkatapos nito, mahahanap mo ang iyong sarili sa window ng pagpasok ng password.
5 Mag-click sa asul na pindutan Dagdag pa sa kanang ibabang sulok ng window ng pag-login. Pagkatapos nito, mahahanap mo ang iyong sarili sa window ng pagpasok ng password. 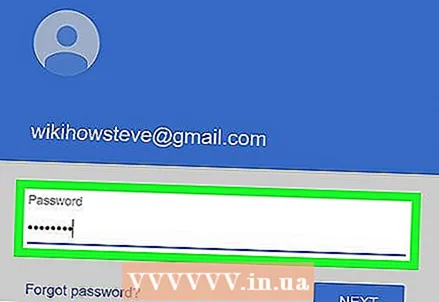 6 Ipasok ang password ng iyong account. Ipasok ang parehong password na iyong ginamit upang mag-log in sa iyong mail.
6 Ipasok ang password ng iyong account. Ipasok ang parehong password na iyong ginamit upang mag-log in sa iyong mail. 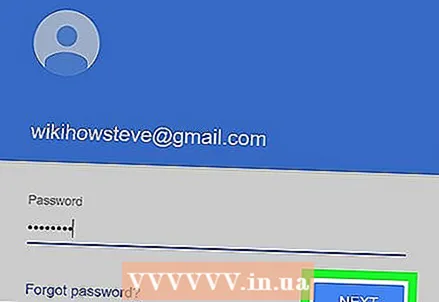 7 Mag-click sa Dagdag paupang mag-sign in sa Chrome gamit ang iyong Google account.
7 Mag-click sa Dagdag paupang mag-sign in sa Chrome gamit ang iyong Google account.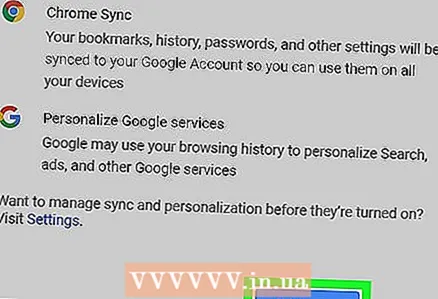 8 Mag-click sa Oo nakuha ko. Pagkatapos nito, dapat magsara ang window ng pag-login.
8 Mag-click sa Oo nakuha ko. Pagkatapos nito, dapat magsara ang window ng pag-login.
Paraan 2 ng 2: Paghahanap ng isang Nai-save na Password
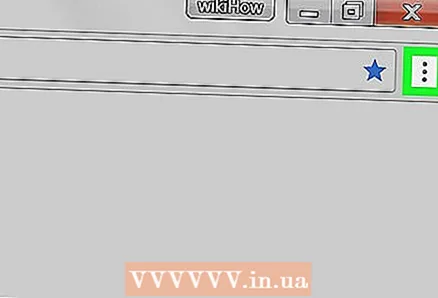 1 Mag-click sa icon na may tatlong mga patayong tuldok. Ang pindutan na ito ay nasa tabi ng address bar sa kanang sulok sa itaas ng iyong browser. Pagkatapos nito, lilitaw ang isang drop-down na menu sa screen.
1 Mag-click sa icon na may tatlong mga patayong tuldok. Ang pindutan na ito ay nasa tabi ng address bar sa kanang sulok sa itaas ng iyong browser. Pagkatapos nito, lilitaw ang isang drop-down na menu sa screen. 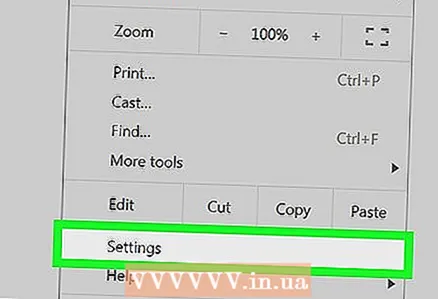 2 Pindutin Mga setting. Bubuksan nito ang menu ng mga setting sa isang bagong tab.
2 Pindutin Mga setting. Bubuksan nito ang menu ng mga setting sa isang bagong tab. 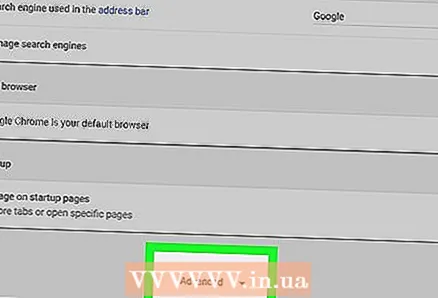 3 Mag-scroll pababa at mag-click sa Karagdagan sa ilalim ng menu ng mga setting. Lumalawak ang menu upang maipakita ang mga karagdagang setting ng browser.
3 Mag-scroll pababa at mag-click sa Karagdagan sa ilalim ng menu ng mga setting. Lumalawak ang menu upang maipakita ang mga karagdagang setting ng browser. 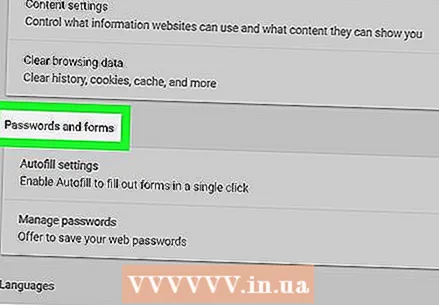 4 Mag-scroll pababa sa heading na "Mga Password at Form". Naglalaman ang seksyong ito ng lahat ng impormasyon tungkol sa mga nai-save na password.
4 Mag-scroll pababa sa heading na "Mga Password at Form". Naglalaman ang seksyong ito ng lahat ng impormasyon tungkol sa mga nai-save na password. 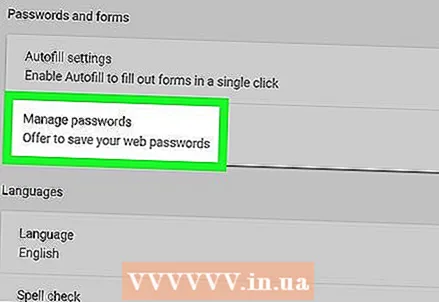 5 Pindutin Mga setting ng password sa ilalim ng heading na "Mga Password at Form." Ipapakita nito ang isang listahan ng lahat ng nai-save na mga username at password.
5 Pindutin Mga setting ng password sa ilalim ng heading na "Mga Password at Form." Ipapakita nito ang isang listahan ng lahat ng nai-save na mga username at password. 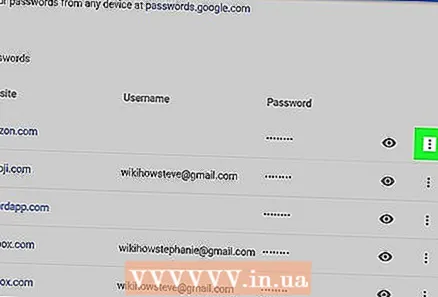 6 Mag-click sa icon na may tatlong mga patayong tuldok sa tabi ng password na nais mong makita. Ang lahat ng naka-save na mga password ay nakatago mula sa pagtingin. Mag-click sa may tuldok na icon upang buksan ang dropdown menu.
6 Mag-click sa icon na may tatlong mga patayong tuldok sa tabi ng password na nais mong makita. Ang lahat ng naka-save na mga password ay nakatago mula sa pagtingin. Mag-click sa may tuldok na icon upang buksan ang dropdown menu. 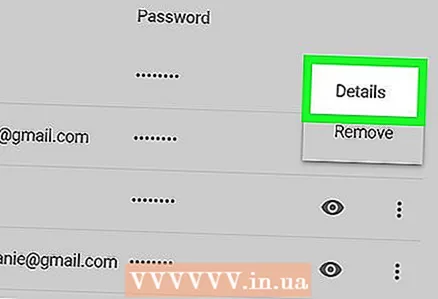 7 Mag-click sa Higit pang mga detalye sa dropdown menu. Ang isang bagong window ay lilitaw sa screen, na magpapahiwatig ng site, username at password ng napiling account.
7 Mag-click sa Higit pang mga detalye sa dropdown menu. Ang isang bagong window ay lilitaw sa screen, na magpapahiwatig ng site, username at password ng napiling account. 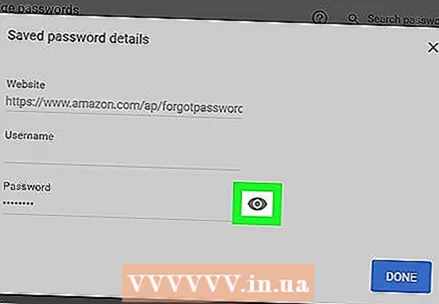 8 Mag-click sa icon ng mata sa tabi ng nakatagong password sa pop-up window. Sa icon na ito, ipapakita mo ang nakatagong password. Kakailanganin mong i-verify ang iyong account sa isang bagong window na pop-up.
8 Mag-click sa icon ng mata sa tabi ng nakatagong password sa pop-up window. Sa icon na ito, ipapakita mo ang nakatagong password. Kakailanganin mong i-verify ang iyong account sa isang bagong window na pop-up. 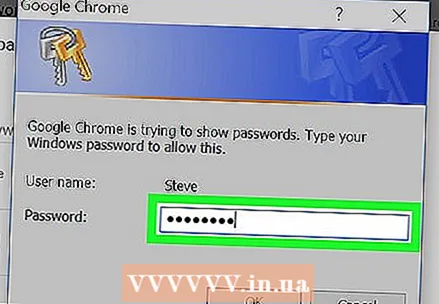 9 Ipasok ang password ng iyong computer account. Ito ang parehong password na ginagamit mo upang mag-log in sa Windows o Mac kapag binuksan mo ang iyong computer.
9 Ipasok ang password ng iyong computer account. Ito ang parehong password na ginagamit mo upang mag-log in sa Windows o Mac kapag binuksan mo ang iyong computer. 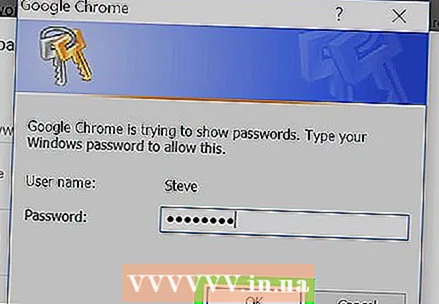 10 Mag-click sa OK langupang mapatunayan ang iyong account at ipakita ang nakatagong password.
10 Mag-click sa OK langupang mapatunayan ang iyong account at ipakita ang nakatagong password.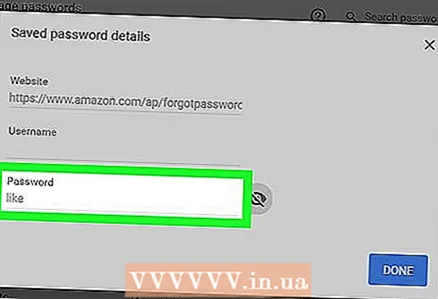 11 Hanapin ang nai-save na password sa patlang ng Password. Ang naka-save na password ay nakalista sa patlang ng Password sa ilalim ng pop-up window.
11 Hanapin ang nai-save na password sa patlang ng Password. Ang naka-save na password ay nakalista sa patlang ng Password sa ilalim ng pop-up window.