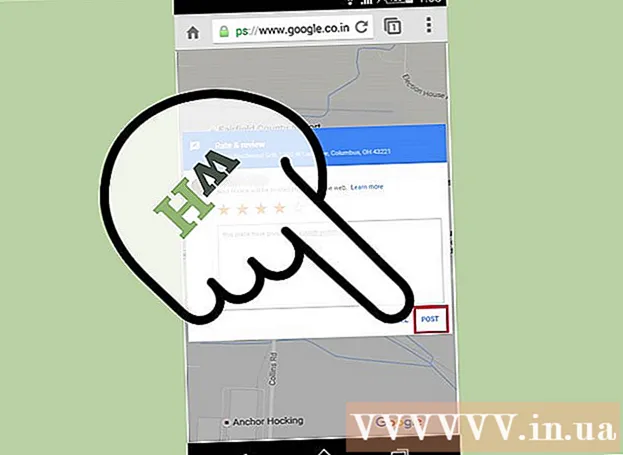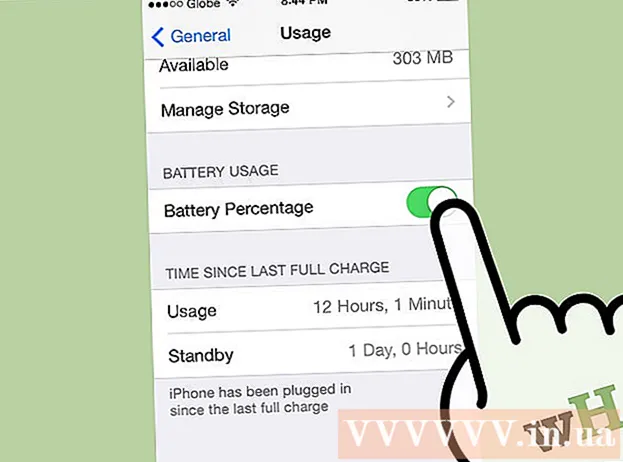May -Akda:
Joan Hall
Petsa Ng Paglikha:
4 Pebrero 2021
I -Update Ang Petsa:
1 Hulyo 2024

Nilalaman
Nagtataka tungkol sa kung paano ka gumuhit ng isang bulaklak sa Microsoft Paint? Ang gabay na "matalino" ay nagtuturo sa iyo ng mga pangunahing kaalaman at ipinapakita sa iyo kung paano lumikha ng mga kahanga-hangang disenyo ng mga dahon.
Mga hakbang
 1 Buksan ang Microsoft Paint sa pamamagitan ng pagpili ng Start ==> Accessories ==> Kulayan mula sa menu.
1 Buksan ang Microsoft Paint sa pamamagitan ng pagpili ng Start ==> Accessories ==> Kulayan mula sa menu. 2 Gamit ang tool na Wavy line, gumuhit ng isang hubog, madilim na berdeng linya na may average na kapal sa posisyon na ipinakita sa larawan. Upang gawing hubog ang linya, gumuhit ng isang tuwid na linya, at pagkatapos ay mag-click at i-drag hangga't nais mong yumuko. Maaari mong yumuko ang bawat linya ng dalawang beses.
2 Gamit ang tool na Wavy line, gumuhit ng isang hubog, madilim na berdeng linya na may average na kapal sa posisyon na ipinakita sa larawan. Upang gawing hubog ang linya, gumuhit ng isang tuwid na linya, at pagkatapos ay mag-click at i-drag hangga't nais mong yumuko. Maaari mong yumuko ang bawat linya ng dalawang beses.  3 Mag-click sa kulay Madilim na Dilaw at mag-right click sa Bright Yellow. Pagkatapos piliin ang Circle Tool (Oval) at gumawa ng isang naaangkop na laki ng hugis-itlog sa itaas na kaliwang sulok. Siguraduhing piliin ang gitnang pagpipilian sa sidebar sa ibaba ng mga pangunahing tool, dahil bibigyan ka nito ng isang hugis-itlog na may isang madilim na dilaw na balangkas at isang maliwanag na dilaw na punan.
3 Mag-click sa kulay Madilim na Dilaw at mag-right click sa Bright Yellow. Pagkatapos piliin ang Circle Tool (Oval) at gumawa ng isang naaangkop na laki ng hugis-itlog sa itaas na kaliwang sulok. Siguraduhing piliin ang gitnang pagpipilian sa sidebar sa ibaba ng mga pangunahing tool, dahil bibigyan ka nito ng isang hugis-itlog na may isang madilim na dilaw na balangkas at isang maliwanag na dilaw na punan.  4 Pindutin ang Ctrl-V upang magsingit ng isa pang talulot.
4 Pindutin ang Ctrl-V upang magsingit ng isa pang talulot. 5 I-drag ang talulot pababa sa tangkay.
5 I-drag ang talulot pababa sa tangkay. 6 Pumili ng isa pang talulot gamit ang tool sa pagpili ng Box.
6 Pumili ng isa pang talulot gamit ang tool sa pagpili ng Box. 7 I-drag ang talulot pababa sa kaliwang bahagi ng tangkay. Tiyaking napili ang pangalawang pagpipilian sa sidebar sa ibaba ng mga pangunahing tool, dahil hindi ito sasapawan sa iyong nakaraang trabaho.
7 I-drag ang talulot pababa sa kaliwang bahagi ng tangkay. Tiyaking napili ang pangalawang pagpipilian sa sidebar sa ibaba ng mga pangunahing tool, dahil hindi ito sasapawan sa iyong nakaraang trabaho.  8 Pindutin ang pintasan ng keyboard Ctrl-V upang lumikha ng isa pang talulot.
8 Pindutin ang pintasan ng keyboard Ctrl-V upang lumikha ng isa pang talulot. 9 Pindutin ang kumbinasyon ng key na Ctrl-R upang paikutin ang napiling item. I-click ang Paikutin at piliin ang 90 degree at i-click ang OK.
9 Pindutin ang kumbinasyon ng key na Ctrl-R upang paikutin ang napiling item. I-click ang Paikutin at piliin ang 90 degree at i-click ang OK.  10 Pindutin ang pintasan ng keyboard Ctrl-C upang makopya ang bagong talulot.
10 Pindutin ang pintasan ng keyboard Ctrl-C upang makopya ang bagong talulot. 11 Ilipat ang talulot pababa sa bulaklak.
11 Ilipat ang talulot pababa sa bulaklak. 12 Pindutin ang Ctrl-V upang magsingit ng isang patayong talulot.
12 Pindutin ang Ctrl-V upang magsingit ng isang patayong talulot. 13 Ilipat ang huling talulot sa bulaklak, tiyakin na ang pangalawang pagpipilian ay napili sa sidebar.
13 Ilipat ang huling talulot sa bulaklak, tiyakin na ang pangalawang pagpipilian ay napili sa sidebar.- 14 I-click sa kaliwa ang madilim na dilaw na kulay upang piliin ito at gamitin ang Circle Tool upang lumikha ng isang sentro. Piliin ang pangatlong pagpipilian sa sidebar upang lumikha ng isang puno, madilim na dilaw na bilog. Hawakan ang Shift key habang nililikha ang bilog upang gawin itong perpektong bilog.
 15 Gamitin ang tool na linya ng Curved upang lumikha ng apat na mga hubog na linya sa pagitan ng mga petals na tulad nito:
15 Gamitin ang tool na linya ng Curved upang lumikha ng apat na mga hubog na linya sa pagitan ng mga petals na tulad nito: 16 Pumili ng isang maliwanag na dilaw na kulay at gamitin ang tool ng Paint upang punan ang mga talulot.
16 Pumili ng isang maliwanag na dilaw na kulay at gamitin ang tool ng Paint upang punan ang mga talulot. 17 Kaliwa-click sa madilim na berdeng kulay at mag-right click sa maliwanag na berdeng kulay. Piliin ang tool na Polygon at mag-click sa pangalawang pagpipilian sa sidebar. Simula sa base ng tangkay, gumuhit ng isang dahon.
17 Kaliwa-click sa madilim na berdeng kulay at mag-right click sa maliwanag na berdeng kulay. Piliin ang tool na Polygon at mag-click sa pangalawang pagpipilian sa sidebar. Simula sa base ng tangkay, gumuhit ng isang dahon.  18 Gumuhit ng isa pang dahon sa kabilang bahagi ng tangkay.
18 Gumuhit ng isa pang dahon sa kabilang bahagi ng tangkay. 19 Gamitin ang tool na Straight line upang magdagdag ng ilang mga ugat at gawing mas makatotohanang ang mga dahon.
19 Gamitin ang tool na Straight line upang magdagdag ng ilang mga ugat at gawing mas makatotohanang ang mga dahon. 20 Pindutin ang pintasan ng keyboard Ctrl-S upang pumili ng isang lokasyon at i-save ang iyong bulaklak.
20 Pindutin ang pintasan ng keyboard Ctrl-S upang pumili ng isang lokasyon at i-save ang iyong bulaklak.
Mga Tip
- Kung hindi ka nasisiyahan sa mga kulay na ibinibigay ng Paint, i-double click ang isang kulay upang baguhin ito. Pagkatapos mag-click sa pagpipiliang "Tukuyin ang Mga Pasadyang Kulay" at i-play ito nang ilang sandali. Malalaman mo kung paano ito gawin!
- Kung nais mo ang iyong pagguhit upang magmukhang makatotohanang, kulay at ihalo ang iyong mga kulay.
- Kung nagkamali ka, pindutin ang Ctrl-Z upang i-undo ang pagkilos.