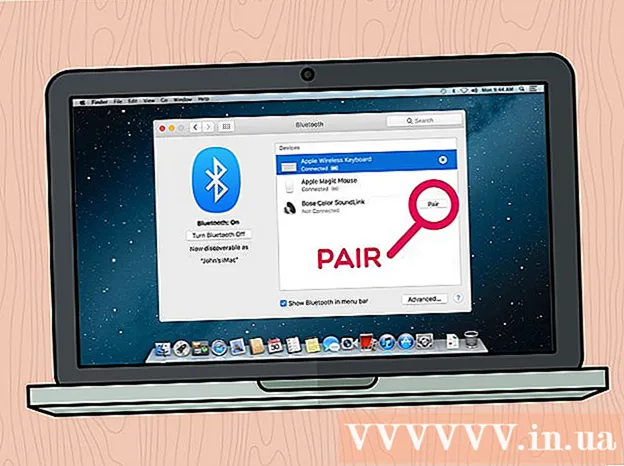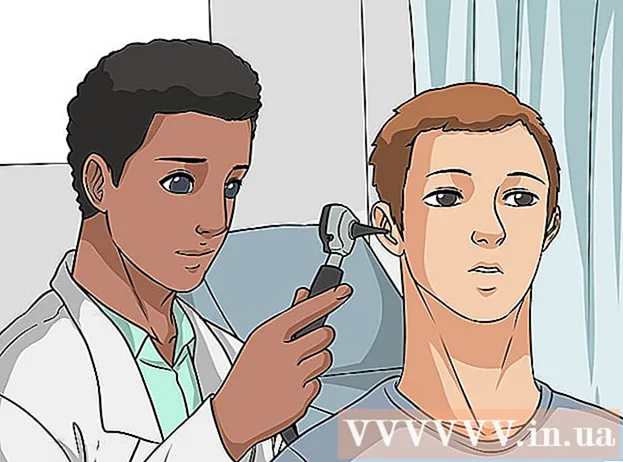May -Akda:
Gregory Harris
Petsa Ng Paglikha:
16 Abril 2021
I -Update Ang Petsa:
1 Hulyo 2024
![Adding new WiFi Router to your Network Provider Modem Router [TAGALOG] | Tech Vlog | JK Chavez](https://i.ytimg.com/vi/HnZzTgwC_Iw/hqdefault.jpg)
Nilalaman
- Mga hakbang
- Paraan 1 ng 4: Unang Bahagi: Kumonekta sa Router
- Paraan 2 ng 4: Ikalawang Bahagi: Pagse-set up ng Iyong Wireless Network
- Paraan 3 ng 4: Ikatlong Bahagi: Pagpasa ng Port
- Paraan 4 ng 4: Ika-apat na Bahagi: Pag-block sa Mga Website
Ang isang router ay ang puso ng iyong home network. Ang isang maayos na naka-configure na router ay mapoprotektahan ang iyong pribadong impormasyon mula sa mga mata na prying, makakatulong sa iyo na ligtas na ikonekta ang lahat ng mga aparato sa iyong bahay sa pamamagitan ng Internet, at hadlangan ang mga bata na mag-access ng impormasyon na hindi nila dapat makita. Sundin ang mga tagubilin sa ibaba, at sa ilang minuto magagawa mong i-set up ang iyong router.
Mga hakbang
Paraan 1 ng 4: Unang Bahagi: Kumonekta sa Router
 1 Ikonekta ang router sa iyong computer at modem. Gumamit ng mga cable ng network upang ikonekta ang iyong modem sa WAN / WLAN / Internet port sa router, at ikonekta ang iyong computer sa port na "1", "2", "3" o "4" sa router.
1 Ikonekta ang router sa iyong computer at modem. Gumamit ng mga cable ng network upang ikonekta ang iyong modem sa WAN / WLAN / Internet port sa router, at ikonekta ang iyong computer sa port na "1", "2", "3" o "4" sa router.  2 Buksan ang iyong web browser. Ma-access ang pahina ng pagsasaayos ng router sa pamamagitan ng isang browser mula sa anumang computer na konektado sa parehong network. Kapag ang pag-set up ng router, ang pinakamahusay na resulta ay maaaring makamit kapag kumokonekta mula sa isang computer na konektado na sa router gamit ang isang network cable.
2 Buksan ang iyong web browser. Ma-access ang pahina ng pagsasaayos ng router sa pamamagitan ng isang browser mula sa anumang computer na konektado sa parehong network. Kapag ang pag-set up ng router, ang pinakamahusay na resulta ay maaaring makamit kapag kumokonekta mula sa isang computer na konektado na sa router gamit ang isang network cable.  3 Ipasok ang address ng iyong router. Ang mga setting ng router ay na-access sa pamamagitan ng isang web browser. Ipasok ang IP address ng router sa address bar ng iyong browser. Ang mga IP address ay naiiba depende sa tagagawa, ngunit ang karamihan ay pareho o magkatulad. Nasa ibaba ang pangunahing ng pinakatanyag na mga tagagawa at ang mga kaukulang IP address:
3 Ipasok ang address ng iyong router. Ang mga setting ng router ay na-access sa pamamagitan ng isang web browser. Ipasok ang IP address ng router sa address bar ng iyong browser. Ang mga IP address ay naiiba depende sa tagagawa, ngunit ang karamihan ay pareho o magkatulad. Nasa ibaba ang pangunahing ng pinakatanyag na mga tagagawa at ang mga kaukulang IP address: - Linksys - http://192.168.1.1
- 3Com - http://192.168.1.1
- D-Link - http://192.168.0.1
- Belkin - http://192.168.2.1
- Netgear - http://192.168.1.1
- Para sa karamihan ng mga router, ang address ay nakalimbag sa dokumentasyon o sa isang sticker sa mismong router. Maaari mo ring makita ang address ng router sa website ng gumawa.
 4 Ipasok ang iyong username at password. Bago ka makarating sa pahina ng mga setting ng router, kailangan mong ipasok ang iyong username at password. Karamihan sa mga router ay mayroong isang default na naka-configure na username at password. Ang ilang mga router ay hindi hinihiling na ipasok mo ang impormasyong ito.
4 Ipasok ang iyong username at password. Bago ka makarating sa pahina ng mga setting ng router, kailangan mong ipasok ang iyong username at password. Karamihan sa mga router ay mayroong isang default na naka-configure na username at password. Ang ilang mga router ay hindi hinihiling na ipasok mo ang impormasyong ito. - Ang default username at password ay nakalista sa dokumentasyon para sa router. Maaari rin silang mai-print sa router mismo.
- Ang isa sa mga pinaka-karaniwang ginagamit na default na pangalan ay "admin".
- Ang pinakakaraniwang ginagamit na mga password ay "admin" o "password".
 5 I-reboot ang iyong router kung hindi mo mailagay ang pahina ng mga setting. Kung mayroon kang kinakailangang username at password, ngunit hindi mo pa rin maipasok ang mga setting ng router, maaari mong ibalik ang mga setting ng pabrika upang ma-undo ang anumang mga pagbabagong ginawa mo. Maginhawa ito kung gumagamit ka ng ginamit na router o nakalimutan ang lumang data.
5 I-reboot ang iyong router kung hindi mo mailagay ang pahina ng mga setting. Kung mayroon kang kinakailangang username at password, ngunit hindi mo pa rin maipasok ang mga setting ng router, maaari mong ibalik ang mga setting ng pabrika upang ma-undo ang anumang mga pagbabagong ginawa mo. Maginhawa ito kung gumagamit ka ng ginamit na router o nakalimutan ang lumang data. - Maaari mong i-reset ang router sa mga setting ng pabrika sa pamamagitan ng pagpindot sa pindutang "I-reset" sa router. Karaniwan ang pindutan na ito ay medyo maliit at naka-install sa isang recess, kaya maaari lamang itong mapindot gamit ang isang karayom o isang clip ng papel. Sa ilang mga router, ang pindutang ito ay mas madaling ma-access.
- Pagkatapos ng pagpindot, maghintay ng 30-60 segundo, pagkatapos ay subukang ipasok muli ang router address at kombinasyon ng username / password.
 6 Maglagay ng bagong username at password. Ang pag-iwan sa default na username at password ay hindi nakakatiyak, kaya kailangan mong baguhin ang mga ito kaagad pagkatapos mai-install ang router. Karaniwan itong maaaring gawin sa seksyong "Pamamahala" ng mga setting ng router.
6 Maglagay ng bagong username at password. Ang pag-iwan sa default na username at password ay hindi nakakatiyak, kaya kailangan mong baguhin ang mga ito kaagad pagkatapos mai-install ang router. Karaniwan itong maaaring gawin sa seksyong "Pamamahala" ng mga setting ng router. - Pumili ng isang username at password na naaalala mong mabuti. Ang password ay dapat na may kasamang mga numero at simbolo upang gawin itong mas ligtas.
Paraan 2 ng 4: Ikalawang Bahagi: Pagse-set up ng Iyong Wireless Network
 1 Suriin ang iyong mga setting sa internet. Sa seksyong Internet, Setup o Home, suriin kung tama ang mga setting ng IP address, DCHP at DNS. Karaniwan, ang mga setting na ito ay awtomatikong itinatakda, maliban kung aabisuhan ka ng iyong ISP.
1 Suriin ang iyong mga setting sa internet. Sa seksyong Internet, Setup o Home, suriin kung tama ang mga setting ng IP address, DCHP at DNS. Karaniwan, ang mga setting na ito ay awtomatikong itinatakda, maliban kung aabisuhan ka ng iyong ISP. - Maraming mga router ang may isang pindutan sa kanilang mga setting para sa pagsubok ng koneksyon sa pahina ng menu na "Internet". I-click ito upang suriin na ang lahat ng mga setting ay tama.
 2 Buksan ang mga setting ng wireless. Ang menu na ito ay maaaring tawaging Wireless, Wireless Setting, Basic Setup, o mga katulad. Ipinapakita ng pahinang ito ang SSID, channel, pag-encrypt at iba pang mga setting.
2 Buksan ang mga setting ng wireless. Ang menu na ito ay maaaring tawaging Wireless, Wireless Setting, Basic Setup, o mga katulad. Ipinapakita ng pahinang ito ang SSID, channel, pag-encrypt at iba pang mga setting.  3 Magtakda ng isang pangalan para sa network. Hanapin ang kahong may label na SSID. Ito ang pangalan ng iyong network, na lilitaw sa listahan ng mga network na magagamit para sa iyong mga wireless device. Huwag piliin ang iyong personal na impormasyon bilang pangalan ng network, dahil ang pangalang ito ay makikita ng lahat.
3 Magtakda ng isang pangalan para sa network. Hanapin ang kahong may label na SSID. Ito ang pangalan ng iyong network, na lilitaw sa listahan ng mga network na magagamit para sa iyong mga wireless device. Huwag piliin ang iyong personal na impormasyon bilang pangalan ng network, dahil ang pangalang ito ay makikita ng lahat. - Tiyaking naka-check ang checkbox na Paganahin ang SSID Broadcast.
- Dapat itakda ang channel sa Auto. Kung maraming mga wireless network sa iyong lugar, awtomatikong lilipat ang iyong router sa isang libreng channel.
 4 Piliin na i-encrypt ang iyong wireless network. Maaari din itong tawaging "Mga Pagpipilian sa Seguridad". Maaari mong piliin dito ang paraan ng pag-encrypt upang maprotektahan ang iyong network. Ang mga sumusunod na setting ay magagamit para sa karamihan ng mga router: WEP, WPA-PSK, at WPA2-PSK.
4 Piliin na i-encrypt ang iyong wireless network. Maaari din itong tawaging "Mga Pagpipilian sa Seguridad". Maaari mong piliin dito ang paraan ng pag-encrypt upang maprotektahan ang iyong network. Ang mga sumusunod na setting ay magagamit para sa karamihan ng mga router: WEP, WPA-PSK, at WPA2-PSK. - Ang WPA2 ay ang pinaka-ligtas na pamamaraan ng pag-encrypt at dapat gamitin kung sinusuportahan ng lahat ng iyong aparato ang format na ito. Ang mga medyo lumang aparato lamang ang hindi sumusuporta sa WPA2.
 5 Pumili ng isang passphrase. Ang isang passphrase ay ang nai-type mo kapag kumonekta ka ng isang aparato sa iyong network. Makakatulong ang isang malakas na password na protektahan ang iyong network mula sa mga hindi ginustong pagpasok. Ang iyong network ay dapat protektahan ng isang passphrase.
5 Pumili ng isang passphrase. Ang isang passphrase ay ang nai-type mo kapag kumonekta ka ng isang aparato sa iyong network. Makakatulong ang isang malakas na password na protektahan ang iyong network mula sa mga hindi ginustong pagpasok. Ang iyong network ay dapat protektahan ng isang passphrase.  6 Ilapat ang iyong mga setting. Kapag napili mo ang SSID, uri ng pag-encrypt at passphrase, i-click ang pindutang Ilapat o I-save upang simulan ang iyong wireless network. Pagkatapos ng ilang segundo, mai-configure ang iyong router at lilitaw ang wireless network sa listahan ng mga magagamit na network para sa iyong mga aparato.
6 Ilapat ang iyong mga setting. Kapag napili mo ang SSID, uri ng pag-encrypt at passphrase, i-click ang pindutang Ilapat o I-save upang simulan ang iyong wireless network. Pagkatapos ng ilang segundo, mai-configure ang iyong router at lilitaw ang wireless network sa listahan ng mga magagamit na network para sa iyong mga aparato.
Paraan 3 ng 4: Ikatlong Bahagi: Pagpasa ng Port
 1 Buksan ang menu ng Pagpasa ng Port. Karaniwan, ang item na ito ay matatagpuan sa seksyong "Advanced" ng pahina ng pagsasaayos ng router.
1 Buksan ang menu ng Pagpasa ng Port. Karaniwan, ang item na ito ay matatagpuan sa seksyong "Advanced" ng pahina ng pagsasaayos ng router.  2 Magdagdag ng isang bagong serbisyo o panuntunan. I-click ang pindutan upang magdagdag ng isang pasadyang serbisyo. Magbubukas ito ng isang form kung saan maaari kang maglagay ng impormasyon tungkol sa pagpapasa ng port.
2 Magdagdag ng isang bagong serbisyo o panuntunan. I-click ang pindutan upang magdagdag ng isang pasadyang serbisyo. Magbubukas ito ng isang form kung saan maaari kang maglagay ng impormasyon tungkol sa pagpapasa ng port. - Ang Pangalan / Pangalan ng Serbisyo ay ang pangalan ng programa kung saan mo ipinapasa ang port. Ginagamit ang pangalang ito para sa iyong kaginhawaan lamang upang makita mo ito sa listahan.
- Protocol - Magagamit ang TCP, UDP at TCP / UDP na mapagpipilian. Upang mapili ang kinakailangang pagpipilian, sumangguni sa programa kung saan ka nagpapasa ng mga port.
- Ang Panlabas na Panimulang Port ay ang una sa saklaw ng mga port na nais mong buksan.
- Ang External Ending Port ay ang huling port sa saklaw na nais mong buksan. Kung nagbubukas ka ng isang port, ipasok ang parehong port sa parehong mga patlang.
- Lagyan ng tsek ang kahon upang magamit ang parehong saklaw ng port para sa Panloob na Mga Port, o ipasok ang parehong impormasyon sa mga patlang para sa Panloob na Mga Port.
- Ang panloob na IP ay ang IP address ng computer kung saan binubuksan mo ang port. Upang matukoy ang IP address ng iyong aparato, kakailanganin mong basahin ang mga kaukulang artikulo para sa isang computer na nagpapatakbo ng isang operating system na Windows o Mac OS X.
 3 I-save o ilapat ang panuntunan. Pagkatapos ng ilang segundo, magkakabisa ang mga setting. Ngayon ay magagamit ng programa ang bukas na port sa computer na iyong tinukoy.
3 I-save o ilapat ang panuntunan. Pagkatapos ng ilang segundo, magkakabisa ang mga setting. Ngayon ay magagamit ng programa ang bukas na port sa computer na iyong tinukoy.
Paraan 4 ng 4: Ika-apat na Bahagi: Pag-block sa Mga Website
 1 Buksan ang menu na "I-block ang Mga Site". Ang mga setting na ito ay matatagpuan sa ilalim ng "Seguridad" o "Mga Pagkontrol ng Magulang" sa menu ng pagsasaayos ng router. Maaari mong harangan ang pag-access sa mga site mula sa anumang aparato sa iyong network, gayunpaman, maaari mo ring payagan ang mga tukoy na aparato na mag-access sa mga naturang site. Maaari ka ring mag-set up ng isang iskedyul para sa pag-block, na kung saan ay lalong maginhawa pagdating sa oras upang gawin ang iyong araling-bahay o kung kailangan mong ituon ang pansin sa iyong trabaho.
1 Buksan ang menu na "I-block ang Mga Site". Ang mga setting na ito ay matatagpuan sa ilalim ng "Seguridad" o "Mga Pagkontrol ng Magulang" sa menu ng pagsasaayos ng router. Maaari mong harangan ang pag-access sa mga site mula sa anumang aparato sa iyong network, gayunpaman, maaari mo ring payagan ang mga tukoy na aparato na mag-access sa mga naturang site. Maaari ka ring mag-set up ng isang iskedyul para sa pag-block, na kung saan ay lalong maginhawa pagdating sa oras upang gawin ang iyong araling-bahay o kung kailangan mong ituon ang pansin sa iyong trabaho.  2 Idagdag ang site sa na-block na listahan. Mag-iiba ang mga setting depende sa modelo ng router na iyong ginagamit. Pinapayagan ng ilang mga router ang pag-block ng keyword pati na rin ang pag-block ng mga tukoy na site. Ilista ang mga site na nais mong harangan ang pag-access.
2 Idagdag ang site sa na-block na listahan. Mag-iiba ang mga setting depende sa modelo ng router na iyong ginagamit. Pinapayagan ng ilang mga router ang pag-block ng keyword pati na rin ang pag-block ng mga tukoy na site. Ilista ang mga site na nais mong harangan ang pag-access.  3 Payagan ang mga computer sa trust group na mag-access sa mga naka-block na site. Maaari mong suriin ang kahon upang magdagdag ng isang listahan ng mga pinagkakatiwalaang IP address na may access sa mga naka-block na site. Maaari itong maging kapaki-pakinabang para sa mga magulang na nais ang pag-access sa mga site na na-block para sa mga bata.
3 Payagan ang mga computer sa trust group na mag-access sa mga naka-block na site. Maaari mong suriin ang kahon upang magdagdag ng isang listahan ng mga pinagkakatiwalaang IP address na may access sa mga naka-block na site. Maaari itong maging kapaki-pakinabang para sa mga magulang na nais ang pag-access sa mga site na na-block para sa mga bata. - Kapag nasuri mo na ang kahon, ipasok ang listahan ng mga IP address na maa-access ang mga naka-block na site. Upang magawa ito, tingnan ang artikulong "Paano makahanap ng panloob na IP address ng iyong computer".
 4 Mag-set up ng iskedyul ng pagharang. Ang seksyong ito ay maaaring matagpuan nang magkahiwalay mula sa setting ng listahan ng block. Maaari kang pumili sa aling araw ng linggo ang pag-block ay mai-activate, pati na rin ang oras kung kailan bubuhayin ang pag-block. Matapos mong maipasok ang lahat ng data, i-click ang pindutang "Ilapat".
4 Mag-set up ng iskedyul ng pagharang. Ang seksyong ito ay maaaring matagpuan nang magkahiwalay mula sa setting ng listahan ng block. Maaari kang pumili sa aling araw ng linggo ang pag-block ay mai-activate, pati na rin ang oras kung kailan bubuhayin ang pag-block. Matapos mong maipasok ang lahat ng data, i-click ang pindutang "Ilapat".