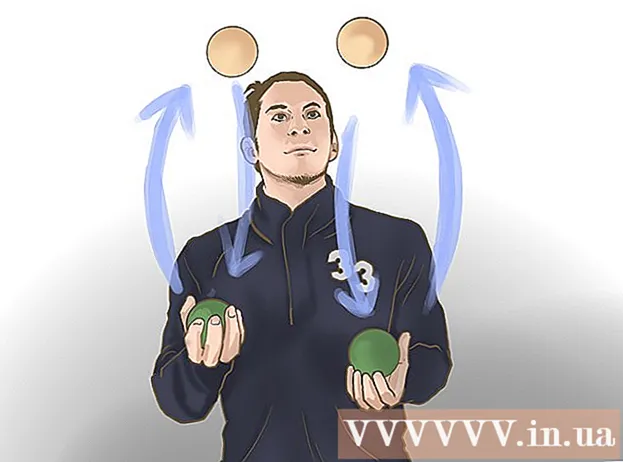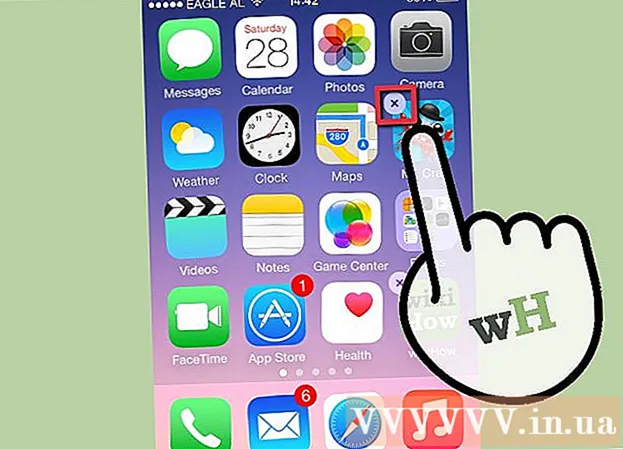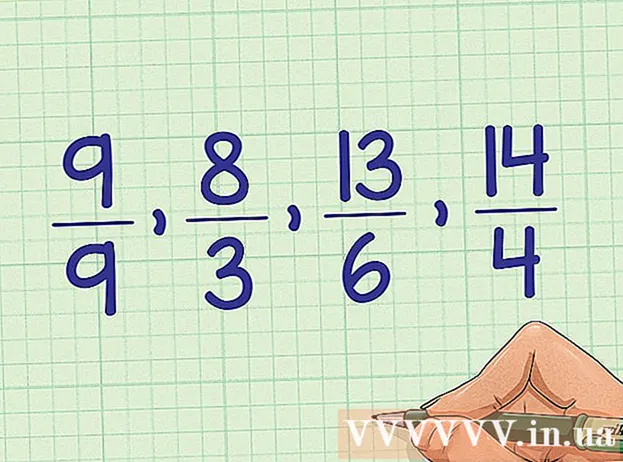May -Akda:
Sara Rhodes
Petsa Ng Paglikha:
11 Pebrero 2021
I -Update Ang Petsa:
17 Mayo 2024

Nilalaman
- Mga hakbang
- Paraan 1 ng 3: Website ng Tagagawa ng Video Card
- Paraan 2 ng 3: Device Manager
- Paraan 3 ng 3: Software ng Graphics Card
- Mga Tip
- Mga babala
Ipapakita sa iyo ng artikulong ito kung paano mag-update ng mga driver ng video card sa isang computer sa Windows 7. Maaari mong gamitin ang Device Manager upang suriin para sa isang na-update na driver; kung hindi mo makita ito, gamitin ang software ng video card o website ng tagagawa ng video card upang i-download ang mga driver.
Mga hakbang
Paraan 1 ng 3: Website ng Tagagawa ng Video Card
 1 Tukuyin ang iyong tagagawa ng graphics card. Ang pangalan ng video card ay matatagpuan sa Device Manager. Kung hindi mo pa nagamit ang Device Manager o hindi pa nakatingin sa impormasyon tungkol sa video card, gawin ang sumusunod:
1 Tukuyin ang iyong tagagawa ng graphics card. Ang pangalan ng video card ay matatagpuan sa Device Manager. Kung hindi mo pa nagamit ang Device Manager o hindi pa nakatingin sa impormasyon tungkol sa video card, gawin ang sumusunod: - Buksan ang start menu at mag-click sa search bar.
- Pasok tagapamahala ng aparato, at pagkatapos ay i-click ang "Device Manager" mula sa menu na "Start".
- Palawakin ang seksyon ng Mga Display Adapter sa pamamagitan ng pag-double click dito.
- Bigyang pansin ang tagagawa at ang pangalan ng video card na nais mong i-update.
 2 Buksan ang website ng gumawa ng video card. Ang hakbang na ito ay nakasalalay sa tagagawa ng video card; sa ibaba ay ang mga website ng mga pangunahing tagagawa.
2 Buksan ang website ng gumawa ng video card. Ang hakbang na ito ay nakasalalay sa tagagawa ng video card; sa ibaba ay ang mga website ng mga pangunahing tagagawa. - NVIDIA - https://www.nvidia.com/ru-ru/
- AMD - https://www.amd.com/ru/
- Alienware - https://www.alienware.com/
- Kung hindi mo alam ang address ng website ng gumawa, ilagay ang pangalan ng gumawa at salitang "website" sa isang search engine upang maipakita ang mga tumutugma na resulta.
 3 Tumingin sa ilalim ng Mga Pag-download, Driver, Download, o Driver. Sa karamihan ng mga kaso ito ay nasa tuktok ng pahina, ngunit maaaring kailanganin mong mag-scroll pababa sa pahina at hanapin ang mga pagpipilian na nakalista sa ilalim ng Suporta, Suporta, o katulad.
3 Tumingin sa ilalim ng Mga Pag-download, Driver, Download, o Driver. Sa karamihan ng mga kaso ito ay nasa tuktok ng pahina, ngunit maaaring kailanganin mong mag-scroll pababa sa pahina at hanapin ang mga pagpipilian na nakalista sa ilalim ng Suporta, Suporta, o katulad. - Maaaring kailanganin mong mag-click sa "Suporta" upang mag-navigate sa seksyong "Mga Pag-download" o "Mga Driver."
 4 Piliin ang iyong graphics card. Mag-click sa pangalan ng iyong graphics card kapag hiniling na pumili ng isang modelo.
4 Piliin ang iyong graphics card. Mag-click sa pangalan ng iyong graphics card kapag hiniling na pumili ng isang modelo. - Sa ilang mga kaso, ang pangalan ng video card ay dapat na ipasok sa naaangkop na linya.
 5 Suriin ang mga magagamit na pag-update. Kapag pinili mo ang iyong graphics card, ipapakita ang isang listahan ng mga update. Hanapin ang pinakabagong pag-update at tingnan ang petsa nito. Kung lumabas ito pagkatapos ng huling pag-update sa Windows, i-download ang file para sa pag-update na iyon.
5 Suriin ang mga magagamit na pag-update. Kapag pinili mo ang iyong graphics card, ipapakita ang isang listahan ng mga update. Hanapin ang pinakabagong pag-update at tingnan ang petsa nito. Kung lumabas ito pagkatapos ng huling pag-update sa Windows, i-download ang file para sa pag-update na iyon. - Kung hindi mo alam ang petsa ng huling pag-update sa Windows o pag-update ng Device Manager, i-download at i-install ang na-update na driver.
 6 I-download ang update. Kung magagamit ito, mag-click dito o sa pindutang Mag-download, Mag-download, o Mag-download sa tabi ng pangalan ng pag-update upang ma-download ito sa iyong computer.
6 I-download ang update. Kung magagamit ito, mag-click dito o sa pindutang Mag-download, Mag-download, o Mag-download sa tabi ng pangalan ng pag-update upang ma-download ito sa iyong computer. - Maaaring kailanganin mong kumpirmahin ang pag-download sa pamamagitan ng pagpili ng i-save na patutunguhan o pag-click sa OK.
- Sa mga bihirang okasyon, ang ilang mga web browser ay i-flag ang mga pag-update ng mga file bilang potensyal na hindi ligtas o iulat na ang naturang mga file ay maaaring makapinsala sa iyong computer. Kung nagde-download ka ng mga file nang direkta mula sa website ng gumawa ng video card, mangyaring huwag pansinin ang mga babalang ito.
 7 I-install ang driver. Mag-navigate sa lokasyon ng na-download na file at i-double click ito, pagkatapos ay sundin ang mga tagubilin sa screen upang mai-install ang driver.
7 I-install ang driver. Mag-navigate sa lokasyon ng na-download na file at i-double click ito, pagkatapos ay sundin ang mga tagubilin sa screen upang mai-install ang driver. - Kung na-download ang file bilang isang archive ng ZIP, i-extract ang folder. Upang magawa ito, mag-right click sa archive at i-click ang "Extract Here". Pagkatapos buksan ang nakuha na folder at i-double click sa file ng driver.
Paraan 2 ng 3: Device Manager
 1 Buksan ang start menu
1 Buksan ang start menu  . Mag-click sa logo ng Windows sa ibabang kaliwang sulok ng screen.
. Mag-click sa logo ng Windows sa ibabang kaliwang sulok ng screen.  2 Mag-click sa search bar. Nasa ilalim ito ng Start menu.
2 Mag-click sa search bar. Nasa ilalim ito ng Start menu.  3 Hanapin ang Device Manager. Pasok tagapamahala ng aparato.
3 Hanapin ang Device Manager. Pasok tagapamahala ng aparato.  4 Mag-click sa Tagapamahala ng aparato. Lilitaw ito sa tuktok ng Start menu. Magbubukas ang window ng Device Manager.
4 Mag-click sa Tagapamahala ng aparato. Lilitaw ito sa tuktok ng Start menu. Magbubukas ang window ng Device Manager.  5 Palawakin ang seksyong "Ipakita ang Mga Adapter". Kung hindi mo makita kahit papaano ang pangalan ng isang video card sa ilalim ng salitang "Mga adaptor ng video", mag-double click sa "Mga video adapter" upang maipakita ang (mga) naka-install na video card.
5 Palawakin ang seksyong "Ipakita ang Mga Adapter". Kung hindi mo makita kahit papaano ang pangalan ng isang video card sa ilalim ng salitang "Mga adaptor ng video", mag-double click sa "Mga video adapter" upang maipakita ang (mga) naka-install na video card.  6 Mag-right click sa pangalan ng video card. Magbubukas ang isang menu.
6 Mag-right click sa pangalan ng video card. Magbubukas ang isang menu. - Kung ang iyong computer ay may maraming mga graphic card, i-right click ang pangalan ng isang nais mong i-update ang mga driver.
 7 Mag-click sa I-update ang mga driver. Ang pagpipiliang ito ay nasa menu. Magbubukas ang isang pop-up window.
7 Mag-click sa I-update ang mga driver. Ang pagpipiliang ito ay nasa menu. Magbubukas ang isang pop-up window.  8 Mag-click sa Awtomatikong maghanap para sa na-update na mga driver. Ang pagpipiliang ito ay nasa pop-up window. Magsisimula ang isang paghahanap (sa Internet) para sa mga magagamit na driver.
8 Mag-click sa Awtomatikong maghanap para sa na-update na mga driver. Ang pagpipiliang ito ay nasa pop-up window. Magsisimula ang isang paghahanap (sa Internet) para sa mga magagamit na driver.  9 Sundin ang mga tagubilin sa screen. Kung ang isang pag-update ay magagamit para sa iyong graphics card, sundin ang mga tagubilin sa onscreen upang pumili, kumpirmahin, at mai-install ang mga driver.
9 Sundin ang mga tagubilin sa screen. Kung ang isang pag-update ay magagamit para sa iyong graphics card, sundin ang mga tagubilin sa onscreen upang pumili, kumpirmahin, at mai-install ang mga driver. - Kung nakakita ka ng isang mensahe na nagsasaad na ang mga driver para sa iyong video card ay napapanahon na, o gumagamit ito ng pinakamahusay na bersyon ng software na magagamit, malamang na ang mga driver ay hindi kailangang ma-update. Upang suriin ito, gamitin ang software ng video card o website ng gumawa ng video card.
Paraan 3 ng 3: Software ng Graphics Card
 1 Tandaan kung kailan gagamitin ang pamamaraang ito. Kung ang iyong computer ay mayroong isang discrete (halimbawa, opsyonal) video card, malamang na mayroon itong sariling software. Karaniwang nagbibigay ang software na ito ng kakayahang awtomatikong i-update ang iyong mga driver ng graphics card.
1 Tandaan kung kailan gagamitin ang pamamaraang ito. Kung ang iyong computer ay mayroong isang discrete (halimbawa, opsyonal) video card, malamang na mayroon itong sariling software. Karaniwang nagbibigay ang software na ito ng kakayahang awtomatikong i-update ang iyong mga driver ng graphics card. - Kung hindi matagumpay ang paggamit ng Device Manager, simulan ang software ng graphics card.
 2 Tukuyin ang iyong tagagawa ng graphics card. Ang pangalan ng video card ay matatagpuan sa Device Manager. Kung hindi mo pa nagamit ang Device Manager o hindi pa nakatingin sa impormasyon tungkol sa video card, gawin ang sumusunod:
2 Tukuyin ang iyong tagagawa ng graphics card. Ang pangalan ng video card ay matatagpuan sa Device Manager. Kung hindi mo pa nagamit ang Device Manager o hindi pa nakatingin sa impormasyon tungkol sa video card, gawin ang sumusunod: - Buksan ang start menu at mag-click sa search bar.
- Pasok tagapamahala ng aparato, at pagkatapos ay i-click ang "Device Manager" mula sa menu na "Start".
- Palawakin ang seksyon ng Mga Display Adapter sa pamamagitan ng pag-double click dito.
- Bigyang pansin ang tagagawa at ang pangalan ng video card na nais mong i-update.
 3 Hanapin ang iyong programa sa graphics card. Mag-click sa search bar sa ilalim ng Start menu, at pagkatapos ay ipasok ang pangalan o modelo ng iyong graphics card. Ang isang listahan ng naaangkop na software ay magbubukas.
3 Hanapin ang iyong programa sa graphics card. Mag-click sa search bar sa ilalim ng Start menu, at pagkatapos ay ipasok ang pangalan o modelo ng iyong graphics card. Ang isang listahan ng naaangkop na software ay magbubukas. - Halimbawa, kung ang iyong computer ay mayroong isang NVIDIA GeForce graphics card, ipasok nvidia o geforce.
- Kung ang pagpasok ng pangalan ng gumawa ay hindi gumagana, subukang ipasok ang pangalan ng video card.
 4 Buksan ang programa ng graphics card. Upang magawa ito, mag-click sa pangalan ng programa sa Start menu. Magbubukas ang programa sa isang bagong window.
4 Buksan ang programa ng graphics card. Upang magawa ito, mag-click sa pangalan ng programa sa Start menu. Magbubukas ang programa sa isang bagong window. - Kung hindi mo mahanap ang program ng video card na naka-install sa iyong computer, gamitin ang website ng tagagawa ng video card upang hanapin at i-download ang driver.
 5 Pumunta sa tab Mga Update, Mga driver, Mga Update o Mga driver. Karaniwan itong matatagpuan sa toolbar sa tuktok ng window ng programa, ngunit maaaring kailanganin mong hanapin ito sa isang lugar sa window ng programa.
5 Pumunta sa tab Mga Update, Mga driver, Mga Update o Mga driver. Karaniwan itong matatagpuan sa toolbar sa tuktok ng window ng programa, ngunit maaaring kailanganin mong hanapin ito sa isang lugar sa window ng programa. - Sa ilang mga programa, mag-click sa icon ng Menu (halimbawa, ☰) sa window ng programa upang buksan ang isang toolbar na naglalaman ng mga pagpipilian sa Mga Update o Driver.
 6 Alamin kung magagamit ang isang na-update na driver. Hanapin ito sa tuktok ng pahina ng Mga Update o Driver.
6 Alamin kung magagamit ang isang na-update na driver. Hanapin ito sa tuktok ng pahina ng Mga Update o Driver.  7 Mag-download at mag-install ng isang magagamit na driver. Kung ang isang na-update na driver ay magagamit, i-click ang I-download, I-download, o I-download sa tabi nito (o sa ibaba) upang i-download ang driver. Kapag nakumpleto ang pag-download, awtomatikong mai-install ng software ng graphics card ang driver.
7 Mag-download at mag-install ng isang magagamit na driver. Kung ang isang na-update na driver ay magagamit, i-click ang I-download, I-download, o I-download sa tabi nito (o sa ibaba) upang i-download ang driver. Kapag nakumpleto ang pag-download, awtomatikong mai-install ng software ng graphics card ang driver. - Sa ilang mga kaso, kailangan mong simulan ang proseso ng pag-install. Upang magawa ito, i-click ang "I-install" o "I-install" o isang katulad na pindutan (halimbawa, sa kaso ng GeForce Karanasan, dapat mong i-click ang "I-install ang pag-install" o "I-install ang pag-install" upang simulan ang pag-install ng driver).
- Maaari kang mag-prompt na kumpirmahin ang pag-install; sa kasong ito, i-click ang "Oo".
Mga Tip
- Kapag na-update ang operating system, ang karamihan sa mga driver ay na-update din, kabilang ang mga driver ng graphics card.
Mga babala
- Kung pipilitin mong mai-install ang isang lumang file ng driver, maaari itong mag-crash sa iyong computer.