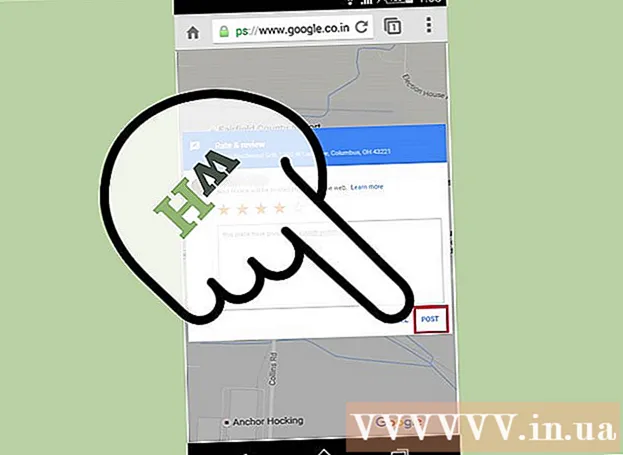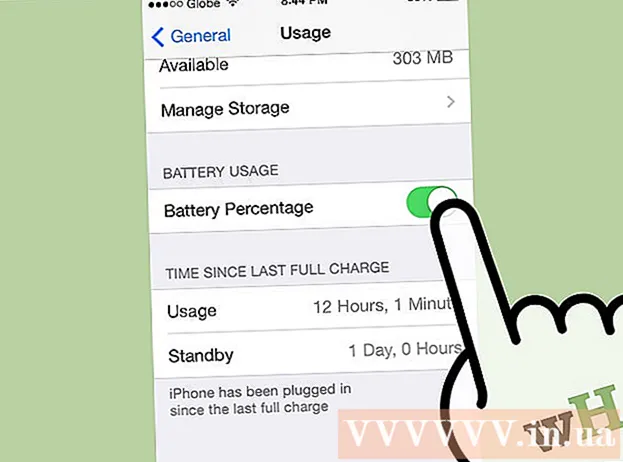May -Akda:
Ellen Moore
Petsa Ng Paglikha:
18 Enero 2021
I -Update Ang Petsa:
1 Hulyo 2024

Nilalaman
- Mga hakbang
- Paraan 1 ng 4: Computer
- Paraan 2 ng 4: Chrome sa Mobile
- Paraan 3 ng 4: Firefox sa mobile
- Paraan 4 ng 4: Safari sa Mobile
- Mga Tip
- Mga babala
Sa artikulong ito, ipapakita namin sa iyo kung paano mag-refresh ng isang pahina sa isang web browser. Ire-refresh nito ang nilalaman ng pahina at i-troubleshoot ang mga isyu tulad ng hindi ganap na pagkarga ng pahina.
Mga hakbang
Paraan 1 ng 4: Computer
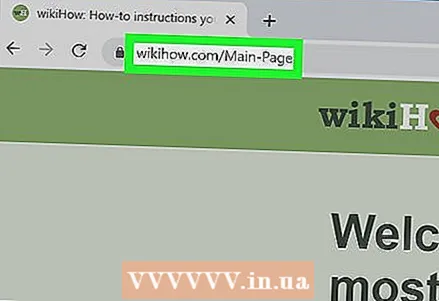 1 Buksan ang nais na web page. Upang magawa ito, ipasok ang address nito o mag-click sa link.
1 Buksan ang nais na web page. Upang magawa ito, ipasok ang address nito o mag-click sa link. 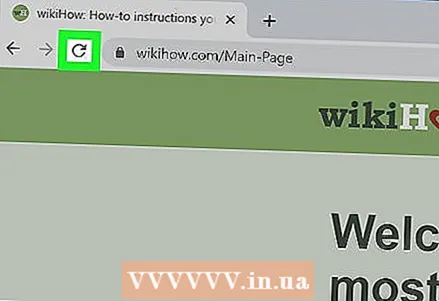 2 Mag-click sa icon na "Refresh"
2 Mag-click sa icon na "Refresh"  . Mukhang isang bilog na arrow at nakaupo sa tuktok ng window ng browser (karaniwan sa kaliwang sulok sa itaas).
. Mukhang isang bilog na arrow at nakaupo sa tuktok ng window ng browser (karaniwan sa kaliwang sulok sa itaas).  3 Gumamit ng isang keyboard shortcut. Sa karamihan ng mga browser maaari mong pindutin ang key F5upang i-refresh ang pahina (sa ilang mga computer, pindutin nang matagal ang Fnat pagkatapos ay pindutin F5). Kung wala kang F5 key, gamitin ang sumusunod na mga keyboard shortcuts:
3 Gumamit ng isang keyboard shortcut. Sa karamihan ng mga browser maaari mong pindutin ang key F5upang i-refresh ang pahina (sa ilang mga computer, pindutin nang matagal ang Fnat pagkatapos ay pindutin F5). Kung wala kang F5 key, gamitin ang sumusunod na mga keyboard shortcuts: - Windows - hawakan Ctrl at pindutin R.
- Mac - hawakan ⌘ Utos at pindutin R.
 4 Pilitin ang web page na mag-refresh. Malilinaw nito ang cache nito, at ang huling nilalaman ng pahina ay ipapakita sa screen, hindi ang nakaimbak sa browser ng computer:
4 Pilitin ang web page na mag-refresh. Malilinaw nito ang cache nito, at ang huling nilalaman ng pahina ay ipapakita sa screen, hindi ang nakaimbak sa browser ng computer: - Windows - pindutin Ctrl+F5... Kung hindi iyon gumana, pindutin nang matagal ang susi Ctrl at mag-click sa icon na "Refresh".
- Mac - pindutin ⌘ Utos+⇧ Paglipat+R... Sa Safari, hawakan ⇧ Paglipat at mag-click sa icon na "Refresh".
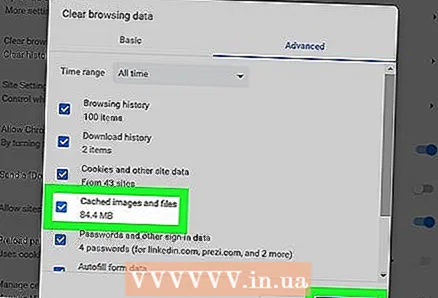 5 Mag-troubleshoot kung hindi nai-refresh ang pahina. Kung wala sa mga pamamaraan sa itaas upang mai-refresh ang pahina ang matagumpay, maaaring mapinsala ang browser o maganap ang isang error. Sa kasong ito, gawin ang isa sa mga sumusunod:
5 Mag-troubleshoot kung hindi nai-refresh ang pahina. Kung wala sa mga pamamaraan sa itaas upang mai-refresh ang pahina ang matagumpay, maaaring mapinsala ang browser o maganap ang isang error. Sa kasong ito, gawin ang isa sa mga sumusunod: - Isara at muling buksan ang pahina.
- Isara ang iyong browser, pagkatapos buksan ito at pumunta sa webpage.
- I-refresh ang iyong browser.
- I-clear ang iyong browser cache.
- I-clear ang cache ng DNS ng iyong computer.
Paraan 2 ng 4: Chrome sa Mobile
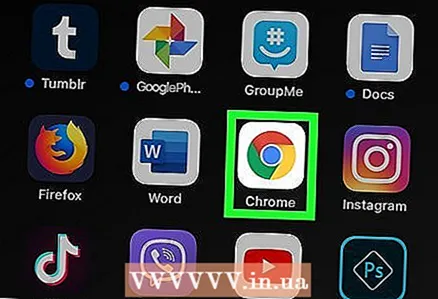 1 Simulan ang Google Chrome
1 Simulan ang Google Chrome  . Mag-click sa icon na pula-dilaw-berde-asul na bilog.
. Mag-click sa icon na pula-dilaw-berde-asul na bilog.  2 Pumunta sa nais na pahina. Maaari mo lamang mai-update ang aktibong pahina - totoo ito para sa parehong mga computer at mobile browser.
2 Pumunta sa nais na pahina. Maaari mo lamang mai-update ang aktibong pahina - totoo ito para sa parehong mga computer at mobile browser. 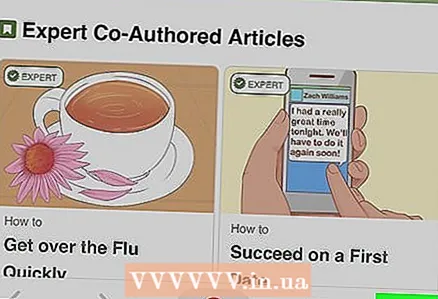 3 Tapikin ⋮. Mahahanap mo ang icon na ito sa kanang sulok sa itaas. Magbubukas ang isang menu.
3 Tapikin ⋮. Mahahanap mo ang icon na ito sa kanang sulok sa itaas. Magbubukas ang isang menu.  4 I-tap ang I-refresh ang icon
4 I-tap ang I-refresh ang icon  . Nasa tuktok ng menu ito. Mare-refresh ang pahina.
. Nasa tuktok ng menu ito. Mare-refresh ang pahina. 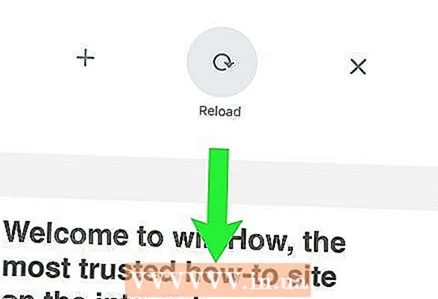 5 I-refresh ang pahina sa pamamagitan ng pag-swipe pababa mula sa tuktok ng screen. Lilitaw ang isang icon ng bilog na arrow sa tuktok ng screen upang ipahiwatig na ang pahina ay nai-refresh.
5 I-refresh ang pahina sa pamamagitan ng pag-swipe pababa mula sa tuktok ng screen. Lilitaw ang isang icon ng bilog na arrow sa tuktok ng screen upang ipahiwatig na ang pahina ay nai-refresh.
Paraan 3 ng 4: Firefox sa mobile
 1 Simulan ang Firefox. Mag-click sa orange na fox icon sa isang asul na background.
1 Simulan ang Firefox. Mag-click sa orange na fox icon sa isang asul na background. 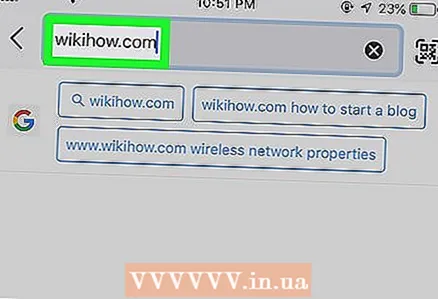 2 Pumunta sa nais na pahina. Maaari mo lamang mai-update ang aktibong pahina - totoo ito para sa parehong mga computer at mobile browser.
2 Pumunta sa nais na pahina. Maaari mo lamang mai-update ang aktibong pahina - totoo ito para sa parehong mga computer at mobile browser. 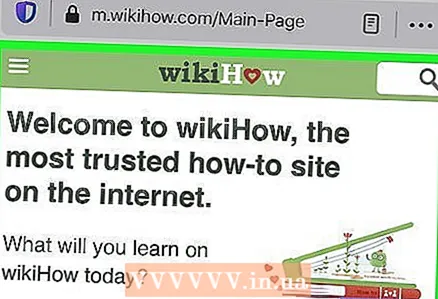 3 Hintaying mai-load ang buong pahina. Kung hindi man, ang icon ng Refresh ay hindi lilitaw sa screen.
3 Hintaying mai-load ang buong pahina. Kung hindi man, ang icon ng Refresh ay hindi lilitaw sa screen. 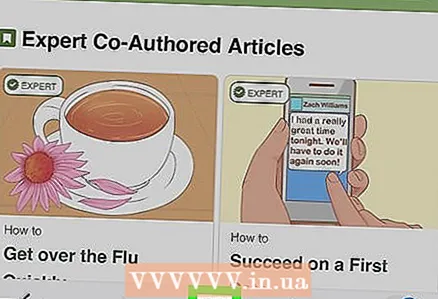 4 I-tap ang I-refresh ang icon
4 I-tap ang I-refresh ang icon  . Nasa ilalim ito ng screen. Mare-refresh ang pahina.
. Nasa ilalim ito ng screen. Mare-refresh ang pahina. - Sa isang Android device, i-tap muna ang icon na ⋮ sa kanang sulok sa itaas at pagkatapos ay tapikin ang Refresh icon sa tuktok ng menu.
Paraan 4 ng 4: Safari sa Mobile
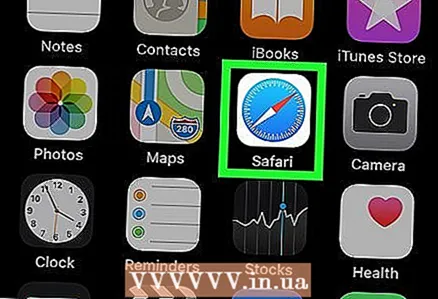 1 Ilunsad ang Safari. I-click ang asul na icon ng compass sa isang puting background.
1 Ilunsad ang Safari. I-click ang asul na icon ng compass sa isang puting background. 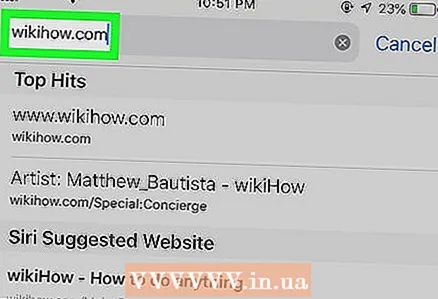 2 Pumunta sa nais na pahina. Maaari mo lamang mai-update ang aktibong pahina - totoo ito para sa parehong mga computer at mobile browser.
2 Pumunta sa nais na pahina. Maaari mo lamang mai-update ang aktibong pahina - totoo ito para sa parehong mga computer at mobile browser. 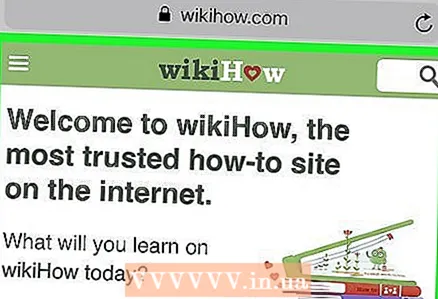 3 Hintaying mai-load ang buong pahina. Kung hindi man, ang icon ng Refresh ay hindi lilitaw sa screen.
3 Hintaying mai-load ang buong pahina. Kung hindi man, ang icon ng Refresh ay hindi lilitaw sa screen. 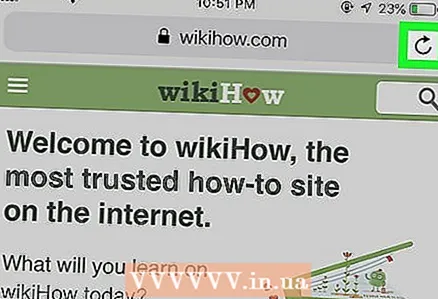 4 I-tap ang I-refresh ang icon
4 I-tap ang I-refresh ang icon  . Mahahanap mo ito sa kanang sulok sa itaas. Mare-refresh ang pahina.
. Mahahanap mo ito sa kanang sulok sa itaas. Mare-refresh ang pahina.
Mga Tip
- I-clear ang cache ng iyong browser upang mag-troubleshoot ng mga isyu tulad ng isang pahina na hindi nagre-refresh.
Mga babala
- Kung i-refresh mo ang pahina kung saan ka nagpasok ng isang bagay, bilang panuntunan, ang lahat ng impormasyong iyong inilagay ay mabubura.