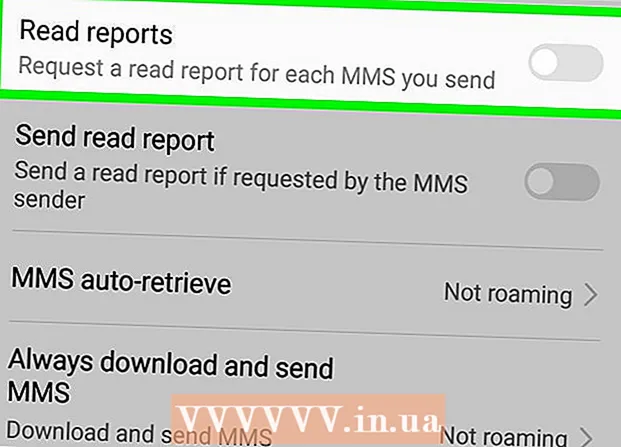May -Akda:
Virginia Floyd
Petsa Ng Paglikha:
9 Agosto. 2021
I -Update Ang Petsa:
1 Hulyo 2024

Nilalaman
Ipapakita sa iyo ng artikulong ito kung paano i-format ang iyong flash drive. Ang pag-format ng iyong flash drive ay buburahin ang lahat ng mga folder at mga file dito, kaya't i-back up muna ang mahalagang data.
Mga hakbang
Paraan 1 ng 2: Windows
 1 Ikonekta ang iyong flash drive sa iyong computer. Upang magawa ito, ipasok ito sa isa sa mga USB port sa iyong computer; tulad ng isang port ay may isang manipis na hugis-parihaba hugis.
1 Ikonekta ang iyong flash drive sa iyong computer. Upang magawa ito, ipasok ito sa isa sa mga USB port sa iyong computer; tulad ng isang port ay may isang manipis na hugis-parihaba hugis.  2 Buksan ang start menu
2 Buksan ang start menu  . Mag-click sa logo ng Windows sa ibabang kaliwang sulok ng screen o pindutin ang key ⊞ Manalo.
. Mag-click sa logo ng Windows sa ibabang kaliwang sulok ng screen o pindutin ang key ⊞ Manalo.  3 Ipasok ang "PC na ito" sa Start menu. Lumilitaw ang isang icon na hugis monitor sa tuktok ng Start menu.
3 Ipasok ang "PC na ito" sa Start menu. Lumilitaw ang isang icon na hugis monitor sa tuktok ng Start menu. - Sa Windows 7, i-click ang Computer sa kanang bahagi ng Start menu.
 4 Mag-click sa Itong kompyuter. Ito ay isang hugis ng monitor na icon sa tuktok ng Start menu. Ang window ng This PC ay bubukas.
4 Mag-click sa Itong kompyuter. Ito ay isang hugis ng monitor na icon sa tuktok ng Start menu. Ang window ng This PC ay bubukas. - Laktawan ang hakbang na ito sa Windows 7.
 5 Mag-right click sa icon ng flash drive. Nasa seksyon ng Mga Device at Disk sa gitna ng pahina. Magbubukas ang isang menu.
5 Mag-right click sa icon ng flash drive. Nasa seksyon ng Mga Device at Disk sa gitna ng pahina. Magbubukas ang isang menu. - Sa isang laptop na may trackpad, i-tap ito gamit ang dalawang daliri upang gayahin ang isang pag-right click.
 6 Mag-click sa Format. Nasa gitna ito ng menu. Ang window na "Pag-format" ay magbubukas.
6 Mag-click sa Format. Nasa gitna ito ng menu. Ang window na "Pag-format" ay magbubukas.  7 Buksan ang menu ng File System. Nasa ilalim ito ng heading ng File System sa tuktok ng window. Ipapakita ang mga sumusunod na pagpipilian:
7 Buksan ang menu ng File System. Nasa ilalim ito ng heading ng File System sa tuktok ng window. Ipapakita ang mga sumusunod na pagpipilian: - NTFS: karaniwang sistema ng file ng Windows. Kung gagana lamang ang iyong flash drive sa Windows, piliin ang pagpipiliang ito.
- FAT32: Ang pinakakaraniwang file system na sumusuporta sa karamihan sa mga operating system.
- exFAT: Katulad ng "FAT32" ngunit inilaan para sa panlabas na imbakan (hal. Flash drive).
 8 Mag-click sa pagpipilian na gusto mo. Ang pagpipilian na pinili mo ay nakasalalay sa kung paano mo balak gamitin ang drive. Halimbawa, piliin ang "FAT32" kung ang flash drive ay kumokonekta sa game console, o piliin ang "NTFS" upang gumana lamang ang drive sa Windows.
8 Mag-click sa pagpipilian na gusto mo. Ang pagpipilian na pinili mo ay nakasalalay sa kung paano mo balak gamitin ang drive. Halimbawa, piliin ang "FAT32" kung ang flash drive ay kumokonekta sa game console, o piliin ang "NTFS" upang gumana lamang ang drive sa Windows. - Kung na-format mo na ang drive at sigurado na hindi ito nasira, lagyan ng tsek ang kahon sa tabi ng "Mabilis na Format".
 9 Mag-click sa Magsimulaat pagkatapos ay pindutin OK lang. Nagsisimula ang proseso ng pag-format ng flash drive.
9 Mag-click sa Magsimulaat pagkatapos ay pindutin OK lang. Nagsisimula ang proseso ng pag-format ng flash drive.  10 Mag-click sa OK langkapag na-prompt. Ang flash drive ay matagumpay na na-format.
10 Mag-click sa OK langkapag na-prompt. Ang flash drive ay matagumpay na na-format.
Paraan 2 ng 2: Mac
 1 Ikonekta ang iyong flash drive sa iyong computer. Upang magawa ito, ipasok ito sa isa sa mga USB port sa iyong computer; tulad ng isang port ay may isang manipis na hugis-parihaba hugis.
1 Ikonekta ang iyong flash drive sa iyong computer. Upang magawa ito, ipasok ito sa isa sa mga USB port sa iyong computer; tulad ng isang port ay may isang manipis na hugis-parihaba hugis. - Ang ilang mga Mac computer ay walang mga USB port, kaya kailangan mong bumili ng isang adapter.
 2 Mag-click sa Transition. Ang menu na ito ay nasa kaliwang bahagi ng menu bar.
2 Mag-click sa Transition. Ang menu na ito ay nasa kaliwang bahagi ng menu bar. - Kung ang pagpipiliang Go ay na-grey out, i-click muna ang icon ng Finder, na mukhang isang asul na mukha at nasa Dock.
 3 Mag-click sa Mga utility. Nasa menu na Go.
3 Mag-click sa Mga utility. Nasa menu na Go.  4 Mag-double click sa icon Paggamit ng disk. Nasa gitna ito ng pahina ng Mga Utility.
4 Mag-double click sa icon Paggamit ng disk. Nasa gitna ito ng pahina ng Mga Utility.  5 Mag-click sa pangalan ng iyong flash drive. Nasa kaliwang bahagi ito ng window ng Paggamit ng Disk.
5 Mag-click sa pangalan ng iyong flash drive. Nasa kaliwang bahagi ito ng window ng Paggamit ng Disk.  6 Mag-click sa tab Burahin. Nasa tuktok ito ng window ng Paggamit ng Disk.
6 Mag-click sa tab Burahin. Nasa tuktok ito ng window ng Paggamit ng Disk.  7 I-click ang Format. Ang menu na ito ay nasa gitna ng pahina. Ipapakita ang mga sumusunod na pagpipilian:
7 I-click ang Format. Ang menu na ito ay nasa gitna ng pahina. Ipapakita ang mga sumusunod na pagpipilian: - Pinalawak ang Mac OS (Naka-Journally);
- Pinalawak ang Mac OS (Naka-Journally, Naka-encrypt);
- Pinalawak ang Mac OS (Rehistradong Keyboard na Naka-Journally);
- Pinalawak ang Mac OS (Rehistradong Keyboard Accounting, Naka-Journally, Naka-encrypt);
- MS-DOS (FAT);
- ExFAT.
 8 Piliin ang pagpipilian na gusto mo. Kadalasan, pipiliin mo ang isa sa mga pagpipiliang "Mac OS Extended", ngunit sa kasong ito ang flash drive ay gagana lamang sa Mac OS X. Upang magamit ang drive sa iba pang mga system, piliin ang "MS-DOS (FAT)" o "ExFat ".
8 Piliin ang pagpipilian na gusto mo. Kadalasan, pipiliin mo ang isa sa mga pagpipiliang "Mac OS Extended", ngunit sa kasong ito ang flash drive ay gagana lamang sa Mac OS X. Upang magamit ang drive sa iba pang mga system, piliin ang "MS-DOS (FAT)" o "ExFat ".  9 Mag-double click sa Burahin. Nagsisimula ang proseso ng pag-format. Kapag natapos ito, makikita mo ang isang icon ng thumb drive sa iyong desktop.
9 Mag-double click sa Burahin. Nagsisimula ang proseso ng pag-format. Kapag natapos ito, makikita mo ang isang icon ng thumb drive sa iyong desktop.
Mga Tip
- Ang proseso ng pag-format ay magtatagal kung maraming mga file sa flash drive.
Mga babala
- Huwag i-format ang panloob na hard drive ng computer.