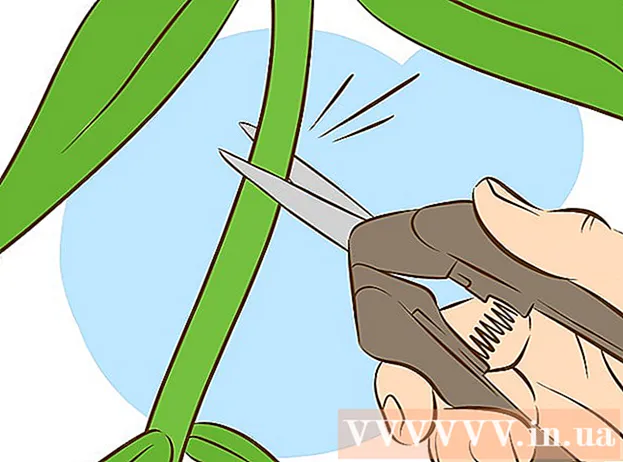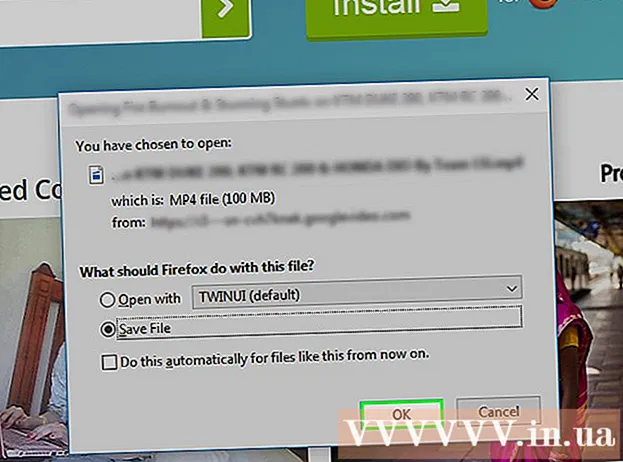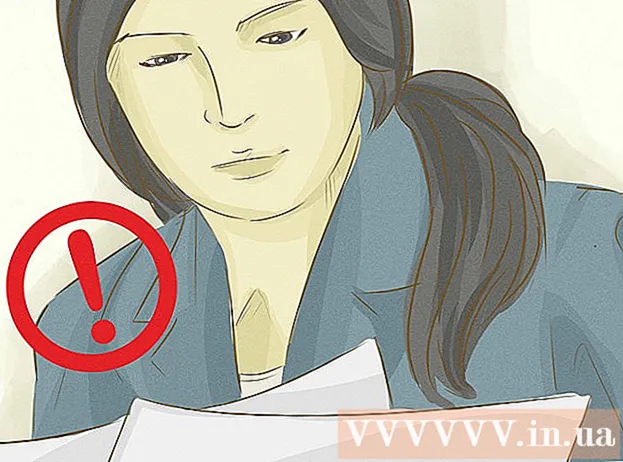May -Akda:
William Ramirez
Petsa Ng Paglikha:
19 Setyembre 2021
I -Update Ang Petsa:
21 Hunyo 2024

Nilalaman
- Mga hakbang
- Bahagi 1 ng 2: Paano Mag-update ng Photoshop
- Bahagi 2 ng 2: Paano Mag-convert ng CR2 File sa DNG Format
Ang isang CR2 file ay isang hindi naka-compress na imahe na nakunan sa isang Canon camera (camera), na may .cr2 na extension ng file. Anumang Canon camera ay lumilikha ng mga CR2 file, ngunit ang mga file na ito ay magkakaiba. Upang mai-edit ang isang CR2 file, kailangan mong i-install ang pinakabagong bersyon ng Adobe Camera Raw plug-in, dahil ang lahat ng mga modelo ng Canon camera ay dapat na naroroon sa plug-in na ito. Kung mayroon kang isang mas lumang bersyon ng Photoshop, malamang na kakailanganin mong i-convert muna ang file na CR2 sa format na DNG.
Mga hakbang
Bahagi 1 ng 2: Paano Mag-update ng Photoshop
 1 Magsimula sa Photoshop. Ang susunod na hakbang ay upang i-update ang Adobe Camera Raw plug-in. Sinusuportahan nito ang mga CR2 file at na-update bilang bagong Canon camera ay inilabas.
1 Magsimula sa Photoshop. Ang susunod na hakbang ay upang i-update ang Adobe Camera Raw plug-in. Sinusuportahan nito ang mga CR2 file at na-update bilang bagong Canon camera ay inilabas. 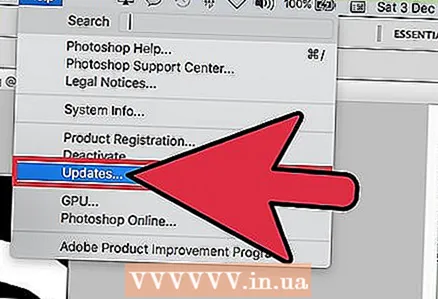 2 Buksan ang menu ng Tulong at piliin ang Suriin ang para sa Mga Update. Sa Photoshop CC, i-click ang Mga Update. Magsisimulang maghanap ang programa ng mga magagamit na pag-update, kasama ang mga bagong bersyon ng Camera Raw plug-in. Hinahayaan ka ng Camera Raw na gumana sa mga hindi naka-compress na larawan, kabilang ang mga CR2 file.
2 Buksan ang menu ng Tulong at piliin ang Suriin ang para sa Mga Update. Sa Photoshop CC, i-click ang Mga Update. Magsisimulang maghanap ang programa ng mga magagamit na pag-update, kasama ang mga bagong bersyon ng Camera Raw plug-in. Hinahayaan ka ng Camera Raw na gumana sa mga hindi naka-compress na larawan, kabilang ang mga CR2 file. 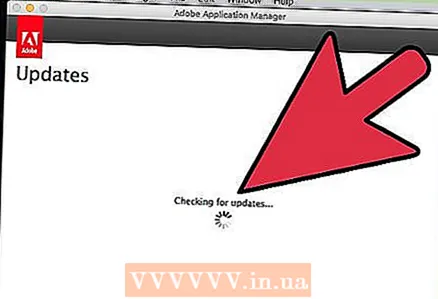 3 Mag-install ng anumang magagamit na mga update sa Raw ng Camera. Kung ang isang pag-update para sa modyul na ito ay magagamit, lilitaw ito sa listahan. Pumili ng isang pag-update at i-click ang "I-update".
3 Mag-install ng anumang magagamit na mga update sa Raw ng Camera. Kung ang isang pag-update para sa modyul na ito ay magagamit, lilitaw ito sa listahan. Pumili ng isang pag-update at i-click ang "I-update". 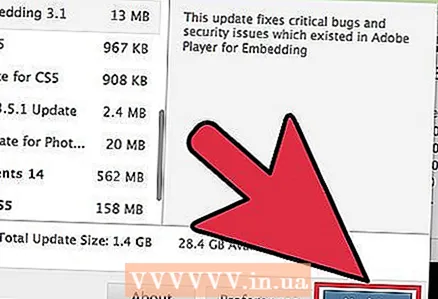 4 Manu-manong i-install ang pag-update ng plug-in ng Camera Raw. Kung nabigo ang awtomatikong pag-update, i-download ang Update sa Plug-in ng Adobe Camera Raw (ACR) na tumutugma sa iyong bersyon ng Photoshop. Ang bersyon ng Photoshop ay ipinapakita sa title bar ng programa. Tandaan, ang mga maagang bersyon ng Photoshop ay hindi sumusuporta sa mga susunod na bersyon ng ACR. I-download ang module mula sa mga pahinang nakalista sa ibaba at pagkatapos ay i-install ito:
4 Manu-manong i-install ang pag-update ng plug-in ng Camera Raw. Kung nabigo ang awtomatikong pag-update, i-download ang Update sa Plug-in ng Adobe Camera Raw (ACR) na tumutugma sa iyong bersyon ng Photoshop. Ang bersyon ng Photoshop ay ipinapakita sa title bar ng programa. Tandaan, ang mga maagang bersyon ng Photoshop ay hindi sumusuporta sa mga susunod na bersyon ng ACR. I-download ang module mula sa mga pahinang nakalista sa ibaba at pagkatapos ay i-install ito: - Adobe CS4 - ACR 5.7 (https://www.adobe.com/support/downloads/thankyou.jsp?ftpID=4683&fileID=4375)
- Adobe CS5 - ACR 6.7 (https://www.adobe.com/support/downloads/thankyou.jsp?ftpID=5603&fileID=5613)
- Adobe CS6 - ACR 9.1.1 (https://helpx.adobe.com/en/camera-raw/kb/camera-raw-plug-in-installer.html)
- Adobe CC 2014/15 - 9.7 (https://helpx.adobe.com/en/camera-raw/kb/camera-raw-plug-in-installer.html)
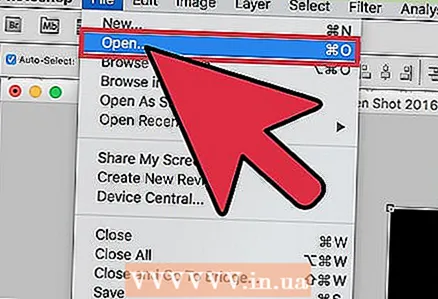 5 Subukang buksan muli ang file na CR2 sa Photoshop. Gawin ito kapag na-install mo ang pinakabagong bersyon ng ACR. Kung sinusuportahan ng na-update na bersyon ng ACR ang iyong camera, magbubukas ang Photoshop ng isang CR2 file.
5 Subukang buksan muli ang file na CR2 sa Photoshop. Gawin ito kapag na-install mo ang pinakabagong bersyon ng ACR. Kung sinusuportahan ng na-update na bersyon ng ACR ang iyong camera, magbubukas ang Photoshop ng isang CR2 file. - Sa isang lumang bersyon ng Photoshop na may naka-install na isang luma na bersyon ng ACR, hindi mo mabubuksan ang isang kunan ng larawan gamit ang isang bagong modelo ng camera. Halimbawa, kung mayroon kang isang Canon EOS 5D Mark III, kinakailangan ng isang ACR 7.1 o mas bagong module, ngunit ang mga naturang modyul ay hindi mai-install sa Photoshop CS4 o CS5. Sa kasong ito, lumaktaw sa susunod na seksyon.
Bahagi 2 ng 2: Paano Mag-convert ng CR2 File sa DNG Format
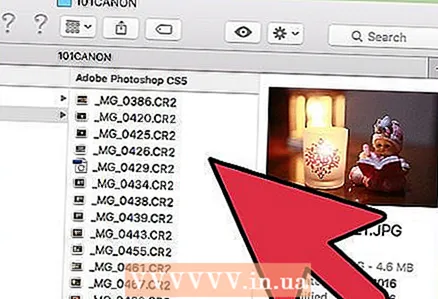 1 Kopyahin ang lahat ng mga CR2 file sa isang hiwalay na folder. Gumagana ang utility ng conversion ng file sa mga folder, hindi sa mga file. Kung kinakailangan, pag-uri-uriin ang mga file na CR2 sa maraming magkakahiwalay na mga folder. Ang mga file na nasa mga subfolder ay mai-convert din.
1 Kopyahin ang lahat ng mga CR2 file sa isang hiwalay na folder. Gumagana ang utility ng conversion ng file sa mga folder, hindi sa mga file. Kung kinakailangan, pag-uri-uriin ang mga file na CR2 sa maraming magkakahiwalay na mga folder. Ang mga file na nasa mga subfolder ay mai-convert din. 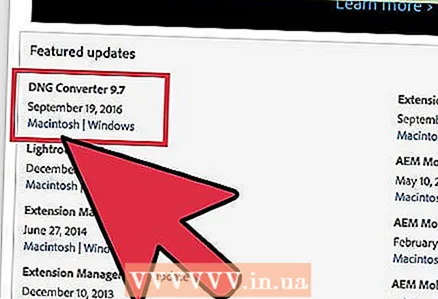 2 I-download ang utility ng Adobe DNG Converter. Ini-convert nito ang mga CR2 file sa DNG, na isang hindi naka-compress na format at pinapayagan kang mag-imbak ng mga hindi naka-compress na imahe. Gamitin ang utility na ito kung mayroon kang isang mas lumang bersyon ng Photoshop na hindi sumusuporta sa tamang bersyon ng Adobe Camera Raw plug-in.
2 I-download ang utility ng Adobe DNG Converter. Ini-convert nito ang mga CR2 file sa DNG, na isang hindi naka-compress na format at pinapayagan kang mag-imbak ng mga hindi naka-compress na imahe. Gamitin ang utility na ito kung mayroon kang isang mas lumang bersyon ng Photoshop na hindi sumusuporta sa tamang bersyon ng Adobe Camera Raw plug-in. - Ang pinakabagong bersyon ng DNG Converter ay maaaring ma-download mula sa pahina ng Mga Update sa website ng Adobe (https://www.adobe.com/en/downloads/updates.html). Mag-click sa link na tumutugma sa iyong operating system.
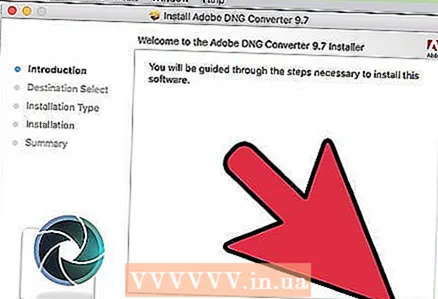 3 I-install ang utility ng DNG Converter. Upang magawa ito, i-double click ang na-download na file na EXE (Windows) o DMG file (Mac), at pagkatapos ay sundin ang mga tagubilin sa screen.
3 I-install ang utility ng DNG Converter. Upang magawa ito, i-double click ang na-download na file na EXE (Windows) o DMG file (Mac), at pagkatapos ay sundin ang mga tagubilin sa screen. - Sa Windows, kailangan mong tingnan ang maraming mga pahina sa window ng installer. Sa isang Mac computer, i-drag lamang at i-drop ang icon ng utility ng DNG Converter sa folder ng Mga Application.
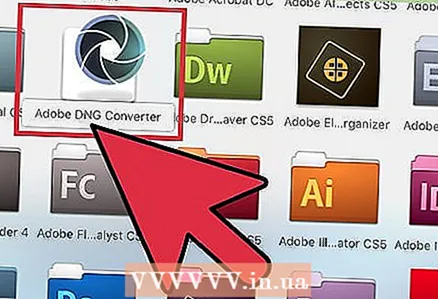 4 Ilunsad ang utility ng Adobe DNG Converter. I-click ang icon nito sa Start menu (Windows) o sa folder ng Mga Application (Mac).
4 Ilunsad ang utility ng Adobe DNG Converter. I-click ang icon nito sa Start menu (Windows) o sa folder ng Mga Application (Mac). 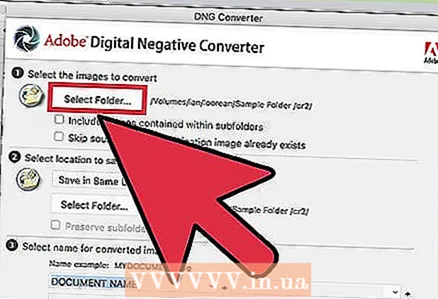 5 Piliin ang folder na may nais na mga file na CR2. Upang magawa ito, i-click ang "Piliin ang Folder". Kung ang folder ay may kasamang mga subfolder, lagyan ng tsek ang kahon sa tabi ng "Isama ang mga imaheng nilalaman sa loob ng mga subfolder".
5 Piliin ang folder na may nais na mga file na CR2. Upang magawa ito, i-click ang "Piliin ang Folder". Kung ang folder ay may kasamang mga subfolder, lagyan ng tsek ang kahon sa tabi ng "Isama ang mga imaheng nilalaman sa loob ng mga subfolder". - Kapag nagpatakbo ka ulit ng utility upang mai-convert ang mga bagong file, kung nais mo, lagyan ng tsek ang kahon sa tabi ng "Laktawan ang imaheng pinagmulan kung mayroon nang imahe ng patutunguhan". Sa kasong ito, ang mga lumang file ay hindi muling mai-convert.
 6 Pumili ng isang folder upang mai-save ang na-convert na mga file. Bilang default, mai-save ang mga ito sa folder kasama ang mga orihinal na file. Kung nais mo, pumili ng ibang folder upang ang mga na-convert na file ay mapanatiling hiwalay mula sa mga orihinal.
6 Pumili ng isang folder upang mai-save ang na-convert na mga file. Bilang default, mai-save ang mga ito sa folder kasama ang mga orihinal na file. Kung nais mo, pumili ng ibang folder upang ang mga na-convert na file ay mapanatiling hiwalay mula sa mga orihinal.  7 Ipasok ang format para sa mga pangalan ng na-convert na mga file. Kung pinunan mo ang naaangkop na mga kahon ng teksto, maaari mong i-configure ang awtomatikong pagbibigay ng pangalan ng mga na-convert na file.
7 Ipasok ang format para sa mga pangalan ng na-convert na mga file. Kung pinunan mo ang naaangkop na mga kahon ng teksto, maaari mong i-configure ang awtomatikong pagbibigay ng pangalan ng mga na-convert na file. - Buksan ang unang menu upang mapili ang format ng pangalan ng file. Pagkatapos ay ipasok ang iyong teksto sa mga karagdagang larangan. Halimbawa, maaari mong gamitin ang unang patlang upang magtalaga ng isang apat na digit na serial number sa bawat na-convert na file, at ang pangalawa upang magdagdag ng isang petsa.
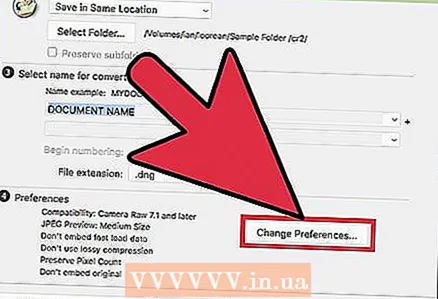 8 I-click ang Baguhin ang Mga Kagustuhan upang maitakda ang bersyon ng module ng ACR kung saan magkatugma ang mga na-convert na file. Kung mayroon kang isang mas lumang bersyon ng Photoshop, kailangan mong tukuyin ang naaangkop na bersyon ng ACR.
8 I-click ang Baguhin ang Mga Kagustuhan upang maitakda ang bersyon ng module ng ACR kung saan magkatugma ang mga na-convert na file. Kung mayroon kang isang mas lumang bersyon ng Photoshop, kailangan mong tukuyin ang naaangkop na bersyon ng ACR. - Mula sa menu na Baguhin ang Mga Kagustuhan, buksan ang menu ng Pagkatugma upang piliin ang tamang bersyon ng ACR. Pumunta sa Hakbang 4 ng unang seksyon para sa isang listahan ng mga bersyon ng Photoshop at kaukulang mga bersyon ng ACR.
 9 I-click ang "I-convert" upang simulan ang proseso ng conversion. Matatagalan ito, lalo na kung nagko-convert ka ng maraming larawan.
9 I-click ang "I-convert" upang simulan ang proseso ng conversion. Matatagalan ito, lalo na kung nagko-convert ka ng maraming larawan. 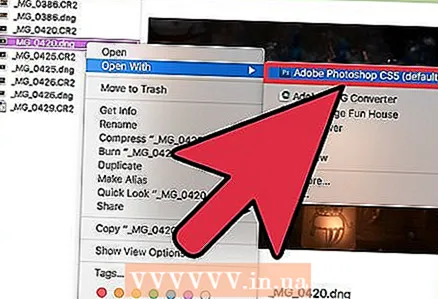 10 Buksan ang mga file ng DNG sa Camera Raw. Kapag nakumpleto ang conversion, i-double click ang DNG file at magbubukas ito sa module ng Camera Raw ng Photoshop.
10 Buksan ang mga file ng DNG sa Camera Raw. Kapag nakumpleto ang conversion, i-double click ang DNG file at magbubukas ito sa module ng Camera Raw ng Photoshop.