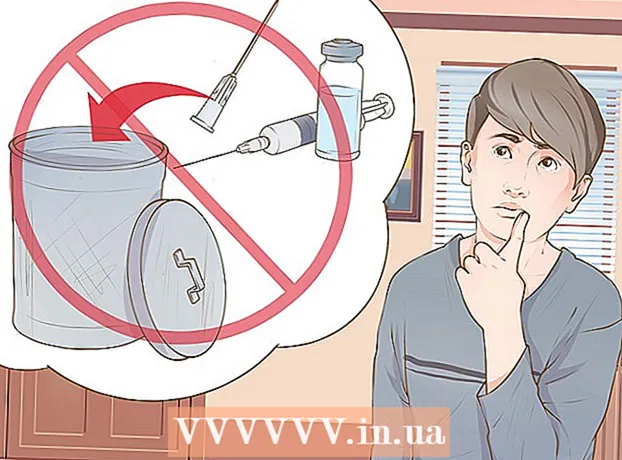May -Akda:
Gregory Harris
Petsa Ng Paglikha:
15 Abril 2021
I -Update Ang Petsa:
1 Hulyo 2024

Nilalaman
- Mga hakbang
- Paraan 1 ng 5: Pag-compress (pag-archive) ng mga file
- Paraan 2 ng 5: Paghahati sa isang file
- Paraan 3 ng 5: Magbahagi ng Mga File sa Dropbox
- Paraan 4 ng 5: Paggamit ng Google Drive
- Paraan 5 ng 5: Cloud storage
- Mga babala
Ang email ay hindi idinisenyo upang magpadala ng mga malalaking file at halos lahat ng mga serbisyong email ay naglilimita sa laki ng kalakip ng attachment sa 10 MB. Ang Yahoo at Gmail ay may mga limitasyong 20MB, ngunit kung nais mong maglakip ng isang malaking file, tulad ng maraming mga larawan o mga file ng video, pagkatapos ay hindi ipapadala ang email na iyon. Mayroong iba't ibang mga pamamaraan para sa pagpapadala ng malalaking mga file.
Mga hakbang
Paraan 1 ng 5: Pag-compress (pag-archive) ng mga file
 1 Mag-browse sa pamamagitan ng iba't ibang mga file compression program. Karamihan sa mga modernong operating system ay may mga built-in na archive. Marami ring iba pang mga app na maaaring ma-download nang libre o para sa isang medyo mababang presyo. Suriin ang PentaZip, PicoZip, PKZip, PowerArchiver, StuffIt, at WinZip.
1 Mag-browse sa pamamagitan ng iba't ibang mga file compression program. Karamihan sa mga modernong operating system ay may mga built-in na archive. Marami ring iba pang mga app na maaaring ma-download nang libre o para sa isang medyo mababang presyo. Suriin ang PentaZip, PicoZip, PKZip, PowerArchiver, StuffIt, at WinZip.  2 I-install ang napiling programa sa iyong computer.
2 I-install ang napiling programa sa iyong computer. 3 Lumikha ng isang archive sa pamamagitan ng pag-right click sa file at pag-click sa Idagdag sa Zip File o Idagdag sa Archive.
3 Lumikha ng isang archive sa pamamagitan ng pag-right click sa file at pag-click sa Idagdag sa Zip File o Idagdag sa Archive. 4 Buksan ang liham, i-click ang "insert" o "attach" (depende sa iyong software o serbisyo sa email), hanapin ang naka-zip na file at mag-double click dito upang ikabit ito sa liham.
4 Buksan ang liham, i-click ang "insert" o "attach" (depende sa iyong software o serbisyo sa email), hanapin ang naka-zip na file at mag-double click dito upang ikabit ito sa liham.- 5 Tandaan na ang tatanggap ng email ay dapat ding magkaroon ng isang utility sa kanilang computer upang i-unzip ang file.
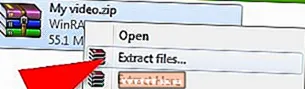
Paraan 2 ng 5: Paghahati sa isang file
- 1 Hatiin ang pinagmulang file sa mas maliit na mga file gamit ang WinRar (archiver). Ang program na ito ay dapat ding mai-install sa computer ng tatanggap upang maibalik ang integridad ng orihinal na file.

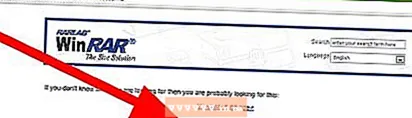 2 I-install ang WinRar software sa iyong computer.
2 I-install ang WinRar software sa iyong computer. 3 Patakbuhin ang programa.
3 Patakbuhin ang programa. 4 Piliin ang file na nais mong i-compress at hatiin at i-click ang Idagdag sa Archive.
4 Piliin ang file na nais mong i-compress at hatiin at i-click ang Idagdag sa Archive. 5 Itakda ang nais na laki para sa bawat bagong file kapag nahahati sa orihinal na file.
5 Itakda ang nais na laki para sa bawat bagong file kapag nahahati sa orihinal na file. 6 I-click ang "OK" at hintaying makumpleto ang proseso. Ilalagay ng WinRar ang mga bagong file sa parehong folder tulad ng orihinal na file.
6 I-click ang "OK" at hintaying makumpleto ang proseso. Ilalagay ng WinRar ang mga bagong file sa parehong folder tulad ng orihinal na file.  7 Buksan ang liham at ilakip ang magkakahiwalay na mga file ng RAR, mag-ingat na huwag lumagpas sa maximum na pinapayagan na laki (karaniwang 10 MB).
7 Buksan ang liham at ilakip ang magkakahiwalay na mga file ng RAR, mag-ingat na huwag lumagpas sa maximum na pinapayagan na laki (karaniwang 10 MB).
Paraan 3 ng 5: Magbahagi ng Mga File sa Dropbox
 1 Mag-sign up sa dropbox.com. Maaari kang gumamit ng 2 GB na puwang nang libre.
1 Mag-sign up sa dropbox.com. Maaari kang gumamit ng 2 GB na puwang nang libre.  2 Simulan ang proseso ng pag-install ng Dropbox. I-click ang Oo upang tanggapin ang mga tuntunin at sundin ang mga tagubilin upang mai-install ang Dropbox.
2 Simulan ang proseso ng pag-install ng Dropbox. I-click ang Oo upang tanggapin ang mga tuntunin at sundin ang mga tagubilin upang mai-install ang Dropbox.  3 Magdagdag ng mga file sa Dropbox gamit ang alinman sa dropbox.com o ang Dropbox folder sa iyong computer.
3 Magdagdag ng mga file sa Dropbox gamit ang alinman sa dropbox.com o ang Dropbox folder sa iyong computer.- 4 Ibahagi sa Dropbox at ibahagi ang file sa tamang tao. Maaari mong gawin ito nang direkta mula sa folder ng Dropbox sa iyong computer o sa Dropbox.com.
- Sa folder ng Dropbox sa iyong computer, i-right click ang file o folder na nais mong ibahagi at piliin ang "Ibahagi ang Dropbox Link". Kopyahin nito ang link sa file sa clipboard. I-paste ang link na ito sa iyong email.

- Sa iyong dropbox.com account, i-right click ang file o folder na nais mong ibahagi. Piliin ang "Ibahagi ang Link". Idagdag ang email address ng tatanggap at ipasok ang iyong mensahe. I-click ang Ipadala.

- Sa folder ng Dropbox sa iyong computer, i-right click ang file o folder na nais mong ibahagi at piliin ang "Ibahagi ang Dropbox Link". Kopyahin nito ang link sa file sa clipboard. I-paste ang link na ito sa iyong email.
Paraan 4 ng 5: Paggamit ng Google Drive
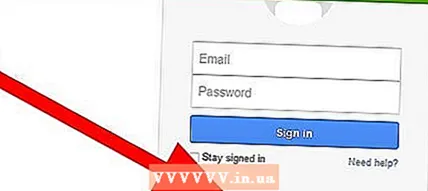 1 Mag-sign up para sa Google Drive.
1 Mag-sign up para sa Google Drive. 2 Buksan ang Google Drive.
2 Buksan ang Google Drive. 3 I-click ang pataas na arrow sa tabi ng Lumikha.
3 I-click ang pataas na arrow sa tabi ng Lumikha. 4 Mag-navigate sa file na nais mong ibahagi. Mag-double click sa file at hintaying matapos nito ang pag-upload sa Google Drive.
4 Mag-navigate sa file na nais mong ibahagi. Mag-double click sa file at hintaying matapos nito ang pag-upload sa Google Drive. 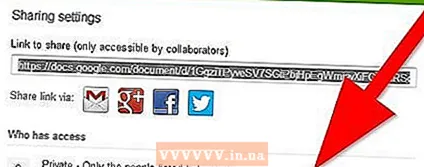 5 Mag-click sa "Ibahagi". Ipasok ang email address ng tatanggap (patlang na "Imbitahan ang Mga Gumagamit"). Piliin ang mga kundisyon para sa pagbibigay ng pag-access sa file: alinman sa read-only o read-edit.
5 Mag-click sa "Ibahagi". Ipasok ang email address ng tatanggap (patlang na "Imbitahan ang Mga Gumagamit"). Piliin ang mga kundisyon para sa pagbibigay ng pag-access sa file: alinman sa read-only o read-edit. 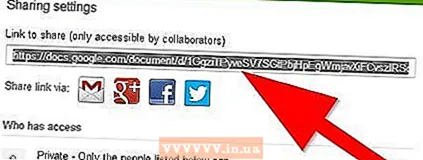 6 Magpasya kung paano mo nais na ibahagi ang file. Maaari kang magpadala ng isang abiso sa email nang direkta mula sa Google Drive, o maaari mong kopyahin ang link ng file na matatagpuan sa tuktok ng window ng Mga setting ng Pagbabahagi.
6 Magpasya kung paano mo nais na ibahagi ang file. Maaari kang magpadala ng isang abiso sa email nang direkta mula sa Google Drive, o maaari mong kopyahin ang link ng file na matatagpuan sa tuktok ng window ng Mga setting ng Pagbabahagi.  7 I-click ang Tapusin upang ibahagi ang file.
7 I-click ang Tapusin upang ibahagi ang file.
Paraan 5 ng 5: Cloud storage
- 1 Maraming magagamit na mga pasilidad ng pag-iimbak ng cloud file.
- Pinapayagan ka ng YouSendIt.com na magpadala ng mga file hanggang sa 100 MB nang libre.

- Nag-aalok ang SugarSync ng pag-iimbak ng file hanggang sa 5GB.

- Pinapayagan ka ng WeTransfer na mag-imbak ng mga file hanggang sa 2 GB ang laki. Hindi kinakailangan ang pagpaparehistro. Maaari ka ring magtakda ng isang password upang ma-access ang mga file.

- SkyDrive mula sa Microsoft. Awtomatiko kang hihimokin ng Hotmail o Outlook na gumamit ng SkyDrive kapag sinubukan mong magpadala ng isang email na masyadong malaki.

- Pinapayagan ka ng YouSendIt.com na magpadala ng mga file hanggang sa 100 MB nang libre.
Mga babala
- Tandaan na ang pag-access sa isang file (sa pamamagitan ng sanggunian) na matatagpuan sa "cloud" na imbakan ay maaaring makuha ng sinumang gumagamit (kung hindi ka gumagamit ng isang imbakan kung saan maaari kang magtakda ng isang password).
- Ang ilang mga repositoryo ay nagtataglay ng mga file nang maraming araw, kaya binalaan ang tatanggap na ang link sa iyong mga file ay gagana nang ilang oras.