May -Akda:
Alice Brown
Petsa Ng Paglikha:
28 Mayo 2021
I -Update Ang Petsa:
1 Hulyo 2024

Nilalaman
- Mga hakbang
- Paraan 1 ng 3: Paano Baguhin ang Mga Default na setting sa Windows
- Paraan 2 ng 3: Paano Baguhin ang Mga Default na setting sa Mac OS X
- Paraan 3 ng 3: Paano manu-manong mag-set up ng itim at puting pagpi-print
- Mga Tip
- Mga babala
Ipapakita sa iyo ng artikulong ito kung paano mag-print ng mga dokumento sa itim at puti gamit ang isang Epson printer. Sa isang Windows computer at Mac OS X, maaari mong itakda ang lahat ng mga dokumento upang mai-print sa itim at puti bilang default, o ang ilang mga dokumento lamang ang maaaring mai-print sa ganitong paraan. Mangyaring tandaan na hindi lahat ng mga printer ng Epson ay sumusuporta sa itim at puting paglilimbag.
Mga hakbang
Paraan 1 ng 3: Paano Baguhin ang Mga Default na setting sa Windows
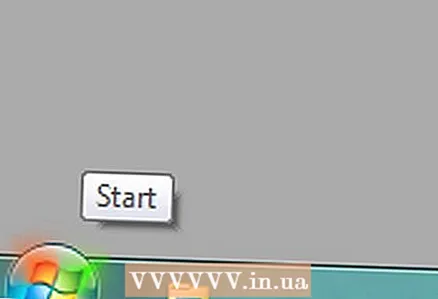 1 Buksan ang start menu
1 Buksan ang start menu  . Mag-click sa logo ng Windows sa ibabang kaliwang sulok ng screen.
. Mag-click sa logo ng Windows sa ibabang kaliwang sulok ng screen. 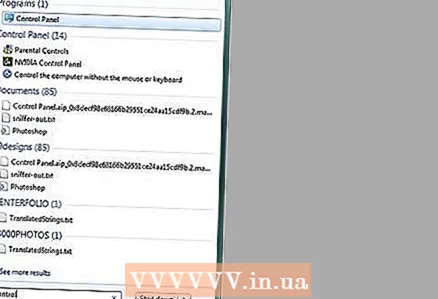 2 Pasok Control Panel. Hahanapin nito ang utility ng Control Panel.
2 Pasok Control Panel. Hahanapin nito ang utility ng Control Panel. 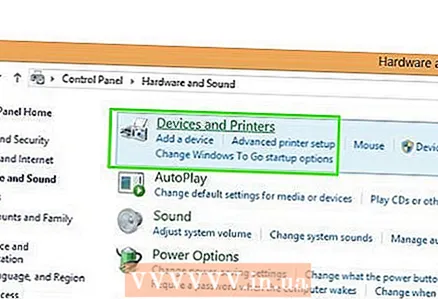 3 Mag-click sa Control Panel. Ito ay isang asul na parisukat na icon sa tuktok ng Start menu. Magbubukas ang Control Panel.
3 Mag-click sa Control Panel. Ito ay isang asul na parisukat na icon sa tuktok ng Start menu. Magbubukas ang Control Panel. 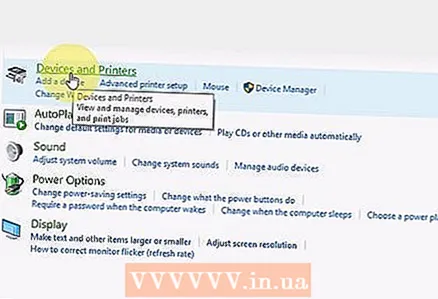 4 Mag-click sa Mga devices at Printers. Nasa kanang bahagi ito ng window ng Control Panel.
4 Mag-click sa Mga devices at Printers. Nasa kanang bahagi ito ng window ng Control Panel. - Kung ang impormasyon sa window ng Control Panel ay ipinakita ayon sa kategorya, i-click ang Tingnan ang mga aparato at printer sa ilalim ng Hardware at Sound.
 5 Hanapin ang iyong printer. Karaniwan, minarkahan ito ng salitang "Epson" at ang numero ng modelo ng printer. Lumilitaw ang mga printer sa ilalim ng pahina, kaya mag-scroll pababa sa ibaba.
5 Hanapin ang iyong printer. Karaniwan, minarkahan ito ng salitang "Epson" at ang numero ng modelo ng printer. Lumilitaw ang mga printer sa ilalim ng pahina, kaya mag-scroll pababa sa ibaba. 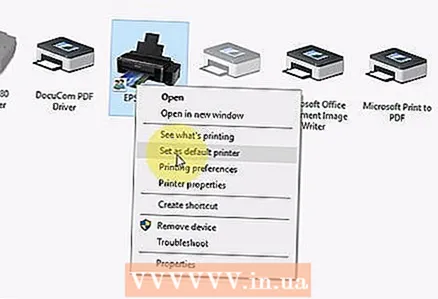 6 Mag-right click sa pangalan ng printer. Magbubukas ang isang dropdown menu.
6 Mag-right click sa pangalan ng printer. Magbubukas ang isang dropdown menu. - Kung ang mouse ay walang kanang pindutan, mag-click sa kanang bahagi ng mouse o mag-click dito gamit ang dalawang daliri.
- Kung ang iyong computer ay mayroong trackpad (sa halip na isang mouse), i-tap ito gamit ang dalawang daliri o pindutin ang kanang ibabang bahagi ng trackpad.
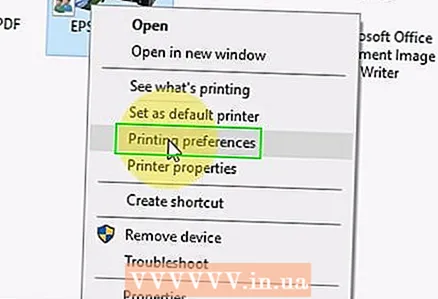 7 Mag-click sa Pag-print sa pag-print. Nasa drop-down na menu ito. Ang window na "Mga Kagustuhan sa Pagpi-print" ay magbubukas.
7 Mag-click sa Pag-print sa pag-print. Nasa drop-down na menu ito. Ang window na "Mga Kagustuhan sa Pagpi-print" ay magbubukas. 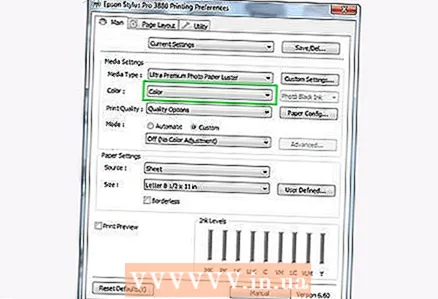 8 Pumunta sa tab Kulay. Nasa taas ito ng bintana.
8 Pumunta sa tab Kulay. Nasa taas ito ng bintana. 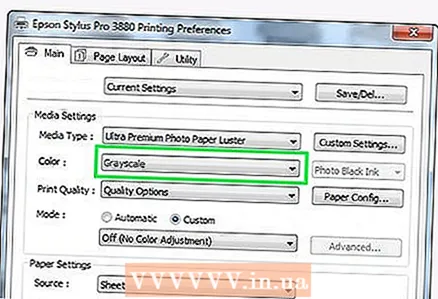 9 Lagyan ng check ang kahon sa tabi ng Itim at Puti o Gray. Karaniwan, ang pagpipiliang ito (o menu) ay matatagpuan sa gitna ng pahina.
9 Lagyan ng check ang kahon sa tabi ng Itim at Puti o Gray. Karaniwan, ang pagpipiliang ito (o menu) ay matatagpuan sa gitna ng pahina. - Kung ang pagpipiliang ito ay hindi nakalista sa tab na Kulay, pumunta sa tab na Papel / Kalidad at hanapin ang alinman sa Itim at Puti o Gray.
- Kung hindi mo mahanap ang tinukoy na pagpipilian, malamang na ang iyong Epson printer ay hindi sumusuporta sa itim at puting pag-print.
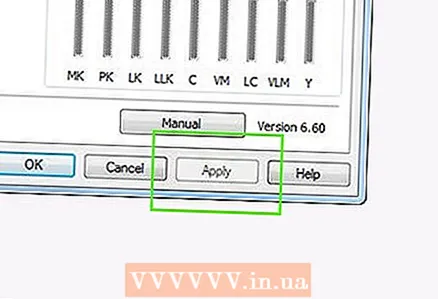 10 Mag-click sa Mag-apply. Ang pindutan na ito ay nasa ilalim ng window.
10 Mag-click sa Mag-apply. Ang pindutan na ito ay nasa ilalim ng window. 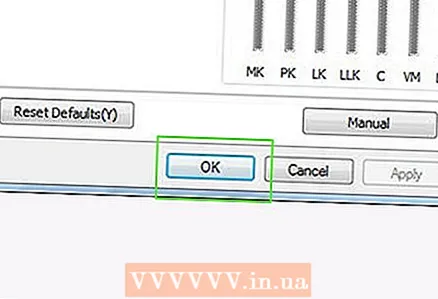 11 Mag-click sa OK lang. Ang pindutan na ito ay nasa ilalim ng window. Ang mga setting ay nai-save at ang window ng Mga Kagustuhan sa Pagpi-print ay magsasara.
11 Mag-click sa OK lang. Ang pindutan na ito ay nasa ilalim ng window. Ang mga setting ay nai-save at ang window ng Mga Kagustuhan sa Pagpi-print ay magsasara. 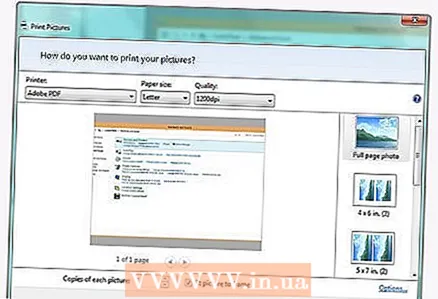 12 I-print ang iyong dokumento. Buksan ang dokumento o web page na nais mong i-print, at pagkatapos ay mag-click Ctrl+P... Piliin ang iyong printer (kung hindi pa napili), suriin ang iba pang mga pagpipilian sa pag-print (kung kinakailangan), at i-click ang OK.
12 I-print ang iyong dokumento. Buksan ang dokumento o web page na nais mong i-print, at pagkatapos ay mag-click Ctrl+P... Piliin ang iyong printer (kung hindi pa napili), suriin ang iba pang mga pagpipilian sa pag-print (kung kinakailangan), at i-click ang OK. - Maaari mo ring i-click ang File> I-print sa karamihan ng mga programa.
Paraan 2 ng 3: Paano Baguhin ang Mga Default na setting sa Mac OS X
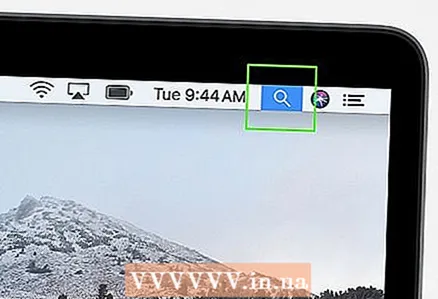 1 Buksan ang Spotlight
1 Buksan ang Spotlight  . Mag-click sa icon ng magnifying glass sa kanang sulok sa itaas ng screen. Magbubukas ang search bar.
. Mag-click sa icon ng magnifying glass sa kanang sulok sa itaas ng screen. Magbubukas ang search bar. 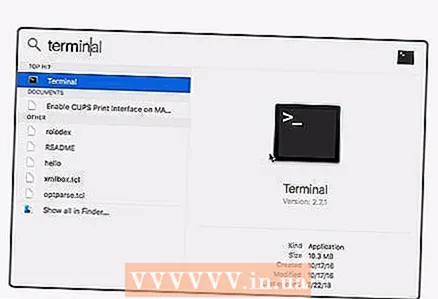 2 Pasok terminal. Magsisimula ang paghahanap para sa programa ng Terminal.
2 Pasok terminal. Magsisimula ang paghahanap para sa programa ng Terminal. 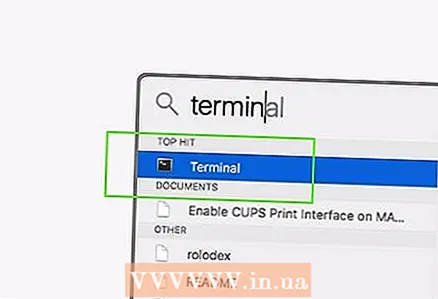 3 Mag-double click sa "Terminal"
3 Mag-double click sa "Terminal"  . Mahahanap mo ang program na ito sa tuktok ng mga resulta ng paghahanap. Magbubukas ang terminal.
. Mahahanap mo ang program na ito sa tuktok ng mga resulta ng paghahanap. Magbubukas ang terminal. 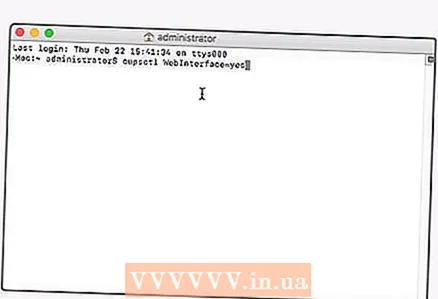 4 Patakbuhin ang utos ng mga setting ng printer. Pasok cupctl WebInterface = oo at pindutin ⏎ Bumalik... Hintaying matapos ang utos.
4 Patakbuhin ang utos ng mga setting ng printer. Pasok cupctl WebInterface = oo at pindutin ⏎ Bumalik... Hintaying matapos ang utos. 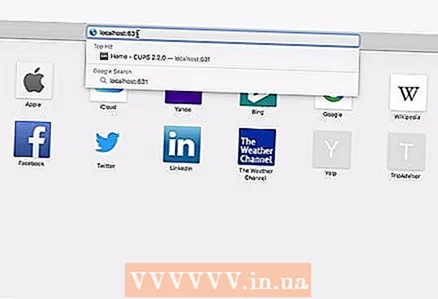 5 Pumunta sa pahina ng Local Host 631. Buksan ang iyong web browser, ipasok http: // localhost: 631 / sa address bar ng iyong browser at mag-click ⏎ Bumalik.
5 Pumunta sa pahina ng Local Host 631. Buksan ang iyong web browser, ipasok http: // localhost: 631 / sa address bar ng iyong browser at mag-click ⏎ Bumalik. 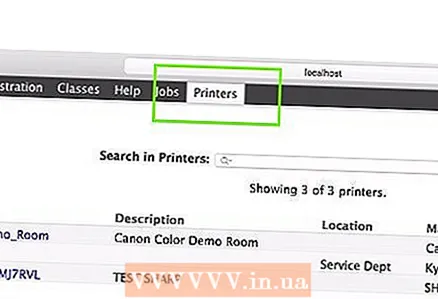 6 Mag-click sa Mga printer (Mga Printer). Ang tab na ito ay nasa kanang-itaas na bahagi ng pahina.
6 Mag-click sa Mga printer (Mga Printer). Ang tab na ito ay nasa kanang-itaas na bahagi ng pahina.  7 Piliin ang opsyong 'Itakda ang Mga Default na Pagpipilian'. Upang magawa ito, buksan ang menu na matatagpuan sa dulong kanan sa ibaba ng pangalan ng printer at piliin ang tinukoy na pagpipilian.
7 Piliin ang opsyong 'Itakda ang Mga Default na Pagpipilian'. Upang magawa ito, buksan ang menu na matatagpuan sa dulong kanan sa ibaba ng pangalan ng printer at piliin ang tinukoy na pagpipilian. 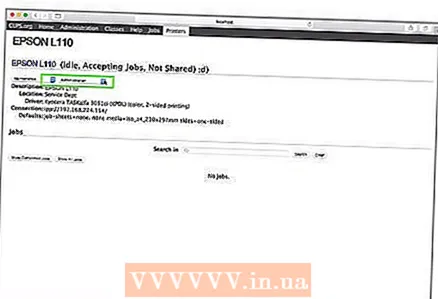 8 Mag-click sa Pangangasiwa (Pagkontrol). Ito ay isang tab sa tuktok ng pahina.
8 Mag-click sa Pangangasiwa (Pagkontrol). Ito ay isang tab sa tuktok ng pahina. - Maaari kang dalhin sa tab na ito nang awtomatiko kapag pinili mo ang pagpipiliang "Itakda ang mga default."
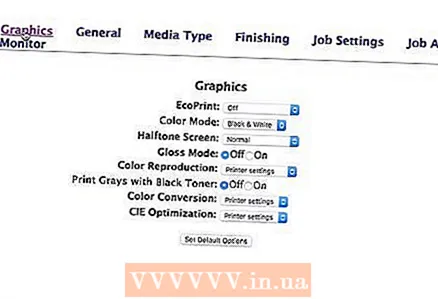 9 Mag-scroll pababa sa seksyong Pangunahing. Direkta mong mahahanap ito sa ilalim ng pangalan ng printer.
9 Mag-scroll pababa sa seksyong Pangunahing. Direkta mong mahahanap ito sa ilalim ng pangalan ng printer. 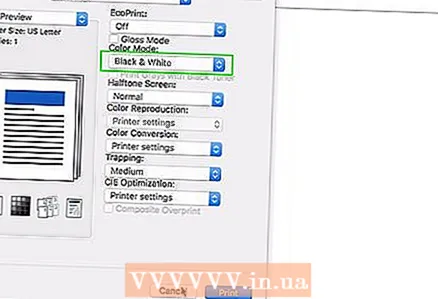 10 Baguhin ang setting na "Kulay ng Output". Buksan ang menu ng Kulay ng Output, Kulay, o Kulay Mode at piliin ang Itim, Itim at Puti, o Grayscale (Grey).
10 Baguhin ang setting na "Kulay ng Output". Buksan ang menu ng Kulay ng Output, Kulay, o Kulay Mode at piliin ang Itim, Itim at Puti, o Grayscale (Grey). - Ang pangalan ng menu at pagpipilian na ito ay nakasalalay sa modelo ng printer.
- Kung hindi mo mahanap ang opsyon na Itim o Itim at Puti, hindi sinusuportahan ng iyong printer ang itim at puting paglilimbag.
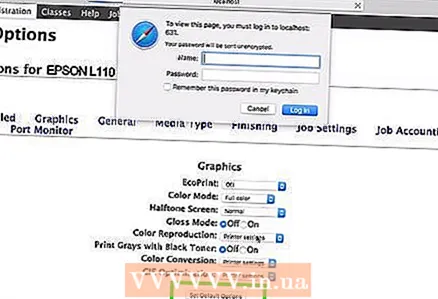 11 Mag-click sa Itakda ang mga default na pagpipilian (Itakda ang mga default na parameter). Malapit ito sa ilalim ng seksyong Pangkalahatan. Ang mga setting ay nai-save at magkakabisa para sa Epson printer.
11 Mag-click sa Itakda ang mga default na pagpipilian (Itakda ang mga default na parameter). Malapit ito sa ilalim ng seksyong Pangkalahatan. Ang mga setting ay nai-save at magkakabisa para sa Epson printer. - Maaari kang ma-prompt para sa isang pang-administratibong username at password. Karaniwan ito ang username at password kung saan ka nag-log in.
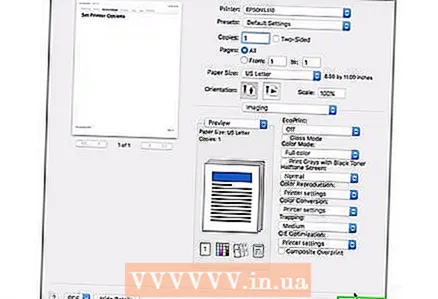 12 I-print ang iyong dokumento. Buksan ang dokumento o web page na nais mong i-print, at pagkatapos ay mag-click Ctrl+P... Piliin ang iyong printer (kung hindi pa napili), suriin ang iba pang mga pagpipilian sa pag-print (kung kinakailangan), at i-click ang OK.
12 I-print ang iyong dokumento. Buksan ang dokumento o web page na nais mong i-print, at pagkatapos ay mag-click Ctrl+P... Piliin ang iyong printer (kung hindi pa napili), suriin ang iba pang mga pagpipilian sa pag-print (kung kinakailangan), at i-click ang OK. - Maaari mo ring i-click ang File> I-print sa karamihan ng mga programa.
Paraan 3 ng 3: Paano manu-manong mag-set up ng itim at puting pagpi-print
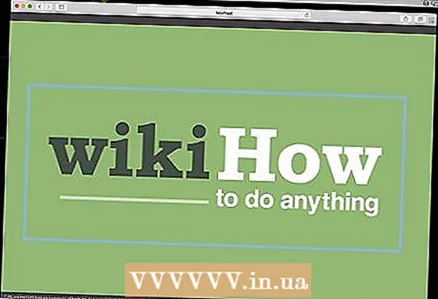 1 Buksan ang dokumento o web page na nais mong i-print. Ang tampok na Pag-print ay magagamit sa karamihan ng mga programa sa mga computer sa Windows at Mac OS X.
1 Buksan ang dokumento o web page na nais mong i-print. Ang tampok na Pag-print ay magagamit sa karamihan ng mga programa sa mga computer sa Windows at Mac OS X. 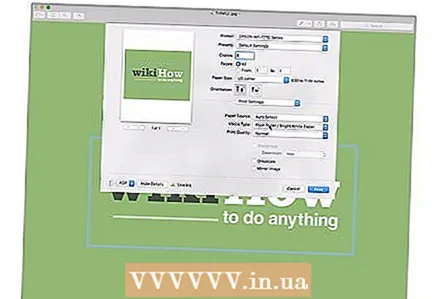 2 Buksan ang menu ng Print. Upang magawa ito, mag-click Ctrl+P (Windows) o ⌘ Utos+P (Mac).
2 Buksan ang menu ng Print. Upang magawa ito, mag-click Ctrl+P (Windows) o ⌘ Utos+P (Mac). - Maaari mo ring i-click ang File> I-print sa karamihan ng mga programa.
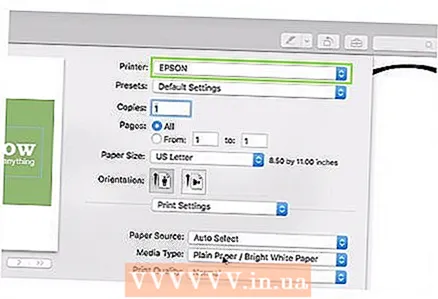 3 Piliin ang iyong Epson printer. Buksan ang menu ng Printer (sa tuktok ng window ng Pag-print) at piliin ang iyong Epson printer.
3 Piliin ang iyong Epson printer. Buksan ang menu ng Printer (sa tuktok ng window ng Pag-print) at piliin ang iyong Epson printer. 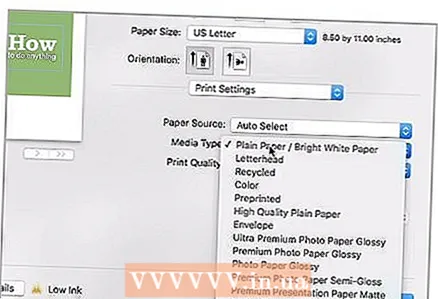 4 Mag-click sa Ari-arian o Mga Parameter. Karaniwan, ang pindutang ito ay nasa tuktok ng window ng Pag-print.
4 Mag-click sa Ari-arian o Mga Parameter. Karaniwan, ang pindutang ito ay nasa tuktok ng window ng Pag-print. - Sa iyong Mac, buksan ang menu ng Mga Kopya at Mga Pahina at piliin ang pagpipiliang Papel / Kalidad. Maaaring kailanganin mong i-click ang Ipakita ang Mga Detalye upang maipakita ang menu na ito.
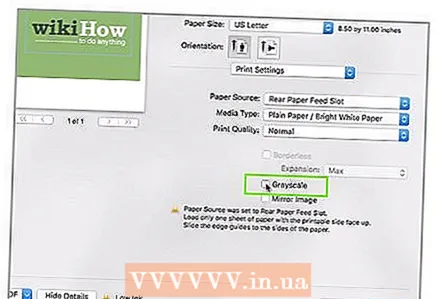 5 Lagyan ng check ang kahon sa tabi ng Itim at Puti o Gray.
5 Lagyan ng check ang kahon sa tabi ng Itim at Puti o Gray.- Sa isang computer sa Windows, pumunta muna sa tab na Advanced o Kulay.
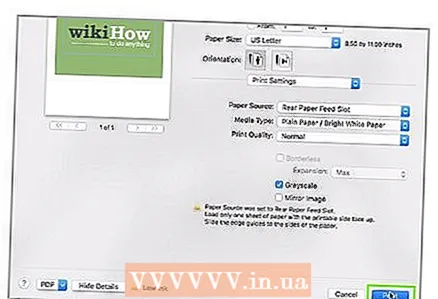 6 Mag-click sa OK lang. Ang pindutan na ito ay nasa ilalim ng window. Ang dokumento ay mai-print sa itim at puti.
6 Mag-click sa OK lang. Ang pindutan na ito ay nasa ilalim ng window. Ang dokumento ay mai-print sa itim at puti.
Mga Tip
- Kung ang interface ng anumang programa ay hindi pinapayagan kang maunawaan kung paano mag-set up ng itim at puting pagpi-print, basahin ang mga (online) na tagubilin para sa program na ito.
Mga babala
- Magkaroon ng kamalayan na ang mga Epson printer ay gumagamit ng isang maliit na halaga ng tinta mula sa lahat ng mga kartutso (kabilang ang kulay), kahit na sa pag-print sa itim at puti. Ito ay kinakailangan upang mapanatili ang mga cartridge sa maayos na pagkakasunud-sunod. Kung posible (ang iyong modelo ng Epson), alisin ang mga kartrid ng tinta ng kulay bago mag-print ng mga itim at puting dokumento - makatipid ito ng kulay ng tinta.
- Hindi lahat ng mga printer ay sumusuporta sa itim at puting pag-print.



