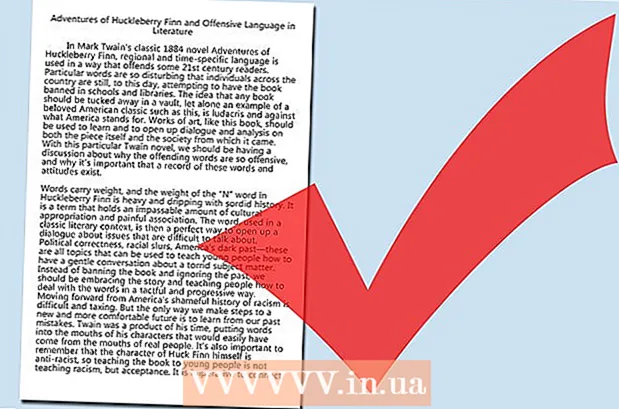May -Akda:
Janice Evans
Petsa Ng Paglikha:
23 Hulyo 2021
I -Update Ang Petsa:
1 Hulyo 2024

Nilalaman
- Mga hakbang
- Paraan 1 ng 3: Sa Samsung Galaxy
- Paraan 2 ng 3: Sa isa pang Android aparato
- Paraan 3 ng 3: Paggamit ng ES File Explorer App
- Mga Tip
- Mga babala
Ipapakita sa iyo ng artikulong ito kung paano maglipat ng mga imahe mula sa panloob na imbakan ng Android device sa SD card. Maaari itong magawa gamit ang mga setting ng Android aparato o ang libreng ES File Explorer app.
Mga hakbang
Paraan 1 ng 3: Sa Samsung Galaxy
 1 Ipasok ang SD card sa Android device. Maaaring kailanganin mong alisin ang takip ng aparato upang magawa ito.
1 Ipasok ang SD card sa Android device. Maaaring kailanganin mong alisin ang takip ng aparato upang magawa ito. - Minsan kailangan mong hilahin ang baterya upang ma-access ang puwang ng SD card.
 2 Buksan ang My Files app. Hanapin ang folder ng Samsung sa Samsung Galaxy App Bar, i-tap ang folder na iyon, at pagkatapos ay i-tap ang icon ng My Files, na mukhang isang puting folder sa isang orange na background.
2 Buksan ang My Files app. Hanapin ang folder ng Samsung sa Samsung Galaxy App Bar, i-tap ang folder na iyon, at pagkatapos ay i-tap ang icon ng My Files, na mukhang isang puting folder sa isang orange na background. - Ang My Files app ay paunang naka-install sa karamihan ng mga aparatong Samsung Galaxy na sumusuporta sa Android Nougat (7.0) at sa itaas.
 3 Mag-click sa Mga imahe. Nasa seksyon na Mga Kategoryang nasa gitna ng screen. Magbubukas ang listahan ng mga photo album ng Samsung Galaxy.
3 Mag-click sa Mga imahe. Nasa seksyon na Mga Kategoryang nasa gitna ng screen. Magbubukas ang listahan ng mga photo album ng Samsung Galaxy.  4 Pumili ng isang album. Tapikin ang album na naglalaman ng mga larawan na nais mong ilipat sa iyong SD card.
4 Pumili ng isang album. Tapikin ang album na naglalaman ng mga larawan na nais mong ilipat sa iyong SD card. - Upang mapili ang lahat ng mga larawan, tapikin ang Camera.
 5 Piliin ang mga larawan na gusto mo. Pindutin nang matagal ang isang larawan upang mapili ito, at pagkatapos ay tapikin ang iba pang mga larawan na gusto mo. May lilitaw na marka ng tsek sa kaliwa ng bawat napiling larawan.
5 Piliin ang mga larawan na gusto mo. Pindutin nang matagal ang isang larawan upang mapili ito, at pagkatapos ay tapikin ang iba pang mga larawan na gusto mo. May lilitaw na marka ng tsek sa kaliwa ng bawat napiling larawan. - Bilang kahalili, maaari mong i-tap ang ⋮ sa kanang sulok sa itaas ng screen, piliin ang I-edit mula sa menu, at pagkatapos ay i-tap ang bawat larawan na gusto mo.
 6 Mag-click sa ⋮. Ang icon na ito ay nasa kanang sulok sa itaas ng screen. Magbubukas ang isang dropdown menu.
6 Mag-click sa ⋮. Ang icon na ito ay nasa kanang sulok sa itaas ng screen. Magbubukas ang isang dropdown menu.  7 Mag-click sa Gumalaw. Nasa drop-down na menu ito. Magbubukas ang menu ng imbakan.
7 Mag-click sa Gumalaw. Nasa drop-down na menu ito. Magbubukas ang menu ng imbakan. - Upang kopyahin ang mga larawan sa SD card (iyon ay, mananatili ang mga larawan sa memorya ng Samsung Galaxy), i-click ang "Kopyahin".
 8 Tapikin SD card. Nasa seksyon ng Telepono sa tuktok ng menu ng imbakan.
8 Tapikin SD card. Nasa seksyon ng Telepono sa tuktok ng menu ng imbakan.  9 Pumili ng isang folder sa iyong SD card. Karaniwan, kakailanganin mong i-click ang DCIM> Camera upang mapili ang default na folder para sa iyong mga larawan; ngunit ang anumang folder sa SD card ay maaaring mapili.
9 Pumili ng isang folder sa iyong SD card. Karaniwan, kakailanganin mong i-click ang DCIM> Camera upang mapili ang default na folder para sa iyong mga larawan; ngunit ang anumang folder sa SD card ay maaaring mapili. - Bilang kahalili, maaari mong i-click ang Bagong Folder upang lumikha ng isang bagong folder.
 10 Mag-click sa Handa na. Nasa kanang sulok sa itaas ng menu ito. Ililipat ang mga larawan sa tinukoy na folder sa SD card, at ang mga larawang ito ay tatanggalin mula sa memorya ng Samsung Galaxy.
10 Mag-click sa Handa na. Nasa kanang sulok sa itaas ng menu ito. Ililipat ang mga larawan sa tinukoy na folder sa SD card, at ang mga larawang ito ay tatanggalin mula sa memorya ng Samsung Galaxy. - Kung pinili mo ang Kopyahin sa halip na Ilipat, ang mga larawan ay makokopya sa SD card at mananatili sa memorya ng Samsung Galaxy.
Paraan 2 ng 3: Sa isa pang Android aparato
 1 Ipasok ang SD card sa Android device. Maaaring kailanganin mong alisin ang takip ng aparato upang magawa ito.
1 Ipasok ang SD card sa Android device. Maaaring kailanganin mong alisin ang takip ng aparato upang magawa ito. - Minsan kailangan mong hilahin ang baterya upang ma-access ang puwang ng SD card.
 2 Ilunsad ang app na Mga Setting
2 Ilunsad ang app na Mga Setting  . Mag-click sa icon na hugis-gear sa Application Bar.
. Mag-click sa icon na hugis-gear sa Application Bar.  3 Mag-scroll pababa at tapikin ang Memorya. Ang pagpipiliang ito ay matatagpuan halos sa gitna ng pahina ng mga setting. Ang isang listahan ng mga drive ng iyong aparato ay magbubukas, kabilang ang SD card.
3 Mag-scroll pababa at tapikin ang Memorya. Ang pagpipiliang ito ay matatagpuan halos sa gitna ng pahina ng mga setting. Ang isang listahan ng mga drive ng iyong aparato ay magbubukas, kabilang ang SD card.  4 Tapikin Ibinahaging panloob na memorya. Mahahanap mo ang opsyong ito sa ilalim ng pangkat ng Memory ng Device.
4 Tapikin Ibinahaging panloob na memorya. Mahahanap mo ang opsyong ito sa ilalim ng pangkat ng Memory ng Device. - Sa ilang mga telepono o tablet, ang pagpipiliang ito ay mapalitan ng isang pagpipiliang "Panloob na memorya."
 5 Tapikin Mga imahe. Ang pagpipiliang ito ay nasa gitna ng menu.
5 Tapikin Mga imahe. Ang pagpipiliang ito ay nasa gitna ng menu.  6 Pumili ng isang folder o album na may mga larawan. I-tap ang Camera upang buksan ang mga larawang kinunan gamit ang camera ng iyong Android device.
6 Pumili ng isang folder o album na may mga larawan. I-tap ang Camera upang buksan ang mga larawang kinunan gamit ang camera ng iyong Android device. - Maaari ka ring mag-click sa isa pang folder upang mapili ang mga larawan na nakaimbak dito.
 7 Piliin ang mga larawan na gusto mo. Pindutin nang matagal ang isang larawan upang mapili ito, at pagkatapos ay tapikin ang iba pang mga larawan na gusto mo.
7 Piliin ang mga larawan na gusto mo. Pindutin nang matagal ang isang larawan upang mapili ito, at pagkatapos ay tapikin ang iba pang mga larawan na gusto mo. - Upang mapili ang lahat ng mga larawan sa isang folder, pindutin ang ⋮> Piliin Lahat.
 8 Tapikin ⋮. Mahahanap mo ang pindutang ito sa kanang sulok sa itaas ng screen. Magbubukas ang isang menu.
8 Tapikin ⋮. Mahahanap mo ang pindutang ito sa kanang sulok sa itaas ng screen. Magbubukas ang isang menu.  9 Tapikin Gumalaw. Malapit ito sa tuktok ng menu. Magbubukas ang menu ng imbakan.
9 Tapikin Gumalaw. Malapit ito sa tuktok ng menu. Magbubukas ang menu ng imbakan. - Upang makopya ang mga larawan sa iyong SD card, piliin ang "Kopyahin" mula sa menu.
 10 Tapikin ang ipinasok na SD card. Mahahanap mo ito sa dropdown na menu. Magbubukas ang pahina ng SD card.
10 Tapikin ang ipinasok na SD card. Mahahanap mo ito sa dropdown na menu. Magbubukas ang pahina ng SD card.  11 Piliin ang folder kung saan maililipat ang mga larawan. Tapikin ang isang mayroon nang folder, o pindutin ang ⋮> Bagong Folder, at pagkatapos ay maglagay ng isang pangalan para sa bagong folder.
11 Piliin ang folder kung saan maililipat ang mga larawan. Tapikin ang isang mayroon nang folder, o pindutin ang ⋮> Bagong Folder, at pagkatapos ay maglagay ng isang pangalan para sa bagong folder. - Karaniwan, ang mga larawan ay nakaimbak sa folder ng Camera, na matatagpuan sa folder na DCIM sa SD card.
 12 Tapikin Gumalaw. Mahahanap mo ang opsyong ito sa ibabang kanang sulok ng screen. Ililipat ang mga larawan mula sa panloob na memorya ng aparato patungo sa SD card.
12 Tapikin Gumalaw. Mahahanap mo ang opsyong ito sa ibabang kanang sulok ng screen. Ililipat ang mga larawan mula sa panloob na memorya ng aparato patungo sa SD card. - Kung pinili mo ang Kopyahin sa halip na Ilipat, ang mga larawan ay nakopya sa SD card at mananatili sa memorya ng aparato.
Paraan 3 ng 3: Paggamit ng ES File Explorer App
 1 Ipasok ang SD card sa Android device. Maaaring kailanganin mong alisin ang takip ng aparato upang magawa ito.
1 Ipasok ang SD card sa Android device. Maaaring kailanganin mong alisin ang takip ng aparato upang magawa ito. - Minsan kailangan mong hilahin ang baterya upang ma-access ang puwang ng SD card.
 2 I-install ang ES File Explorer app. Laktawan ang hakbang na ito kung mayroon na ang iyong aparato. Para dito:
2 I-install ang ES File Explorer app. Laktawan ang hakbang na ito kung mayroon na ang iyong aparato. Para dito: - buksan ang Play Store
 ;
; - i-tap ang search bar;
- pasok es file explorer;
- i-click ang "ES File Explorer File Manager";
- i-tap ang "I-install";
- i-click ang "Tanggapin" kapag na-prompt;
- hintaying mag-install ang ES File Explorer.
- buksan ang Play Store
 3 Ilunsad ang ES File Explorer. I-click ang "Buksan" sa Play Store o i-tap ang icon ng ES File Explorer app.
3 Ilunsad ang ES File Explorer. I-click ang "Buksan" sa Play Store o i-tap ang icon ng ES File Explorer app. - Kapag nagsimula ang app, mag-scroll sa ilang mga pahina para sa pangkalahatang mga alituntunin sa kung paano gamitin ang app.
 4 Mag-click sa SIMULAN NGAYON (Magsimula na ngayon). Ito ay isang asul na pindutan sa gitna ng screen. Ang home page ng ES File Explorer ay magbubukas.
4 Mag-click sa SIMULAN NGAYON (Magsimula na ngayon). Ito ay isang asul na pindutan sa gitna ng screen. Ang home page ng ES File Explorer ay magbubukas. - Laktawan ang hakbang na ito kung nagpatakbo ka na ng ES File Exlporer.
 5 Mag-click sa Mga imahe (Mga Larawan). Nasa gitna ito ng pahina. Ang isang listahan ng mga larawan ng Android aparato ay magbubukas.
5 Mag-click sa Mga imahe (Mga Larawan). Nasa gitna ito ng pahina. Ang isang listahan ng mga larawan ng Android aparato ay magbubukas. - Maaaring kailanganin mong mag-scroll pababa upang makita ang pagpipiliang ito.
 6 Piliin ang mga larawan na gusto mo. Pindutin nang matagal ang isang larawan upang mapili ito, at pagkatapos ay tapikin ang iba pang mga larawan na gusto mo.
6 Piliin ang mga larawan na gusto mo. Pindutin nang matagal ang isang larawan upang mapili ito, at pagkatapos ay tapikin ang iba pang mga larawan na gusto mo. - Upang mapili ang lahat ng mga larawan, pindutin nang matagal ang isang larawan upang mapili ito, at pagkatapos ay pindutin ang "Piliin Lahat" sa kanang sulok sa itaas ng screen.
 7 Tapikin Lumipat sa (Gumalaw). Nasa ibabang kanang bahagi ng screen. Magbubukas ang isang menu.
7 Tapikin Lumipat sa (Gumalaw). Nasa ibabang kanang bahagi ng screen. Magbubukas ang isang menu. - Upang kopyahin ang mga imahe sa SD card, i-click ang "Kopyahin" sa ibabang kaliwang sulok ng screen.
 8 Piliin ang iyong SD card. Sa menu, i-tap ang ipinasok na SD card.
8 Piliin ang iyong SD card. Sa menu, i-tap ang ipinasok na SD card. - Nakasalalay sa iyong bersyon ng Android, maaari mong laktawan ang hakbang na ito kung awtomatikong magbubukas ang pahina ng SD card.
 9 Pumili ng isang folder. Tapikin ang folder sa SD card kung saan mo nais na ilipat ang mga napiling larawan. Ililipat ang mga larawan sa SD card.
9 Pumili ng isang folder. Tapikin ang folder sa SD card kung saan mo nais na ilipat ang mga napiling larawan. Ililipat ang mga larawan sa SD card. - Kung pinili mo ang Kopyahin (sa halip na Ilipat), ang mga larawan ay makopya sa folder.
Mga Tip
- Kung ang folder na inililipat mo ang iyong mga larawan ay naglalaman ng mga duplicate ng mga larawang iyon, i-click ang Laktawan, Palitan, o Palitan ang pangalan (o mga katulad na pagpipilian) kapag sinenyasan.
Mga babala
- Mas mahusay na kopyahin kaysa ilipat ang mga file sa isang SD card, dahil ang mga SD card ay marupok at madaling masira.