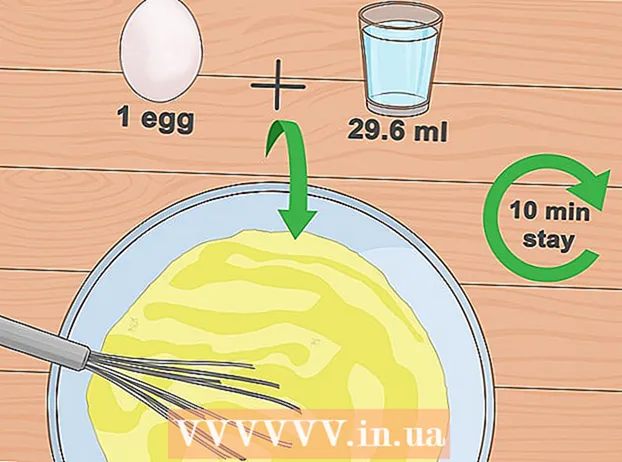May -Akda:
Monica Porter
Petsa Ng Paglikha:
18 Marso. 2021
I -Update Ang Petsa:
1 Hulyo 2024

Nilalaman
Bukas ay magkakaroon ng isang mahalagang pagtatanghal at ganap mong nakahanda ang mga panukala, blueprint, ulat ng engineer o impormasyon mula sa iba't ibang mga kagawaran sa format na PDF. Gayunpaman, magkahiwalay silang mga file. Hindi mo kailangang patakbuhin at i-print ang lahat sa papel at pagkatapos ay gumamit ng mga staples. Sa artikulong ito, wikiHow ay gagabay sa iyo kung paano pagsamahin ang mga PDF file sa iyong computer nang mabilis at madali.
Mga hakbang
Paraan 1 ng 4: Gumamit ng isang 3rd party na online na programa
Hanapin ang keyword na "Pagsamahin ang PDF" sa iyong paboritong search engine. Mayroong tone-toneladang mga programa doon na ginagawang simple upang pagsamahin ang mga file, kahit na libre. Gayunpaman, dapat ka lamang mag-refer sa mga resulta sa unang pahina upang mahanap ang pinakamahusay na programa. Narito ang ilang kagalang-galang na mga website:
- Sumali sa PDF
- Maliit naPDF
- FoxyUtils

Buksan ang web page na napili mo lamang at i-click ang "Pagsamahin ang mga PDF" sa homepage. Huwag magtiwala sa anumang website na humihiling sa iyo ng personal na impormasyon bilang karagdagan sa isang email address. Kung nalaman mong ang website ay hindi segurado, maraming mga pop-up, kakaibang mga ad o mga kahilingan para sa personal na impormasyon, mag-log out at maghanap para sa isa pang website. Maraming mga lehitimong programa doon upang pumili, huwag gumamit ng isa na hindi mo pinagkakatiwalaan.
Piliin ang file kapag na-prompt. Maaari mong baguhin ang order sa paglaon. Gamitin ang mga pindutang "Mag-browse", "Piliin ang Mga File" at "Mag-upload" upang hanapin ang mga PDF file na nais mong pagsamahin sa isang dokumento. Pinapayagan ka ng maraming mga website na i-drag at i-drop ang mga PDF sa mga windows.
Pagbukud-bukurin ang listahan. Ginagamit mo ang mga pagpipiliang "Ilipat Itaas" at "Ilipat Down" upang pag-uri-uriin ang mga file sa isang listahan sa pagkakasunud-sunod na nais mong maging sila.

Mga setting ng pangwakas na kalidad kung kinakailangan. Maaari mong piliin ang resolusyon para sa bagong PDF file. Ang naka-print ay may pinakamataas na kalidad, ang handa sa Opisina ay katamtaman, at ang Web-handa ay nag-e-export ng pinakamaliit na laki ng file.- Hindi lahat ng mga pinagsamang site ng PDF ay nagbibigay-daan sa iyo upang piliin ang kalidad ng panghuling file na PDF.
Lumikha ng mga PDF file. Ang bawat website ay may iba't ibang interface, ngunit ang paggamit ay napaka-simple. Matapos ayusin ang mga file sa nais na pagkakasunud-sunod, i-click ang "Lumikha", "Pagsamahin" o "Sumali", "I-save ang PDF" o anupaman. pindutan sa tabi ng file. Hiningi kang pumili ng isang lokasyon upang mai-save ang bagong PDF file.
- Kung hindi mo makita ang bagong file, suriin ito sa folder ng Mga Pag-download.
Paraan 2 ng 4: Gumamit ng Adobe Acrobat
I-install ang buong bersyon ng Adobe Acrobat. Karamihan sa mga computer ay may naka-install na Adobe Reader o Acrobat Reader, ngunit dalubhasa ang Acrobat sa pag-edit at pamamahala ng mga PDF. Hanggang sa 2015, ang nag-iisang produkto ng Adobe na maaaring pagsamahin ang mga PDF file ay ang premium na programa ng Adobe Acrobat DC. Gayunpaman, maraming mga computer ang paunang naka-install sa program na ito. Kung wala ka pang Adobe Acrobat, kakailanganin mong bilhin ito o gumamit ng ibang pamamaraan. Maaari mong gamitin ang mga edisyon ng Karaniwan o Pro.
- Kung hindi ka sigurado kung ang computer ay may naka-install na Acrobat DC o hindi, mag-right click (PC) o Ctrl-click (Mac) sa anumang PDF file at i-drag ang mouse sa item na "Open With". Lilitaw ang lahat ng mga programang katugma sa PDF.
- Kahit na kasalukuyang nangangailangan ng bayad ang Adobe upang magamit ang Acrobat, maaari kang mag-download ng isang 30-araw na pagsubok upang masimulan agad ang pagsasama ng PDF kung sa kagyat na pangangailangan.
I-click ang pindutang "Lumikha ng PDF" sa pangunahing toolbar. Kung hindi mo nakikita ang pindutang "Lumikha ng PDF", buksan ang "Tingnan" → "Mga Tool" → "Lumikha ng PDF". Narito ang mga tagubilin para sa pinakabagong bersyon ng Acrobat.
- Kung hindi mo mahahanap ang mga pagpipilian sa itaas, subukang pumunta sa "View" → "Mga Button ng Gawain" → "Ipakita ang Lahat ng Mga Button ng Gawain".
Piliin ang Pagsamahin ang mga File sa isang solong PDF (Pagsamahin ang maraming mga file sa isang PDF file). Mula sa menu na "Lumikha", piliin ang "Pagsamahin ang Mga File ...". O ang pagpipilian ay lilitaw sa ilalim ng "Pagsamahin ang mga File". Pinapayagan ka ng pagpipiliang ito na magtipon ng maraming mga file sa iyong computer at pagsamahin ang mga ito sa isang PDF file.
- Kung gumagamit ka ng hindi bayad na bersyon ng Acrobat, mag-click sa "Lumikha ng PDF"> "Mga Tool". Makikita mo ang "Pagsamahin ang Mga File" sa menu na iyon, mag-click sa opsyong iyon at mai-redirect ka sa isang pahina na humihiling sa iyo na bumili ng naaangkop na software.
Gamitin ang pindutang "Mag-browse" upang hanapin at piliin ang mga PDF file na nais mong pagsamahin. Hanapin ang file sa iyong computer. Sa tuwing mag-click ka ng OK sa bawat file, pupunta ito sa puting kahon sa kanang bahagi ng screen. Ito ang item na pag-uuri-uri ng mga dokumento.
Ayusin ang mga file. Matapos piliin ang lahat ng mga file upang pagsamahin, gamitin ang mga pindutang "Alisin", "Ilipat Paitaas" at "Ilipat Down" sa kaliwang bahagi upang ayusin ang mga file sa tamang pagkakasunud-sunod.
- Alisan ng check ang kahong "Isama ang lahat ng bukas na mga PDF file" na kahon kung hindi mo nais na isama ng Adobe ang mga file na iyong binuksan sa background.
Mag-click sa OK. Ang mga PDF file ay uuri-uriin sa isang kumpletong file. Huwag kalimutang i-click ang "I-save Bilang ..." sa menu ng File at bigyan ng pangalan ang bagong PDF file. anunsyo
Paraan 3 ng 4: Pag-preview (Sa Mac)
Piliin ang file sa iyong desktop o Finder. Sa Finder, i-drag at piliin ang lahat ng mga file na nais mong i-grupo. Maaari mong pindutin ang shift key at i-click upang piliin ang mga file sa mga hilera o pindutin ang Cmmd at piliin ang bawat file.
- Anuman ang panloob na order ng file - maaari mong ayusin ang mga ito sa ibang pagkakataon.
I-drag ang file papunta sa icon ng app na I-preview. Ang preview ay may isang hanay ng mga imahe. Mahahanap mo ang Preview sa iyong folder ng Mga Application kung hindi mo ito nakikita sa iyong desktop, tulad ng naka-install sa bawat Mac computer. I-drag ang mga file sa icon upang ilunsad ang Preview at buksan ang buong file sa isang dokumento.
- Simulan ang I-preview tulad ng karaniwang gusto mo, hanapin ang application sa Finder. Mula sa Open menu, hanapin ang file at buksan sa Preview.
- Matapos i-highlight ang lahat ng mga PDF file, pindutin ang Cmmd at mag-click sa bawat file at piliin ang "Open With ..." → "Preview".
I-download ang lahat ng mga PDF file na nais mong pagsamahin. I-click ang icon na sidebar sa tuktok ng screen. Makakakita ka ng isang haligi na naglalaman ng napiling PDF file sa kaliwang bahagi. Mula sa hakbang na ito maaari kang:
- Magdagdag ng isang file. I-drag ang file na nais mong idagdag sa sidebar, ilagay ito sa itaas o sa ibaba ng unang dokumento na idinagdag mo, depende sa pagkakasunud-sunod kung saan mo nais itong lumitaw.
- Tanggalin ang mga file. I-highlight lamang ang file at pindutin ang "Tanggalin" na key.
- Muling ayusin ang mga file. I-drag lamang at i-drop upang ayusin ang mga pahina sa nais na pagkakasunud-sunod.
Ayusin ang pahina. Matapos mong ayusin ang mga pahina sa pagkakasunud-sunod sa iyong dokumento, maaari mong i-click at i-drag ang mga ito sa sidebar upang ayusin ang mga ito sa nais na pagkakasunud-sunod. Ito ang pagkakasunud-sunod ng pahina sa huling dokumento, ang nangungunang pahina ay ang unang pahina sa dokumento.
I-click ang "File"> "I-save Bilang" upang makumpleto ang pinagsamang PDF file. Sa Mac OS X (10.7), awtomatikong nai-save ang file sa unang dokumentong binubuksan mo. Upang mai-save bilang bagong bersyon, i-click ang I-save Bilang upang likhain ang panghuling PDF file.
Bilang kahalili, maaari mong gamitin ang "Ipasok" upang ipasok ang PDF sa dokumento na iyong binabasa. Magbukas ng isang dokumento sa Preview. Piliin ang tab na "I-edit" sa tuktok ng screen, pagkatapos ay piliin ang "Ipasok". Piliin ang "Pahina mula sa Scanner" o "Pahina mula sa File". Piliin ang pahina mula sa file upang maipasok ang PDF sa bukas na dokumento. anunsyo
Paraan 4 ng 4: Mag-download ng 3rd Party Software
Gumamit ng libreng programa sa pagsasama ng PDF kung regular kang pagsasama ng mga file o kailangang gumana offline. Ang mga programang ito ay madaling gamitin at gumana katulad ng mga online na bersyon. Ang magandang balita ay ang mga programang ito ay karaniwang libre. Gayunpaman, tulad ng anumang programa na na-download mula sa web, mayroon silang ilang mga panganib. Mag-download lamang mula sa mga website na pinagkakatiwalaan mo. Hindi sila magkakaroon ng masyadong maraming mga pop-up at hindi hihilingin sa iyo para sa personal na impormasyon, kabilang ang iyong email address.
Maghanap at mag-download ng isang programa ng pagsasama sa PDF. Maraming magagamit na mga pagpipilian. Narito ang ilang kagalang-galang, kinikilalang mga programa:
- Nitro PDF (pag-download ng software)
- PDFSam
- PDF Shuffler (operating system ng Linux)
- Mga Kasangkapan sa PDFill PDF
Buksan ang programa at piliin ang "Pagsamahin ang PDF". Ang ilang mga programa ay nagsasabing "Sumali" o "Pagsamahin ang Mga File". Mag-click sa "Pagsamahin ang PDF" at piliin ang mga file na nais mong pagsamahin sa pamamagitan ng pop-up window.
I-access ang folder na naglalaman ng PDF na dokumento. Magbukas ng isang file upang mailagay ang PDF file sa listahan.
Alisan ng check ang mga PDF file na hindi mo nais na isama sa dokumento. Ang file ay hindi limitado sa laki o bilang ng mga file ay naka-grupo.
Bigyan ito ng isang pangalan at pumili ng isang folder ng archive. Maaari kang mag-click sa pindutang "pagsamahin" o "i-save". Pumili ng isang i-save ang lokasyon at bigyan ang PDF file ng isang pangalan, maaari mo itong pangalanan ayon sa petsa. anunsyo
Payo
- Hindi mo maaaring pagsamahin ang mga file sa libreng bersyon ng Adobe PDF.
- Maaaring buksan at isama ng Photoshop ang mga PDF file. Tratuhin ng programa ang mga PDF file bilang mga imahe. Napakadali ng mga pagpapatakbo kung pamilyar ka sa Photoshop.
- Kung nagpapatakbo ng Windows ang iyong computer at ginagamit mo ang libreng driver ng printer ng CutePDF upang mai-convert ang mga file ng imahe sa PDF bago pagsamahin ang mga ito, maaari mong i-convert ang mga format at pagsamahin ang lahat ng ito. isang hakbang. Piliin ang lahat ng mga file ng imahe sa File Explorer (gamit ang shift at / o ctrl), pagkatapos ay mag-right click at piliin ang 'I-print'. Bubuksan nito ang viewer ng imahe ng Windows Photo Viewer upang maaari mong gamitin ang CutePDF Writer upang lumikha ng isang solong PDF file. Ang mga imahe ay ipinasok sa dokumento sa parehong pagkakasunud-sunod habang nakaayos ang mga ito sa kanilang folder, ang imahe na iyong na-right click upang piliin ang print ay nasa unang pahina (kung hindi ito ang unang larawan, kapag ang software ay naipasok ang huling imahe, ito ay ipagpatuloy muli at ipasok ang unang patayong larawan sa folder).