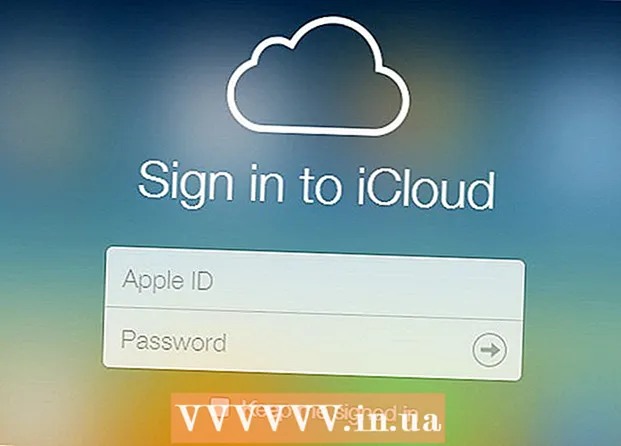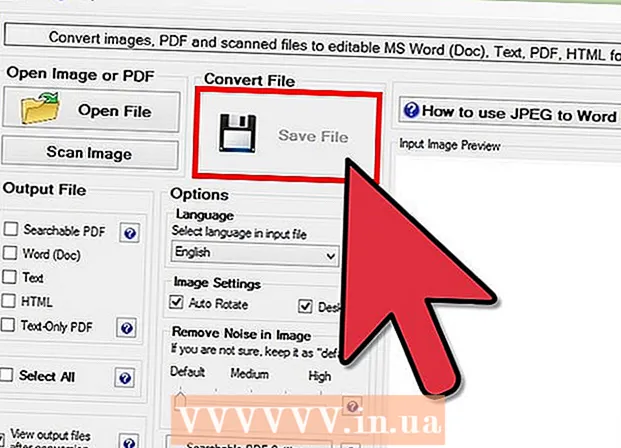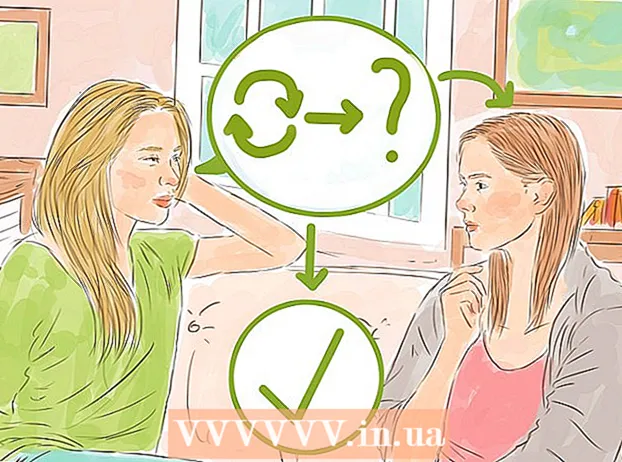May -Akda:
Janice Evans
Petsa Ng Paglikha:
1 Hulyo 2021
I -Update Ang Petsa:
1 Hulyo 2024

Nilalaman
- Mga hakbang
- Paraan 1 ng 3: Paggamit ng Mga Larawan
- Paraan 2 ng 3: Paggamit ng AirDrop
- Paraan 3 ng 3: Paggamit ng iCloud Music Library
- Mga Tip
- Mga babala
Ipapakita sa iyo ng artikulong ito kung paano maglipat ng mga larawan mula sa iPhone patungong Mac.Maaari mo itong gawin gamit ang Mga Larawan o I-capture ang Larawan, o AirDrop. Ano pa, maaaring mai-upload ang mga larawan sa iCloud at mai-download sa iyong computer. Ang mahalagang bagay na dapat tandaan dito ay ang kapasidad ng iCloud ay dapat na sapat na malaki upang hawakan ang lahat ng iyong mga larawan sa iPhone.
Mga hakbang
Paraan 1 ng 3: Paggamit ng Mga Larawan
 1 Ikonekta ang iyong iPhone sa iyong computer. Ikonekta ang isang dulo ng singilin ang cable ng iyong smartphone sa port ng pagsingil sa iyong iPhone at ang kabilang dulo sa isang USB port sa iyong computer.
1 Ikonekta ang iyong iPhone sa iyong computer. Ikonekta ang isang dulo ng singilin ang cable ng iyong smartphone sa port ng pagsingil sa iyong iPhone at ang kabilang dulo sa isang USB port sa iyong computer.  2 Buksan ang Photos app. Mag-click sa maraming kulay na hugis ng bulaklak na icon sa iyong pantalan.
2 Buksan ang Photos app. Mag-click sa maraming kulay na hugis ng bulaklak na icon sa iyong pantalan. - Marahil ang programang ito ay magbubukas mismo kung ikinonekta mo ang iyong iPhone sa iyong computer; sa kasong ito, laktawan ang hakbang na ito.
 3 Piliin ang iPhone. Mag-click sa pangalan ng iPhone sa kaliwang bahagi ng window upang piliin ang aparato. Mahahanap mo ang pangalan sa ilalim ng seksyong "Mga Device".
3 Piliin ang iPhone. Mag-click sa pangalan ng iPhone sa kaliwang bahagi ng window upang piliin ang aparato. Mahahanap mo ang pangalan sa ilalim ng seksyong "Mga Device". - Kung ang iyong smartphone ay wala sa seksyong ito, i-unlock ang iyong iPhone.
 4 Piliin ang mga larawan na nais mong kopyahin. Mag-click sa bawat larawan at / o video na nais mong ilipat sa iyong computer.
4 Piliin ang mga larawan na nais mong kopyahin. Mag-click sa bawat larawan at / o video na nais mong ilipat sa iyong computer. - Kung nais mong kopyahin ang lahat ng mga larawan na wala pa sa iPhone, pagkatapos ay laktawan ang hakbang na ito.
 5 Mag-click sa Napili ang import. Nasa kanang sulok sa itaas ng screen ito. Ipapakita din ng grey button na ito ang bilang ng mga napiling imahe (halimbawa, "I-import ang 34 Napili").
5 Mag-click sa Napili ang import. Nasa kanang sulok sa itaas ng screen ito. Ipapakita din ng grey button na ito ang bilang ng mga napiling imahe (halimbawa, "I-import ang 34 Napili"). - Upang makopya ang lahat ng mga bagong larawan, i-click ang I-import ang Lahat ng Mga Bagong Litrato.
 6 Hintaying makumpleto ang proseso ng pagkopya. Ngayon mag-click sa "Aking Mga Album" (sa kaliwang bahagi ng window) upang matingnan ang mga nakopya na larawan sa iyong computer.
6 Hintaying makumpleto ang proseso ng pagkopya. Ngayon mag-click sa "Aking Mga Album" (sa kaliwang bahagi ng window) upang matingnan ang mga nakopya na larawan sa iyong computer.
Paraan 2 ng 3: Paggamit ng AirDrop
 1 I-aktibo ang AirDrop sa iyong Mac. Upang magawa ito, buksan ang Finder, i-click ang AirDrop (sa kaliwang bahagi ng window ng Finder), i-click ang link na Payagan ang Aking Discovery, at piliin ang Lahat mula sa drop-down na menu.
1 I-aktibo ang AirDrop sa iyong Mac. Upang magawa ito, buksan ang Finder, i-click ang AirDrop (sa kaliwang bahagi ng window ng Finder), i-click ang link na Payagan ang Aking Discovery, at piliin ang Lahat mula sa drop-down na menu. - Kung nakakita ka ng isang pindutan na Paganahin ang Bluetooth sa gitna ng window ng AirDrop, i-click ito upang maisaaktibo ang Bluetooth sa iyong computer.
 2 Buksan ang Photos app sa iPhone. Mag-click sa multi-kulay na icon ng bulaklak.
2 Buksan ang Photos app sa iPhone. Mag-click sa multi-kulay na icon ng bulaklak.  3 Mag-click sa Mga Album. Mahahanap mo ang opsyong ito sa ibabang kanang sulok ng screen.
3 Mag-click sa Mga Album. Mahahanap mo ang opsyong ito sa ibabang kanang sulok ng screen. - Kung ang Photos app ay bukas sa pahina ng Mga Album, laktawan ang hakbang na ito.
- Kung ang isang listahan ng mga larawan ay bukas sa Photos app, tapikin ang Bumalik sa kaliwang sulok sa itaas ng screen, at pagkatapos ay pumunta sa susunod na hakbang.
 4 Mag-click sa camera roll. Ito ang nangungunang pagpipilian sa screen. Ang isang listahan ng mga larawan na nakaimbak sa iPhone ay magbubukas.
4 Mag-click sa camera roll. Ito ang nangungunang pagpipilian sa screen. Ang isang listahan ng mga larawan na nakaimbak sa iPhone ay magbubukas. - Kung na-on mo ang iCloud Music Library, ang opsyong ito ay tatawaging Lahat ng Mga Larawan.
 5 Mag-click sa Pumili ka. Nasa kanang sulok sa itaas ng screen ito.
5 Mag-click sa Pumili ka. Nasa kanang sulok sa itaas ng screen ito.  6 Pumili ng mga larawan. Mag-click sa bawat larawan na nais mong ilipat sa iyong computer. Lilitaw ang isang asul at puting icon sa sulok ng bawat larawan na iyong pinili.
6 Pumili ng mga larawan. Mag-click sa bawat larawan na nais mong ilipat sa iyong computer. Lilitaw ang isang asul at puting icon sa sulok ng bawat larawan na iyong pinili.  7 I-click ang "Ibahagi"
7 I-click ang "Ibahagi"  . Ang icon na hugis ng arrow na ito ay nasa ibabang kaliwang sulok ng screen. Magbubukas ang isang menu.
. Ang icon na hugis ng arrow na ito ay nasa ibabang kaliwang sulok ng screen. Magbubukas ang isang menu.  8 Mag-click sa icon na "AirDrop". Mukha itong isang serye ng mga concentric na bilog at matatagpuan sa tuktok ng Ibahagi ang menu. Ang Bluetooth at Wi-Fi ng smartphone ay bubuksan (kung hindi pinagana) at ang pangalan ng computer ay ipapakita sa screen.
8 Mag-click sa icon na "AirDrop". Mukha itong isang serye ng mga concentric na bilog at matatagpuan sa tuktok ng Ibahagi ang menu. Ang Bluetooth at Wi-Fi ng smartphone ay bubuksan (kung hindi pinagana) at ang pangalan ng computer ay ipapakita sa screen.  9 Mag-click sa pangalan ng computer. Nasa menu na AirDrop. Ang mga larawan ay mai-upload sa folder ng Mga Pag-download sa iyong computer. Upang buksan ito, mag-click sa Mga Pag-download sa kaliwang bahagi ng window ng Finder.
9 Mag-click sa pangalan ng computer. Nasa menu na AirDrop. Ang mga larawan ay mai-upload sa folder ng Mga Pag-download sa iyong computer. Upang buksan ito, mag-click sa Mga Pag-download sa kaliwang bahagi ng window ng Finder. - Kung mayroon kang iba't ibang mga Apple ID sa iyong computer at smartphone, kumpirmahing kopyahin ang iyong mga larawan kapag na-prompt.
Paraan 3 ng 3: Paggamit ng iCloud Music Library
 1 Tiyaking mayroon kang sapat na libreng puwang sa iCloud. Kasama sa pamamaraang ito ang pag-upload ng lahat ng iyong mga larawan sa iCloud, at pagkatapos ay i-download ang mga ito sa isang computer na may access sa Internet. Gayunpaman, ang imbakan ng iCloud ay dapat na mas malaki kaysa sa pinagsamang laki ng lahat ng mga larawan. Ang libreng imbakan ay 5 GB, ngunit maaaring kailanganin mong bumili ng mas maraming imbakan.
1 Tiyaking mayroon kang sapat na libreng puwang sa iCloud. Kasama sa pamamaraang ito ang pag-upload ng lahat ng iyong mga larawan sa iCloud, at pagkatapos ay i-download ang mga ito sa isang computer na may access sa Internet. Gayunpaman, ang imbakan ng iCloud ay dapat na mas malaki kaysa sa pinagsamang laki ng lahat ng mga larawan. Ang libreng imbakan ay 5 GB, ngunit maaaring kailanganin mong bumili ng mas maraming imbakan.  2 Sa iyong smartphone, buksan ang application na "Mga Setting"
2 Sa iyong smartphone, buksan ang application na "Mga Setting"  . Mag-click sa icon na kulay-abong mga gears.
. Mag-click sa icon na kulay-abong mga gears.  3 I-tap ang iyong Apple ID. Nasa tuktok ito ng pahina ng mga setting.
3 I-tap ang iyong Apple ID. Nasa tuktok ito ng pahina ng mga setting. - Kung hindi ka pa naka-sign in, i-click ang Mag-sign In, ipasok ang iyong Apple ID at password, at pagkatapos ay i-click ang Mag-sign In.
 4 Mag-click sa iCloud. Ang pagpipiliang ito ay nasa gitna ng screen.
4 Mag-click sa iCloud. Ang pagpipiliang ito ay nasa gitna ng screen.  5 Tapikin Larawan. Mahahanap mo ang opsyong ito sa tuktok ng seksyon ng Mga Program na Paggamit ng iCloud.
5 Tapikin Larawan. Mahahanap mo ang opsyong ito sa tuktok ng seksyon ng Mga Program na Paggamit ng iCloud.  6 Mag-click sa puting slider ng iCloud Music Library
6 Mag-click sa puting slider ng iCloud Music Library  . Magiging berde ito
. Magiging berde ito  ... Nagsisimula ang proseso ng pag-upload ng mga larawan sa iCloud.
... Nagsisimula ang proseso ng pag-upload ng mga larawan sa iCloud. - Ang mga oras ng paglo-load ay nag-iiba depende sa bilang ng mga larawan, kaya tiyaking ang iyong baterya ng iPhone ay buong singil (o ikonekta ang iyong smartphone sa isang charger) at ang iyong smartphone ay konektado sa isang wireless network.
- Upang magbakante ng puwang sa iyong iPhone, i-click ang Optimize Storage kapag na-prompt.
- Upang awtomatikong mag-upload ng mga larawang kinukuha mo sa hinaharap sa iCloud, i-click ang puting switch ng My Photo Stream.
 7 Buksan ang menu ng Apple
7 Buksan ang menu ng Apple  sa kompyuter. Mag-click sa logo ng Apple sa kaliwang sulok sa itaas ng screen. Magbubukas ang isang dropdown menu.
sa kompyuter. Mag-click sa logo ng Apple sa kaliwang sulok sa itaas ng screen. Magbubukas ang isang dropdown menu.  8 Mag-click sa Mga setting ng system. Malapit ito sa tuktok ng drop-down na menu. Magbubukas ang window ng Mga Kagustuhan sa System.
8 Mag-click sa Mga setting ng system. Malapit ito sa tuktok ng drop-down na menu. Magbubukas ang window ng Mga Kagustuhan sa System.  9 I-click ang "iCloud"
9 I-click ang "iCloud"  . Mahahanap mo ang hugis ng ulap na icon na ito sa kaliwang bahagi ng window ng Mga Kagustuhan sa System.
. Mahahanap mo ang hugis ng ulap na icon na ito sa kaliwang bahagi ng window ng Mga Kagustuhan sa System.  10 Mag-click sa Mga setting. Nasa kanang sulok sa itaas ng screen ito. Magbubukas ang isang bagong window.
10 Mag-click sa Mga setting. Nasa kanang sulok sa itaas ng screen ito. Magbubukas ang isang bagong window.  11 Paganahin ang pag-sync ng larawan. Lagyan ng check ang kahon sa tabi ng iCloud Library at My Photo Stream. Ngayon ang mga larawan na nakaimbak sa memorya ng iPhone ay magagamit sa computer.
11 Paganahin ang pag-sync ng larawan. Lagyan ng check ang kahon sa tabi ng iCloud Library at My Photo Stream. Ngayon ang mga larawan na nakaimbak sa memorya ng iPhone ay magagamit sa computer.  12 Mag-click sa Handa na. Ito ay isang asul na pindutan sa ilalim ng window. Ang mga pagbabagong nagawa ay nai-save. Ang mga larawan sa iyong iPhone ay maaari nang buksan sa Photos app sa iyong computer, kahit na maaaring tumagal ng ilang oras bago sila magamit.
12 Mag-click sa Handa na. Ito ay isang asul na pindutan sa ilalim ng window. Ang mga pagbabagong nagawa ay nai-save. Ang mga larawan sa iyong iPhone ay maaari nang buksan sa Photos app sa iyong computer, kahit na maaaring tumagal ng ilang oras bago sila magamit.
Mga Tip
- Upang maglipat lamang ng ilang mga larawan, ipadala ang mga ito sa iyong sarili sa pamamagitan ng iMessage, pagkatapos buksan at i-save gamit ang iyong PC bersyon ng Messages app.
- Maaari mo ring gamitin ang anumang cloud storage tulad ng OneDrive o Google Drive upang mag-upload ng mga larawan dito at pagkatapos ay i-download ang mga ito sa iyong computer.
Mga babala
- Ang mga larawan ay tumatagal ng maraming puwang. Kung ang hard drive ng iyong computer ay mababa sa libreng puwang, iimbak ang iyong mga larawan sa iCloud o ilipat ang mga ito sa isang panlabas na hard drive gamit ang Imahe ng Imahe (Opsyon ng Iba pa).