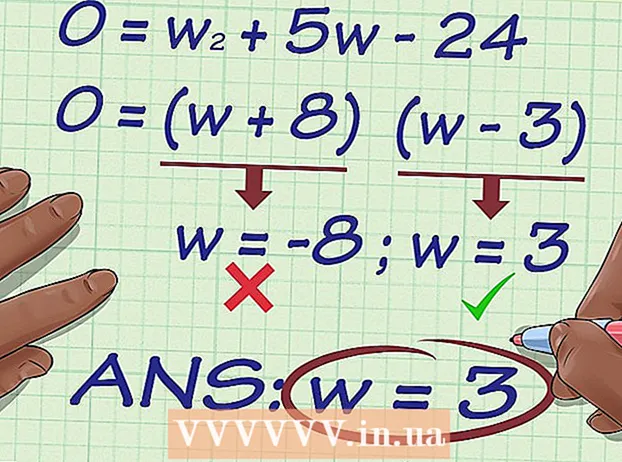May -Akda:
William Ramirez
Petsa Ng Paglikha:
16 Setyembre 2021
I -Update Ang Petsa:
1 Hulyo 2024

Nilalaman
- Mga hakbang
- Paraan 1 ng 6: Direktang koneksyon
- Paraan 2 ng 6: USB Card Reader
- Paraan 3 ng 6: Email
- Paraan 4 ng 6: Cloud
- Paraan 5 ng 6: iCloud
- Paraan 6 ng 6: Windows XP
Ginising ng mga digital camera ang mga litratista sa marami sa atin, na pinapayagan kaming makamit ang isang walang uliran antas ng pagkamalikhain - at bilang isang resulta, nagsimula kaming kumuha ng mga litrato sa daan-daang!
Siyempre, ang pagtingin ng mga larawan sa mga kaibigan ay hindi posible sa maliit na screen ng camera. Kaya ang tanging paraan upang masiyahan sa iyong mga larawan (at i-upload ang mga ito sa Facebook) ay i-upload ang mga ito sa iyong computer. Ipapakita namin sa iyo ang ilang mga paraan upang magawa ito.
Mga hakbang
Paraan 1 ng 6: Direktang koneksyon
 1 Gumamit ng isang USB cable. Dahil maraming mga camera sa ngayon ang sumusuporta sa pagpapaandar ng koneksyon ng USB, ito ay isang napaka-simpleng pamamaraan. Gayunpaman, hindi ito laging epektibo dahil nakasalalay ito sa tukoy na kombinasyon ng iyong camera, computer, at operating system.
1 Gumamit ng isang USB cable. Dahil maraming mga camera sa ngayon ang sumusuporta sa pagpapaandar ng koneksyon ng USB, ito ay isang napaka-simpleng pamamaraan. Gayunpaman, hindi ito laging epektibo dahil nakasalalay ito sa tukoy na kombinasyon ng iyong camera, computer, at operating system.  2 Patayin ang camera. Kapag kumonekta o idiskonekta mo ang mga elektronikong aparato, lalo na ang mga sensitibo tulad ng mga digital camera, mas mahusay na patayin muna ang mga ito.
2 Patayin ang camera. Kapag kumonekta o idiskonekta mo ang mga elektronikong aparato, lalo na ang mga sensitibo tulad ng mga digital camera, mas mahusay na patayin muna ang mga ito. - Ikonekta ang isang dulo ng cable (karaniwang may isang maliit na plug) sa camera.

- Ikonekta ang kabilang dulo ng cable (malawak na konektor) sa USB port ng iyong computer.

- Ikonekta ang isang dulo ng cable (karaniwang may isang maliit na plug) sa camera.
 3 Buksan ang camera. Dapat lumitaw ang iyong camera bilang isang drive sa iyong Desktop.
3 Buksan ang camera. Dapat lumitaw ang iyong camera bilang isang drive sa iyong Desktop.
Paraan 2 ng 6: USB Card Reader
- 1 Maghanap ng isang SD card reader. Ito ay isang maliit na panlabas na aparato tulad ng isang kahon na plugs sa isang USB port.
 2 Ikonekta ang card reader sa isang USB port sa iyong computer. Ang aparato ay maaaring direktang kumonekta sa isang computer o magkaroon ng isang USB cable sa isang dulo.
2 Ikonekta ang card reader sa isang USB port sa iyong computer. Ang aparato ay maaaring direktang kumonekta sa isang computer o magkaroon ng isang USB cable sa isang dulo.  3 Ipasok ang SD card mula sa iyong camera sa card reader. Lalabas ang mapa sa Desktop bilang isang disk.
3 Ipasok ang SD card mula sa iyong camera sa card reader. Lalabas ang mapa sa Desktop bilang isang disk. - I-drag ang mga imahe mula sa card papunta sa iyong computer. Handa na!

- I-drag ang mga imahe mula sa card papunta sa iyong computer. Handa na!
Paraan 3 ng 6: Email
 1 Kumuha ng mga larawan gamit ang iyong smartphone camera. Ang walang laman ay hindi isang camera ng antas ng Canon EOS 7D, ngunit ang mga camera ng mga modernong smartphone ay sapat na upang kumuha ng mga de-kalidad na larawan.
1 Kumuha ng mga larawan gamit ang iyong smartphone camera. Ang walang laman ay hindi isang camera ng antas ng Canon EOS 7D, ngunit ang mga camera ng mga modernong smartphone ay sapat na upang kumuha ng mga de-kalidad na larawan.  2 Kumuha ng litrato. Ang lahat ng mga larawan ay nagsisimula sa pagpindot sa pindutan ng shutter ng camera!
2 Kumuha ng litrato. Ang lahat ng mga larawan ay nagsisimula sa pagpindot sa pindutan ng shutter ng camera!  3 Lumikha ng isang bagong dokumento sa email. Maglakip ng larawan dito bilang isang nakalakip na file at magpadala ng isang email sa iyong sarili.
3 Lumikha ng isang bagong dokumento sa email. Maglakip ng larawan dito bilang isang nakalakip na file at magpadala ng isang email sa iyong sarili.
Paraan 4 ng 6: Cloud
 1 Gamitin ang camera ng iyong smartphone. Ang ilang mga app, tulad ng Instagram, ay awtomatikong nag-a-upload ng mga imahe sa ibinahaging puwang. Kaya, ang iyong mga imahe ay magagamit sa iyo o ibang mga gumagamit upang mag-download sa iyong computer.
1 Gamitin ang camera ng iyong smartphone. Ang ilang mga app, tulad ng Instagram, ay awtomatikong nag-a-upload ng mga imahe sa ibinahaging puwang. Kaya, ang iyong mga imahe ay magagamit sa iyo o ibang mga gumagamit upang mag-download sa iyong computer.  2 Kumuha ng larawan kasama ng Instagram. Mag-apply ng mga filter ayon sa ninanais.
2 Kumuha ng larawan kasama ng Instagram. Mag-apply ng mga filter ayon sa ninanais.  3 Mag-post ng larawan sa Instagram at mag-email mula doon sa iyong sarili.
3 Mag-post ng larawan sa Instagram at mag-email mula doon sa iyong sarili.
Paraan 5 ng 6: iCloud
 1 Pumunta sa iCloud. Ito ay marahil ang pinakamadali at pinakamabilis na paraan upang ilipat ang mga imahe mula sa iyong camera sa iyong computer. Sa iCloud, ang iyong mga larawan ng iOS camera ay awtomatikong nai-upload sa cloud at ginawang magagamit sa mga aparatong pinagana ng iCloud, maging sa Mac o PC.
1 Pumunta sa iCloud. Ito ay marahil ang pinakamadali at pinakamabilis na paraan upang ilipat ang mga imahe mula sa iyong camera sa iyong computer. Sa iCloud, ang iyong mga larawan ng iOS camera ay awtomatikong nai-upload sa cloud at ginawang magagamit sa mga aparatong pinagana ng iCloud, maging sa Mac o PC.  2 Kumuha ng litrato. Pag-uwi mo, i-access ang Photo Stream gamit ang iPhoto, Aperture, o anumang aparato na kumikilala sa Photo Stream.
2 Kumuha ng litrato. Pag-uwi mo, i-access ang Photo Stream gamit ang iPhoto, Aperture, o anumang aparato na kumikilala sa Photo Stream.
Paraan 6 ng 6: Windows XP
 1 Ikonekta ang iyong camera o memory card sa iyong computer. Ito ay isang madaling hakbang. Maaari mong direktang ikonekta ang camera sa computer, o alisin ang memory card at ipasok ito sa isang card reader na konektado sa computer. Karaniwan ang koneksyon ay sa pamamagitan ng USB.
1 Ikonekta ang iyong camera o memory card sa iyong computer. Ito ay isang madaling hakbang. Maaari mong direktang ikonekta ang camera sa computer, o alisin ang memory card at ipasok ito sa isang card reader na konektado sa computer. Karaniwan ang koneksyon ay sa pamamagitan ng USB. - Dapat lumitaw ang window ng Connection Wizard ng Camera. Kung hindi ito lilitaw, maaari mo itong tawagan nang manu-mano: Magsimula> Mga accessory> Wizard para sa pagtatrabaho sa isang scanner o digital camera.
 2 Pumili ng mga imahe. Papayagan ka ng hakbang na ito na piliin ang mga imaheng nais mong ilipat. Papayagan ka rin ng wizard na paikutin ang mga imahe at tingnan ang impormasyon tungkol sa mga ito, tulad ng petsa kung kailan sila kinuha. Sa ganitong paraan maaari mong tukuyin para sa iyong sarili kung ano ang tatawagan mong folder para sa mga larawan. Sa karamihan ng mga kaso, kopyahin mo lang ang lahat ng mga larawan sa isang folder sa iyong computer, ngunit kung kailangan mo ng impormasyon, bibigyan ka ng wizard nito.
2 Pumili ng mga imahe. Papayagan ka ng hakbang na ito na piliin ang mga imaheng nais mong ilipat. Papayagan ka rin ng wizard na paikutin ang mga imahe at tingnan ang impormasyon tungkol sa mga ito, tulad ng petsa kung kailan sila kinuha. Sa ganitong paraan maaari mong tukuyin para sa iyong sarili kung ano ang tatawagan mong folder para sa mga larawan. Sa karamihan ng mga kaso, kopyahin mo lang ang lahat ng mga larawan sa isang folder sa iyong computer, ngunit kung kailangan mo ng impormasyon, bibigyan ka ng wizard nito.  3 Piliin ang folder ng patutunguhan. Ngayon kailangan mong punan ang dalawang mga patlang.
3 Piliin ang folder ng patutunguhan. Ngayon kailangan mong punan ang dalawang mga patlang. - Unang patlang: "Magpasok ng isang pangalan para sa pangkat ng larawan." Ang halagang ipinasok mo ay lilitaw sa pangalan ng bawat file na inilipat sa iyong computer. Halimbawa: kung alam mo na ang mga larawan ay kinunan noong Hunyo 21, 2012 sa parke, pagkatapos ay pangalanan ang pangkat ng file na "210612 - Park", pagkatapos nito ang bawat pangalan ng file ay isasama ang pangalang ito at counter: 01, 02, atbp. Sa ganitong paraan, makikilala mo ang bawat imahe ayon sa pangalan.

- Pangalawang patlang: "Pumili ng isang lokasyon upang i-save ang pangkat ng mga imahe." Dito mo nais i-save ang pangkat ng mga imahe. Mag-click sa pindutang "Mag-browse" (dilaw na folder) at pumili ng isang i-save ang lokasyon sa iyong hard drive.

- Unang patlang: "Magpasok ng isang pangalan para sa pangkat ng larawan." Ang halagang ipinasok mo ay lilitaw sa pangalan ng bawat file na inilipat sa iyong computer. Halimbawa: kung alam mo na ang mga larawan ay kinunan noong Hunyo 21, 2012 sa parke, pagkatapos ay pangalanan ang pangkat ng file na "210612 - Park", pagkatapos nito ang bawat pangalan ng file ay isasama ang pangalang ito at counter: 01, 02, atbp. Sa ganitong paraan, makikilala mo ang bawat imahe ayon sa pangalan.
 4 Hintaying matapos ang pagkopya. Suriin ang folder ng patutunguhan - lahat ng mga imahe ay dapat na naroroon.
4 Hintaying matapos ang pagkopya. Suriin ang folder ng patutunguhan - lahat ng mga imahe ay dapat na naroroon.  5 Tandaan: gumagana lamang ang pamamaraang ito sa Windows XP.
5 Tandaan: gumagana lamang ang pamamaraang ito sa Windows XP.