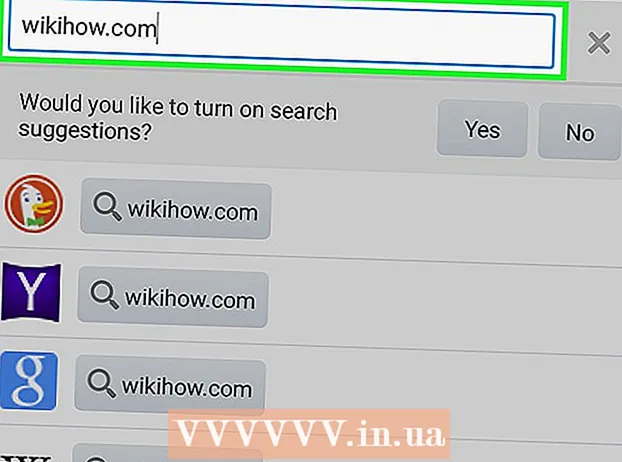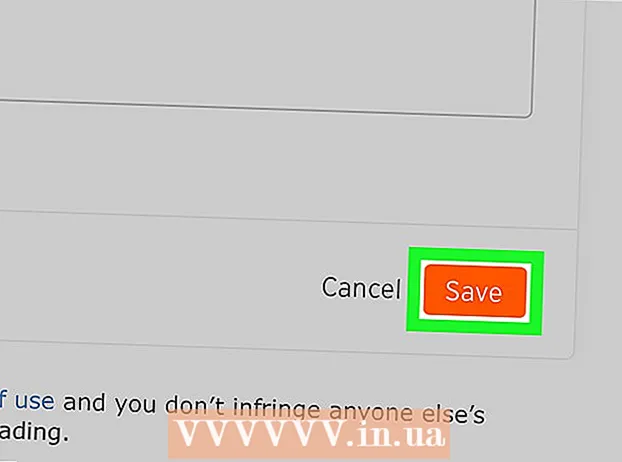May -Akda:
Clyde Lopez
Petsa Ng Paglikha:
23 Hulyo 2021
I -Update Ang Petsa:
1 Hulyo 2024

Nilalaman
- Mga hakbang
- Paraan 1 ng 4: Windows
- Paraan 2 ng 4: Mac OS
- Paraan 3 ng 4: iOS
- Paraan 4 ng 4: Android
- Mga Tip
Kung mayroon kang anumang mga problema sa Google Chrome, kung gayon ang pinakamadaling paraan upang malutas ang mga ito ay muling i-install ang browser na ito. Upang magawa ito, alisin ang naka-install na browser, at pagkatapos ay i-download ang pinakabagong bersyon ng installer nito mula sa website ng Chrome. Hindi mo mai-install muli ang Chrome browser sa Android kung na-preinstall ito sa iyong aparato.
Mga hakbang
Paraan 1 ng 4: Windows
 1 Buksan ang control panel. Una kailangan mong i-uninstall ang naka-install na browser ng Chrome. Maaari itong magawa sa pamamagitan ng control panel:
1 Buksan ang control panel. Una kailangan mong i-uninstall ang naka-install na browser ng Chrome. Maaari itong magawa sa pamamagitan ng control panel: - Sa Windows 10 at 8.1, i-right click ang pindutan ng Windows at piliin ang Control Panel.
- Sa Windows 8, mag-click ⊞ Manalo+X at piliin ang "Control Panel".
- Sa Windows 7 at Vista, i-click ang "Start" - "Control Panel".
 2 I-click ang I-uninstall ang isang Program o Mga Program at Tampok. Ang pangalan ng pindutan ay nakasalalay sa view mode ng control panel. Ang isang listahan ng mga naka-install na programa ay magbubukas.
2 I-click ang I-uninstall ang isang Program o Mga Program at Tampok. Ang pangalan ng pindutan ay nakasalalay sa view mode ng control panel. Ang isang listahan ng mga naka-install na programa ay magbubukas.  3 Hanapin ang Google Chrome sa listahan ng mga naka-install na programa. Bilang default, ang listahan ay pinagsunod-sunod ayon sa alpabeto.
3 Hanapin ang Google Chrome sa listahan ng mga naka-install na programa. Bilang default, ang listahan ay pinagsunod-sunod ayon sa alpabeto.  4 I-highlight ang Google Chrome at i-click ang Alisin. Ang pindutang "Tanggalin" ay lilitaw sa itaas ng listahan ng mga programa pagkatapos mong pumili ng kahit isang programa.
4 I-highlight ang Google Chrome at i-click ang Alisin. Ang pindutang "Tanggalin" ay lilitaw sa itaas ng listahan ng mga programa pagkatapos mong pumili ng kahit isang programa.  5 Lagyan ng check ang kahon sa tabi ng "Tanggalin ang data ng browser". Titiyakin nito na ang data ng iyong browser ay ganap na nabura at maaari mong mai-install ang pinakabagong bersyon ng Chrome.
5 Lagyan ng check ang kahon sa tabi ng "Tanggalin ang data ng browser". Titiyakin nito na ang data ng iyong browser ay ganap na nabura at maaari mong mai-install ang pinakabagong bersyon ng Chrome.  6 Sa Windows Explorer, ipakita ang mga nakatagong mga file. Upang ganap na alisin ang data ng Chrome, kailangan mong paganahin ang pagpapakita ng mga nakatagong mga file:
6 Sa Windows Explorer, ipakita ang mga nakatagong mga file. Upang ganap na alisin ang data ng Chrome, kailangan mong paganahin ang pagpapakita ng mga nakatagong mga file: - Buksan ang Control Panel at i-click ang "Mga Pagpipilian sa Folder".
- Pumunta sa tab na "Tingnan" at lagyan ng tsek ang kahon sa tabi ng "Ipakita ang mga nakatagong mga file, folder at drive."
- Alisan ng check ang kahon sa tabi ng "Itago ang mga protektadong file ng operating system".
 7 Tanggalin ang mga file na nauugnay sa Chrome. Matapos ipakita ang mga nakatagong mga file, hanapin at tanggalin ang mga sumusunod na folder:
7 Tanggalin ang mga file na nauugnay sa Chrome. Matapos ipakita ang mga nakatagong mga file, hanapin at tanggalin ang mga sumusunod na folder: - C: Users username> AppData Local Google Chrome
- C: Program Files Google Chrome
- XP lamang: C: Mga Dokumento at Mga Setting username> Lokal na Mga Setting Data ng Application Google Chrome
 8 Sa isa pang browser, buksan ang site ng Chrome. Ilunsad ang Internet Explorer o anumang iba pang browser at buksan ang pahina google.com/chrome.
8 Sa isa pang browser, buksan ang site ng Chrome. Ilunsad ang Internet Explorer o anumang iba pang browser at buksan ang pahina google.com/chrome.  9 Sa tuktok ng pahina, mag-hover sa "I-download" at piliin ang "Para sa Computer" sa menu na magbubukas. Magbubukas ang pahina ng pag-download ng Chrome.
9 Sa tuktok ng pahina, mag-hover sa "I-download" at piliin ang "Para sa Computer" sa menu na magbubukas. Magbubukas ang pahina ng pag-download ng Chrome.  10 I-click ang I-download ang Chrome upang i-download ang installer ng Chrome. Tandaan na mag-download ng isang bersyon ng browser na katugma sa iyong Windows system.
10 I-click ang I-download ang Chrome upang i-download ang installer ng Chrome. Tandaan na mag-download ng isang bersyon ng browser na katugma sa iyong Windows system. - Bilang default, mai-download ang 32-bit na bersyon ng browser. Kung nais mong gumamit ng isang 64-bit browser sa isang 64-bit na system, i-click ang "I-download ang Chrome para sa Isa pang Platform" at piliin ang "Windows 10 / 8.1 / 8/7 64-bit".
 11 Basahin ang mga tuntunin ng paggamit ng browser at patakbuhin ang installer. Una, ang mga tuntunin ng paggamit ng browser ay ipapakita sa screen. Kung hindi mo nais na mai-install ang Chrome bilang iyong default browser, alisan ng tsek ang kaukulang pagpipilian.
11 Basahin ang mga tuntunin ng paggamit ng browser at patakbuhin ang installer. Una, ang mga tuntunin ng paggamit ng browser ay ipapakita sa screen. Kung hindi mo nais na mai-install ang Chrome bilang iyong default browser, alisan ng tsek ang kaukulang pagpipilian.  12 I-click ang "Tanggapin at I-install" upang simulang i-install ang kinakailangang mga file. Bubuksan nito at awtomatikong isasara ang maraming maliliit na bintana.
12 I-click ang "Tanggapin at I-install" upang simulang i-install ang kinakailangang mga file. Bubuksan nito at awtomatikong isasara ang maraming maliliit na bintana.  13 Kung bubukas ang isang window na humihiling sa Windows, i-click ang Run. Papayagan nito ang system na mag-download ng mga file ng pag-install mula sa Google site.
13 Kung bubukas ang isang window na humihiling sa Windows, i-click ang Run. Papayagan nito ang system na mag-download ng mga file ng pag-install mula sa Google site.  14 Hintaying makumpleto ang proseso ng pag-install ng Chrome. Ang mga kinakailangang file ay mai-download at magsisimula ang installer ng Google Chrome. Mag-download ang installer ng ilang mga file at magsisimulang i-install ang Chrome.
14 Hintaying makumpleto ang proseso ng pag-install ng Chrome. Ang mga kinakailangang file ay mai-download at magsisimula ang installer ng Google Chrome. Mag-download ang installer ng ilang mga file at magsisimulang i-install ang Chrome. - Kung mayroon kang mga problema sa paglulunsad ng online installer, mag-download at magpatakbo ng isang alternatibong installer mula sa Google.
 15 Simulan ang Chrome. Kapag sinimulan mo ang Chrome sa kauna-unahang pagkakataon, maaaring ma-prompt kang gawin itong iyong default browser. Sa listahan na bubukas, piliin ang Chrome o anumang iba pang naka-install na web browser bilang default browser.
15 Simulan ang Chrome. Kapag sinimulan mo ang Chrome sa kauna-unahang pagkakataon, maaaring ma-prompt kang gawin itong iyong default browser. Sa listahan na bubukas, piliin ang Chrome o anumang iba pang naka-install na web browser bilang default browser.  16 Mag-sign in sa Chrome gamit ang iyong Google Account (opsyonal). Dadalhin ka ng paglulunsad ng Chrome sa pahina ng pag-login sa Google. Sa pamamagitan ng pag-sign in sa Chrome gamit ang iyong Google Account, maaari mong i-sync ang mga bookmark, extension, tema, nai-save na password, at marami pa. Ngunit tandaan na hindi ito isang kinakailangan upang gumana nang maayos sa Chrome.
16 Mag-sign in sa Chrome gamit ang iyong Google Account (opsyonal). Dadalhin ka ng paglulunsad ng Chrome sa pahina ng pag-login sa Google. Sa pamamagitan ng pag-sign in sa Chrome gamit ang iyong Google Account, maaari mong i-sync ang mga bookmark, extension, tema, nai-save na password, at marami pa. Ngunit tandaan na hindi ito isang kinakailangan upang gumana nang maayos sa Chrome.
Paraan 2 ng 4: Mac OS
 1 Buksan ang folder ng Mga Aplikasyon. Una kailangan mong i-uninstall ang naka-install na browser ng Chrome; ito ay matatagpuan sa folder ng Mga Aplikasyon.
1 Buksan ang folder ng Mga Aplikasyon. Una kailangan mong i-uninstall ang naka-install na browser ng Chrome; ito ay matatagpuan sa folder ng Mga Aplikasyon.  2 Hanapin ang Google Chrome app. Maaari itong maiimbak sa root folder o sa isang subfolder (kung lumipat doon).
2 Hanapin ang Google Chrome app. Maaari itong maiimbak sa root folder o sa isang subfolder (kung lumipat doon).  3 I-drag ang Google Chrome app sa basurahan. I-drag ang app sa basurahan upang alisin ito mula sa iyong computer.
3 I-drag ang Google Chrome app sa basurahan. I-drag ang app sa basurahan upang alisin ito mula sa iyong computer.  4 Tanggalin ang data ng profile. Upang ganap na matanggal ang data ng iyong browser, hanapin at tanggalin ang iyong profile. Tatanggalin nito ang mga setting, bookmark at kasaysayan.
4 Tanggalin ang data ng profile. Upang ganap na matanggal ang data ng iyong browser, hanapin at tanggalin ang iyong profile. Tatanggalin nito ang mga setting, bookmark at kasaysayan. - Mag-click sa Go menu at piliin ang Pumunta sa Folder.
- Pasok ~ / Library / Google at i-click ang "Pumunta".
- I-drag ang folder na "GoogleSoftwareUpdate" sa basurahan.
 5 Sa Safari, buksan ang Google Chrome site. Ilunsad ang Safari o anumang iba pang browser at buksan ang pahina google.com/chrome.
5 Sa Safari, buksan ang Google Chrome site. Ilunsad ang Safari o anumang iba pang browser at buksan ang pahina google.com/chrome.  6 Mag-hover sa "Pag-download" at i-click ang "Para sa Computer". Magbubukas ang pahina ng pag-download ng Chrome.
6 Mag-hover sa "Pag-download" at i-click ang "Para sa Computer". Magbubukas ang pahina ng pag-download ng Chrome.  7 I-click ang I-download ang Chrome upang i-download ang installer para sa Mac OS. Tanggapin ang mga tuntunin ng paggamit ng browser bago mag-download.
7 I-click ang I-download ang Chrome upang i-download ang installer para sa Mac OS. Tanggapin ang mga tuntunin ng paggamit ng browser bago mag-download.  8 Patakbuhin ang na-download na googlechrome.dmg file. Magtatagal ng ilang oras upang i-download ito.
8 Patakbuhin ang na-download na googlechrome.dmg file. Magtatagal ng ilang oras upang i-download ito.  9 I-drag ang Google Chrome.app sa icon ng folder ng Mga Application. Papayagan ka nitong i-install ang Google Chrome sa folder ng Mga Application.
9 I-drag ang Google Chrome.app sa icon ng folder ng Mga Application. Papayagan ka nitong i-install ang Google Chrome sa folder ng Mga Application.  10 Ilunsad ang Google Chrome mula sa folder ng Mga Application. Kapag na-prompt, i-click ang "Buksan" upang kumpirmahin ang iyong hangarin na ilunsad ang browser.
10 Ilunsad ang Google Chrome mula sa folder ng Mga Application. Kapag na-prompt, i-click ang "Buksan" upang kumpirmahin ang iyong hangarin na ilunsad ang browser.  11 Mag-sign in sa Chrome gamit ang iyong Google Account (opsyonal). Matapos ilunsad ang Chrome, sasabihan ka na mag-sign in gamit ang iyong Google account. Sa ganitong paraan maaari mong mai-sync ang mga bookmark, extension, tema, nai-save na password, at marami pa. Ngunit tandaan na hindi ito isang kinakailangan upang gumana nang maayos sa Chrome.
11 Mag-sign in sa Chrome gamit ang iyong Google Account (opsyonal). Matapos ilunsad ang Chrome, sasabihan ka na mag-sign in gamit ang iyong Google account. Sa ganitong paraan maaari mong mai-sync ang mga bookmark, extension, tema, nai-save na password, at marami pa. Ngunit tandaan na hindi ito isang kinakailangan upang gumana nang maayos sa Chrome.
Paraan 3 ng 4: iOS
 1 Pindutin nang matagal ang icon ng Chrome sa home screen. Pagkatapos ng ilang sandali, magsisimulang mag-vibrate ang mga icon.
1 Pindutin nang matagal ang icon ng Chrome sa home screen. Pagkatapos ng ilang sandali, magsisimulang mag-vibrate ang mga icon.  2 I-click ang X sa sulok ng icon ng Chrome. Sasabihan ka upang kumpirmahing nais mong ganap na alisin ang Chrome at ang data nito.
2 I-click ang X sa sulok ng icon ng Chrome. Sasabihan ka upang kumpirmahing nais mong ganap na alisin ang Chrome at ang data nito.  3 Pindutin ang pindutan ng Home upang lumabas sa mode ng pag-uninstall. Ang mga icon ng app ay hihinto sa pag-vibrate at maaari kang muling maglunsad ng mga app.
3 Pindutin ang pindutan ng Home upang lumabas sa mode ng pag-uninstall. Ang mga icon ng app ay hihinto sa pag-vibrate at maaari kang muling maglunsad ng mga app.  4 Buksan ang App Store. Matapos alisin ang Chrome, i-download ito mula sa App Store.
4 Buksan ang App Store. Matapos alisin ang Chrome, i-download ito mula sa App Store.  5 Ipasok ang "Google Chrome" sa search bar. Sa mga resulta ng paghahanap, lilitaw ang browser sa unang linya.
5 Ipasok ang "Google Chrome" sa search bar. Sa mga resulta ng paghahanap, lilitaw ang browser sa unang linya.  6 I-click ang I-download at pagkatapos ay i-click ang I-install. Sisimulan nito ang proseso ng pag-download ng Chrome app sa iOS device. Maaaring ma-prompt ka na ipasok ang iyong Apple ID bago mag-download.
6 I-click ang I-download at pagkatapos ay i-click ang I-install. Sisimulan nito ang proseso ng pag-download ng Chrome app sa iOS device. Maaaring ma-prompt ka na ipasok ang iyong Apple ID bago mag-download.  7 Simulan ang Chrome. Kapag nakumpleto na ang pag-install, ilunsad ang browser sa pamamagitan ng pag-click sa icon nito sa home screen.
7 Simulan ang Chrome. Kapag nakumpleto na ang pag-install, ilunsad ang browser sa pamamagitan ng pag-click sa icon nito sa home screen.
Paraan 4 ng 4: Android
 1 Ilunsad ang app na Mga Setting. Maaari mong i-uninstall ang Chrome sa pamamagitan ng app na ito. Hindi mo maa-uninstall ang Chrome kung ito ay na-preinstall sa iyong aparato.
1 Ilunsad ang app na Mga Setting. Maaari mong i-uninstall ang Chrome sa pamamagitan ng app na ito. Hindi mo maa-uninstall ang Chrome kung ito ay na-preinstall sa iyong aparato.  2 Mag-click sa Mga Program o Application. Ang isang listahan ng mga application na naka-install sa iyong Android aparato ay magbubukas.
2 Mag-click sa Mga Program o Application. Ang isang listahan ng mga application na naka-install sa iyong Android aparato ay magbubukas.  3 Piliin ang "Chrome" mula sa listahan ng mga application. Magbubukas ang screen ng mga detalye ng Chrome app.
3 Piliin ang "Chrome" mula sa listahan ng mga application. Magbubukas ang screen ng mga detalye ng Chrome app.  4 I-click ang I-uninstall o I-uninstall ang Mga Update. Kung ang pindutang I-uninstall ay aktibo, maaari mong ganap na i-uninstall ang Chrome mula sa iyong aparato. Kung ang pindutan ng I-uninstall ang Mga Update ay aktibo, ang Chrome ay paunang naka-install sa iyong aparato at maaari mo lamang i-uninstall ang mga pag-update ng browser.
4 I-click ang I-uninstall o I-uninstall ang Mga Update. Kung ang pindutang I-uninstall ay aktibo, maaari mong ganap na i-uninstall ang Chrome mula sa iyong aparato. Kung ang pindutan ng I-uninstall ang Mga Update ay aktibo, ang Chrome ay paunang naka-install sa iyong aparato at maaari mo lamang i-uninstall ang mga pag-update ng browser.  5 Buksan ang Google Play Store. Matapos alisin ang Chrome, i-download ang browser mula sa Play Store.
5 Buksan ang Google Play Store. Matapos alisin ang Chrome, i-download ang browser mula sa Play Store.  6 Ipasok ang "Google Chrome" sa search bar. Sa mga resulta ng paghahanap, lilitaw ang browser sa unang linya.
6 Ipasok ang "Google Chrome" sa search bar. Sa mga resulta ng paghahanap, lilitaw ang browser sa unang linya.  7 I-click ang I-install o I-update. Kung nagawa mong ganap na i-uninstall ang Chrome, i-click ang I-install upang i-download ang pinakabagong bersyon ng browser. Kung naalis mo lamang ang mga pag-update, i-click ang I-update upang ma-download at mai-install ang pinakabagong mga update.
7 I-click ang I-install o I-update. Kung nagawa mong ganap na i-uninstall ang Chrome, i-click ang I-install upang i-download ang pinakabagong bersyon ng browser. Kung naalis mo lamang ang mga pag-update, i-click ang I-update upang ma-download at mai-install ang pinakabagong mga update.  8 Simulan ang Chrome. Mahahanap mo ang icon ng browser sa App Drawer. Nakasalalay sa mga setting, maaari rin itong lumitaw sa home screen.
8 Simulan ang Chrome. Mahahanap mo ang icon ng browser sa App Drawer. Nakasalalay sa mga setting, maaari rin itong lumitaw sa home screen.
Mga Tip
- Kung na-install mo ulit ang Chrome ngunit hindi naalis ang mga isyu sa browser, nahawahan ng malware ang iyong PC. Basahin ang artikulong ito para sa mga tagubilin sa pag-aalis ng malware.