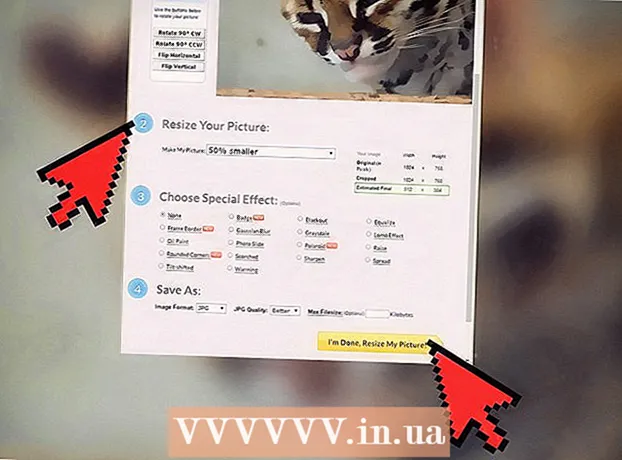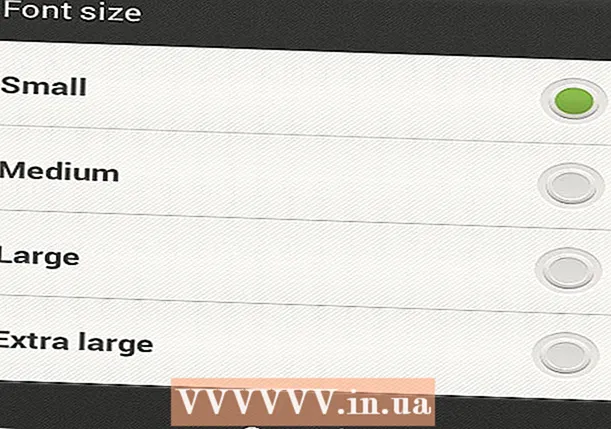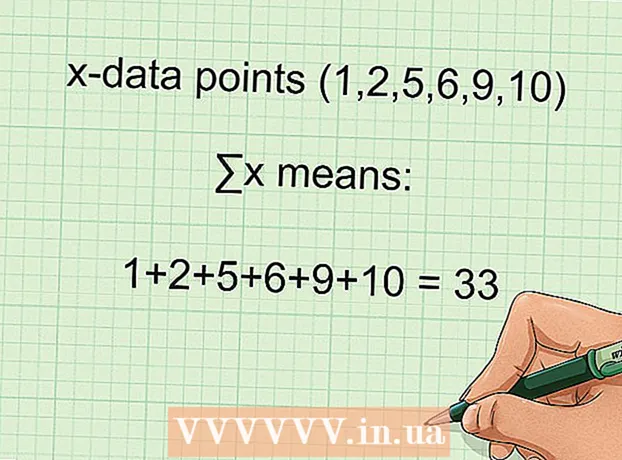May -Akda:
Gregory Harris
Petsa Ng Paglikha:
15 Abril 2021
I -Update Ang Petsa:
1 Hulyo 2024

Nilalaman
- Mga hakbang
- Bahagi 1 ng 5: Pangunahing Mga Hakbang
- Bahagi 2 ng 5: Paano ipasadya ang tunog sa Windows
- Bahagi 3 ng 5: Paano Ayusin ang Tunog sa Mac OS X
- Bahagi 4 ng 5: Paano mag-update ng mga driver sa Windows
- Bahagi 5 ng 5: Paano mag-update ng mga driver sa Mac OS X
- Mga Tip
- Mga babala
Ipapakita sa iyo ng artikulong ito kung paano mag-troubleshoot at ayusin ang mga problema sa mga computer speaker sa mga computer ng Windows at Mac OS X. Ang isang technician lamang ang maaaring ayusin ang mga speaker mismo, ngunit sa karamihan ng mga kaso ang mga problema ay sanhi ng computer hardware o software at madaling ayusin.
Mga hakbang
Bahagi 1 ng 5: Pangunahing Mga Hakbang
 1 Tandaan kung paano gumagana ang mga nagsasalita. Kinakailangan ito upang malutas ang mga problema sa speaker.
1 Tandaan kung paano gumagana ang mga nagsasalita. Kinakailangan ito upang malutas ang mga problema sa speaker. - Ang mga signal ng tunog na nabuo ng computer ay ipinapadala sa audio port sa computer (ang port na ito ay karaniwang may kulay na berde).
- Ang mga speaker ay konektado sa audio port na ito, at ang audio signal ay ipinadala sa isang maliit na amplifier na naka-built sa mga speaker.
- Ang output ng amplifier ay konektado sa mga speaker.
- Pinapagana ng isang baterya (laptop) o de-koryenteng outlet (desktop) na nagpapalakas ng mahinang signal ng audio mula sa computer sa isang antas na ang mga panginginig ng mga coil sa loob ng mga nagsasalita ay sanhi ng mga panginginig ng tunog sa hangin, na lumilikha ng tunog.
 2 Tandaan kung ano ang maaaring maging sanhi ng walang tunog mula sa mga nagsasalita. Habang ang anumang pagkabigo sa kadena ng mga kaganapan na nakalista sa huling hakbang ay maaaring makapinsala sa mga nagsasalita, ang mga pangunahing dahilan para walang tunog ay:
2 Tandaan kung ano ang maaaring maging sanhi ng walang tunog mula sa mga nagsasalita. Habang ang anumang pagkabigo sa kadena ng mga kaganapan na nakalista sa huling hakbang ay maaaring makapinsala sa mga nagsasalita, ang mga pangunahing dahilan para walang tunog ay: - Software - Maaaring lumitaw ang mga problema sa software para sa anumang kadahilanan, tulad ng mababang baterya o hindi napapanahong mga driver.
- Hardware - Ang mga problema sa hardware ay nangyayari dahil sa mga pisikal na pagkasira o hindi magandang pag-secure ng mga bahagi ng speaker. Sa kasong ito, ang mga nagsasalita, malamang, ay maaari lamang maayos ng isang espesyalista (lalo na kung hindi gagana ang mga nagsasalita ng laptop).
- Ang tanging pagbubukod ay kapag ang mga speaker ay hindi maayos na konektado sa computer.
 3 I-plug ang iyong laptop sa isang outlet ng kuryente. Maraming mga Windows laptop ang napupunta sa isang mababang mode ng kuryente kapag ang baterya ay mas mababa sa isang tiyak na antas. Minsan ay sanhi ito ng ilang mga pag-andar ng computer (tulad ng tunog) na hindi gumana nang maayos. Upang maiwasan ito, isaksak ang iyong laptop sa isang outlet ng kuryente.
3 I-plug ang iyong laptop sa isang outlet ng kuryente. Maraming mga Windows laptop ang napupunta sa isang mababang mode ng kuryente kapag ang baterya ay mas mababa sa isang tiyak na antas. Minsan ay sanhi ito ng ilang mga pag-andar ng computer (tulad ng tunog) na hindi gumana nang maayos. Upang maiwasan ito, isaksak ang iyong laptop sa isang outlet ng kuryente. - Laktawan ang hakbang na ito para sa isang desktop computer.
 4 Suriin ang antas ng lakas ng tunog ng iyong mga speaker o computer. Kung ang iyong mga speaker ay may sariling kontrol sa dami, gamitin ito upang madagdagan ang lakas ng tunog upang marinig ang tunog. Tiyaking din na ang tunog ay hindi naka-mute sa computer, dahil ito ay karaniwang.
4 Suriin ang antas ng lakas ng tunog ng iyong mga speaker o computer. Kung ang iyong mga speaker ay may sariling kontrol sa dami, gamitin ito upang madagdagan ang lakas ng tunog upang marinig ang tunog. Tiyaking din na ang tunog ay hindi naka-mute sa computer, dahil ito ay karaniwang. - Sa isang laptop, taasan ang antas ng tunog sa maximum na halaga.
 5 Tiyaking walang mga headphone na nakakonekta sa computer. Kung may naka-plug sa jack ng headphone sa computer, hindi gagana ang mga speaker.
5 Tiyaking walang mga headphone na nakakonekta sa computer. Kung may naka-plug sa jack ng headphone sa computer, hindi gagana ang mga speaker. - Sa mga computer sa desktop, ang headphone jack ay matatagpuan sa likuran ng chassis.
- Maraming mga nagsasalita ay may sariling headphone jack, kaya suriin upang makita kung may naka-plug dito.
 6 I-off ang Bluetooth sa iyong computer. Minsan ang computer ay nakakonekta sa mga wireless audio playback device, kaya ang audio ay output mula sa isa pang aparato kaysa sa mga speaker (at tila hindi gagana ang mga ito para sa iyo).
6 I-off ang Bluetooth sa iyong computer. Minsan ang computer ay nakakonekta sa mga wireless audio playback device, kaya ang audio ay output mula sa isa pang aparato kaysa sa mga speaker (at tila hindi gagana ang mga ito para sa iyo). - Windows - pindutin ⊞ Manalo+A (o mag-click sa icon sa ibabang kanang sulok) at pagkatapos ay mag-click sa may kulay na icon ng Bluetooth
 .
. - Mac - mag-click sa icon ng Bluetooth
 sa kanang sulok sa itaas, at pagkatapos ay piliin ang Huwag paganahin ang Bluetooth mula sa menu.
sa kanang sulok sa itaas, at pagkatapos ay piliin ang Huwag paganahin ang Bluetooth mula sa menu.
- Windows - pindutin ⊞ Manalo+A (o mag-click sa icon sa ibabang kanang sulok) at pagkatapos ay mag-click sa may kulay na icon ng Bluetooth
 7 Suriin kung ang tunog ay nagmumula sa mga headphone. Kung ang mga headphone ay hindi nakakonekta sa computer, ngunit wala pa ring tunog mula sa mga nagsasalita, i-plug ang mga headphone at suriin kung ang tunog ay dumarating sa kanila, makakatulong ito na matukoy kung ang computer ang pinagmulan ng problema:
7 Suriin kung ang tunog ay nagmumula sa mga headphone. Kung ang mga headphone ay hindi nakakonekta sa computer, ngunit wala pa ring tunog mula sa mga nagsasalita, i-plug ang mga headphone at suriin kung ang tunog ay dumarating sa kanila, makakatulong ito na matukoy kung ang computer ang pinagmulan ng problema: - Kung may tunog sa mga headphone ngunit wala sa mga speaker, ang problema ay sa mga speaker o sa kanilang koneksyon.
- Kung walang tunog sa alinman sa mga headphone o speaker, ang software ang problema.
 8 Suriin ang mga koneksyon ng speaker. Maaaring hindi maayos na konektado ang mga ito sa computer o sa bawat isa. Upang suriin ang koneksyon ng mga nagsasalita sa bawat isa, suriin ang mga kable na konektado sa likuran ng mga nagsasalita. Upang suriin ang mga koneksyon ng speaker sa computer, suriin ang mga cable na konektado sa likod ng computer.
8 Suriin ang mga koneksyon ng speaker. Maaaring hindi maayos na konektado ang mga ito sa computer o sa bawat isa. Upang suriin ang koneksyon ng mga nagsasalita sa bawat isa, suriin ang mga kable na konektado sa likuran ng mga nagsasalita. Upang suriin ang mga koneksyon ng speaker sa computer, suriin ang mga cable na konektado sa likod ng computer. - Ang mga speaker ay dapat na konektado sa port ng Audio Out ng computer, na karaniwang isang headphone jack at kulay berde.
- Kung ang mga speaker ay konektado sa pamamagitan ng HDMI cable, optical cable, Thunderbolt, atbp., Suriin ang koneksyon para sa higpit.
 9 I-reboot ang iyong computer. Malulutas nito ang maraming mga problema sa software. Upang magawa ito, patayin ang iyong computer, maghintay ng ilang minuto, at pagkatapos ay i-on ito muli.
9 I-reboot ang iyong computer. Malulutas nito ang maraming mga problema sa software. Upang magawa ito, patayin ang iyong computer, maghintay ng ilang minuto, at pagkatapos ay i-on ito muli. - Windows - buksan ang start menu
 , i-click ang "Shutdown"
, i-click ang "Shutdown"  > Patayin, iwanan ang computer nang limang minuto, at pagkatapos ay pindutin ang power button sa computer.
> Patayin, iwanan ang computer nang limang minuto, at pagkatapos ay pindutin ang power button sa computer. - Mac - buksan ang menu na "Apple"
 , i-click ang Shut Down nang dalawang beses, iwanan ang computer nang limang minuto, at pagkatapos ay pindutin ang power button sa computer.
, i-click ang Shut Down nang dalawang beses, iwanan ang computer nang limang minuto, at pagkatapos ay pindutin ang power button sa computer.
- Windows - buksan ang start menu
 10 Subukang ayusin ang mga problema sa software. Ang mga sumusunod na seksyon ay tungkol sa pag-aayos ng tunog at pag-update ng mga driver sa mga computer ng Windows o Mac OS X. Kung na-set up mo nang tama ang iyong tunog at na-update ang iyong mga driver, ang iyong mga speaker ay hindi lamang gagana, ngunit gagamit din ng pinakabagong software.
10 Subukang ayusin ang mga problema sa software. Ang mga sumusunod na seksyon ay tungkol sa pag-aayos ng tunog at pag-update ng mga driver sa mga computer ng Windows o Mac OS X. Kung na-set up mo nang tama ang iyong tunog at na-update ang iyong mga driver, ang iyong mga speaker ay hindi lamang gagana, ngunit gagamit din ng pinakabagong software. - Kung wala sa mga pamamaraan na inilarawan dito ang matagumpay, dalhin ang mga speaker at / o computer sa isang pagawaan.
Bahagi 2 ng 5: Paano ipasadya ang tunog sa Windows
 1 Buksan ang start menu
1 Buksan ang start menu  . Mag-click sa logo ng Windows sa ibabang kaliwang sulok ng screen.
. Mag-click sa logo ng Windows sa ibabang kaliwang sulok ng screen.  2 Buksan ang seksyong "Tunog" ng Control Panel. Pasok tunog, at pagkatapos ay tapikin ang Sound (icon na hugis speaker) sa tuktok ng menu.
2 Buksan ang seksyong "Tunog" ng Control Panel. Pasok tunog, at pagkatapos ay tapikin ang Sound (icon na hugis speaker) sa tuktok ng menu. - Sa ilalim ng pagpipiliang Tunog, makikita mo ang Control Panel.
 3 Mag-click sa tab Naglaro. Nasa tuktok ito ng window ng Sound. Magbubukas ang mga setting ng tunog.
3 Mag-click sa tab Naglaro. Nasa tuktok ito ng window ng Sound. Magbubukas ang mga setting ng tunog. - Kung ang kasalukuyang tab ay hindi nagbabago kapag nag-click ka sa tinukoy na tab, ikaw ay nasa tab na Playback.
 4 Piliin ang iyong mga speaker. Upang magawa ito, mag-click sa kanilang pangalan (karaniwang isang kumbinasyon ng pangalan ng tagagawa ng nagsasalita at numero ng modelo).
4 Piliin ang iyong mga speaker. Upang magawa ito, mag-click sa kanilang pangalan (karaniwang isang kumbinasyon ng pangalan ng tagagawa ng nagsasalita at numero ng modelo).  5 Mag-click sa Default. Nasa ibabang kanang bahagi ng window. Ang mga napiling speaker ay mai-install bilang pangunahing aparato ng pag-playback, na nangangahulugang ang lahat ng mga signal ng tunog ay dadaan sa mga speaker (maliban kung, syempre, ang mga headphone ay konektado sa computer).
5 Mag-click sa Default. Nasa ibabang kanang bahagi ng window. Ang mga napiling speaker ay mai-install bilang pangunahing aparato ng pag-playback, na nangangahulugang ang lahat ng mga signal ng tunog ay dadaan sa mga speaker (maliban kung, syempre, ang mga headphone ay konektado sa computer).  6 Mag-click sa Mag-apply > OK lang. Ang parehong mga pagpipilian ay nasa ilalim ng window. Ang mga pagbabago ay magkakabisa at ang window ay isasara.
6 Mag-click sa Mag-apply > OK lang. Ang parehong mga pagpipilian ay nasa ilalim ng window. Ang mga pagbabago ay magkakabisa at ang window ay isasara.  7 Subukan ang mga nagsasalita. Siguraduhin na ang kanilang dami ay nakatakda sa tamang antas, pagkatapos ay i-play ang video o kanta. Kung gumagana ang mga haligi, hindi mo na kailangang magbasa nang higit pa; kung hindi man, i-update ang iyong mga audio driver.
7 Subukan ang mga nagsasalita. Siguraduhin na ang kanilang dami ay nakatakda sa tamang antas, pagkatapos ay i-play ang video o kanta. Kung gumagana ang mga haligi, hindi mo na kailangang magbasa nang higit pa; kung hindi man, i-update ang iyong mga audio driver.
Bahagi 3 ng 5: Paano Ayusin ang Tunog sa Mac OS X
 1 Buksan ang menu ng Apple
1 Buksan ang menu ng Apple  . Mag-click sa logo ng Apple sa kaliwang sulok sa itaas ng screen.
. Mag-click sa logo ng Apple sa kaliwang sulok sa itaas ng screen.  2 Mag-click sa Mga setting ng system. Mahahanap mo ang pagpipiliang ito sa menu.
2 Mag-click sa Mga setting ng system. Mahahanap mo ang pagpipiliang ito sa menu.  3 Mag-click sa Tunog. Ang icon na hugis speaker na ito ay matatagpuan sa window ng Mga Kagustuhan sa System. Ang window ng Sound ay bubukas.
3 Mag-click sa Tunog. Ang icon na hugis speaker na ito ay matatagpuan sa window ng Mga Kagustuhan sa System. Ang window ng Sound ay bubukas.  4 Mag-click sa tab Pag-playback. Nasa tuktok ito ng window ng Sound. Magbubukas ang mga setting ng tunog.
4 Mag-click sa tab Pag-playback. Nasa tuktok ito ng window ng Sound. Magbubukas ang mga setting ng tunog.  5 Piliin ang iyong mga speaker. Upang magawa ito, mag-click sa kanilang pangalan. Ang mga napiling speaker ay maitatakda bilang pangunahing aparato sa pag-playback.
5 Piliin ang iyong mga speaker. Upang magawa ito, mag-click sa kanilang pangalan. Ang mga napiling speaker ay maitatakda bilang pangunahing aparato sa pag-playback.  6 Alisan ng check ang pagpipiliang I-mute (kung mayroon man). Nasa ibabang kanang bahagi ng tab na Playback.
6 Alisan ng check ang pagpipiliang I-mute (kung mayroon man). Nasa ibabang kanang bahagi ng tab na Playback.  7 Subukan ang mga nagsasalita. Siguraduhin na ang kanilang dami ay nakatakda sa tamang antas, pagkatapos ay i-play ang video o kanta. Kung gumagana ang mga haligi, hindi mo na kailangang magbasa nang higit pa; kung hindi man, i-update ang iyong mga audio driver.
7 Subukan ang mga nagsasalita. Siguraduhin na ang kanilang dami ay nakatakda sa tamang antas, pagkatapos ay i-play ang video o kanta. Kung gumagana ang mga haligi, hindi mo na kailangang magbasa nang higit pa; kung hindi man, i-update ang iyong mga audio driver.
Bahagi 4 ng 5: Paano mag-update ng mga driver sa Windows
 1 Buksan ang start menu
1 Buksan ang start menu  . Mag-click sa logo ng Windows sa ibabang kaliwang sulok ng screen.
. Mag-click sa logo ng Windows sa ibabang kaliwang sulok ng screen.  2 Buksan ang Device Manager. Pasok tagapamahala ng aparato sa Start menu, at pagkatapos ay i-click ang Device Manager sa tuktok ng menu.
2 Buksan ang Device Manager. Pasok tagapamahala ng aparato sa Start menu, at pagkatapos ay i-click ang Device Manager sa tuktok ng menu.  3 Mag-double click sa Mga sound device. Mahahanap mo ang opsyong ito sa tuktok ng window ng Device Manager. Ang seksyon na "Mga aparato ng tunog" ay lalawak, iyon ay, isang listahan ng mga tunog na aparato ay ipapakita sa screen.
3 Mag-double click sa Mga sound device. Mahahanap mo ang opsyong ito sa tuktok ng window ng Device Manager. Ang seksyon na "Mga aparato ng tunog" ay lalawak, iyon ay, isang listahan ng mga tunog na aparato ay ipapakita sa screen. - Kung nakakita ka ng isang listahan ng mga aparato sa ilalim ng tinukoy na seksyon, ang seksyon ay pinalawak na.
 4 Piliin ang iyong mga speaker. Upang magawa ito, mag-click sa kanilang pangalan (karaniwang isang kumbinasyon ng pangalan ng tagagawa ng nagsasalita at numero ng modelo).
4 Piliin ang iyong mga speaker. Upang magawa ito, mag-click sa kanilang pangalan (karaniwang isang kumbinasyon ng pangalan ng tagagawa ng nagsasalita at numero ng modelo).  5 Mag-click sa icon na "I-update ang Mga Driver". Mukha itong isang itim na parisukat na may berdeng pataas-na tumuturo na arrow at nakaupo sa tuktok ng bintana. Magbubukas ang isang pop-up menu.
5 Mag-click sa icon na "I-update ang Mga Driver". Mukha itong isang itim na parisukat na may berdeng pataas-na tumuturo na arrow at nakaupo sa tuktok ng bintana. Magbubukas ang isang pop-up menu.  6 Mag-click sa Awtomatikong maghanap para sa na-update na mga driver. Nasa pop-up menu ito. Magsisimula ang isang paghahanap para sa mga audio driver.
6 Mag-click sa Awtomatikong maghanap para sa na-update na mga driver. Nasa pop-up menu ito. Magsisimula ang isang paghahanap para sa mga audio driver.  7 Sundin ang mga tagubilin sa screen. Sa karamihan ng mga kaso, ang mga driver ay awtomatikong mai-install at lilitaw ang isang screen ng kumpirmasyon. Sa ilang mga kaso, maaaring kailanganin mong mag-click sa menu o i-restart ang iyong computer kapag na-prompt.
7 Sundin ang mga tagubilin sa screen. Sa karamihan ng mga kaso, ang mga driver ay awtomatikong mai-install at lilitaw ang isang screen ng kumpirmasyon. Sa ilang mga kaso, maaaring kailanganin mong mag-click sa menu o i-restart ang iyong computer kapag na-prompt. - Kung walang mga bagong audio driver, lilitaw ang mensahe na "Mga pinakabagong driver ay naka-install na," ngunit maaari mong buksan ang Windows Update at mag-click sa "Maghanap ng na-update na mga driver."
 8 Subukan ang mga nagsasalita. Siguraduhin na ang kanilang dami ay nakatakda sa tamang antas, pagkatapos ay i-play ang video o kanta. Kung ang problema sa mga nagsasalita ay ang mga driver, dapat silang gumana ngayon.
8 Subukan ang mga nagsasalita. Siguraduhin na ang kanilang dami ay nakatakda sa tamang antas, pagkatapos ay i-play ang video o kanta. Kung ang problema sa mga nagsasalita ay ang mga driver, dapat silang gumana ngayon. - Kung hindi pa rin gagana ang mga nagsasalita, dalhin sila sa isang pagawaan.
Bahagi 5 ng 5: Paano mag-update ng mga driver sa Mac OS X
 1 Buksan ang menu ng Apple
1 Buksan ang menu ng Apple  . Mag-click sa logo ng Apple sa kaliwang sulok sa itaas ng screen.
. Mag-click sa logo ng Apple sa kaliwang sulok sa itaas ng screen.  2 Mag-click sa Ina-update ang software. Ang pagpipiliang ito ay nasa menu. Magbubukas ang isang window ng pagpapakita ng isang listahan ng mga magagamit na pag-update ng software.
2 Mag-click sa Ina-update ang software. Ang pagpipiliang ito ay nasa menu. Magbubukas ang isang window ng pagpapakita ng isang listahan ng mga magagamit na pag-update ng software.  3 Mag-click sa I-refresh ang lahat. Kung mayroong hindi bababa sa isang pag-update na magagamit, mahahanap mo ang pagpipiliang ito sa kanang sulok sa itaas ng window.
3 Mag-click sa I-refresh ang lahat. Kung mayroong hindi bababa sa isang pag-update na magagamit, mahahanap mo ang pagpipiliang ito sa kanang sulok sa itaas ng window.  4 Hintaying mai-install ang mga update. Magtatagal ito ng oras, depende sa bilang ng mga pag-update. Kung ang iyong mga audio driver ay wala na sa panahon, ang kanilang pag-update ay mai-download kasama ang iba pang mga pag-update.
4 Hintaying mai-install ang mga update. Magtatagal ito ng oras, depende sa bilang ng mga pag-update. Kung ang iyong mga audio driver ay wala na sa panahon, ang kanilang pag-update ay mai-download kasama ang iba pang mga pag-update. - Maaaring kailanganin mong i-restart ang iyong computer.
 5 Subukan ang mga nagsasalita. Siguraduhin na ang kanilang dami ay nakatakda sa tamang antas, pagkatapos ay i-play ang video o kanta. Kung ang problema sa mga nagsasalita ay ang mga driver, dapat silang gumana ngayon.
5 Subukan ang mga nagsasalita. Siguraduhin na ang kanilang dami ay nakatakda sa tamang antas, pagkatapos ay i-play ang video o kanta. Kung ang problema sa mga nagsasalita ay ang mga driver, dapat silang gumana ngayon. - Kung hindi pa rin gagana ang mga nagsasalita, dalhin sila sa isang pagawaan.
Mga Tip
- Ang mga audio driver ay matatagpuan sa website ng tagagawa ng tagapagsalita sa ilalim ng "Suporta", "Mga Pag-download" o "Tulong".
- Kung ang iyong mga hindi gumaganang speaker ay nasa ilalim pa ng warranty, ibalik sila sa tindahan at humingi ng kapalit. Huwag i-disassemble ang mga speaker!
- Kung nais, suriin ang mga soldered na koneksyon at panloob na mga kable ng speaker; upang gawin ito, buksan ang mga enclosure ng speaker. Gawin ito kung ang mga nagsasalita ay luma o kung ang panahon ng warranty ay lumipas na.
Mga babala
- Minsan mas madali at mas mura ang bumili ng mga bagong speaker kaysa sa pag-aayos ng mga luma.
- Upang ma-disassemble at maayos ang mga nagsasalita, kailangan mo ng naaangkop na kaalamang panteknikal. Kung hindi ka sigurado sa kung ano ang gagawin, huwag subukang maghinang o kung hindi man ayusin ang mga panloob na bahagi ng mga nagsasalita.