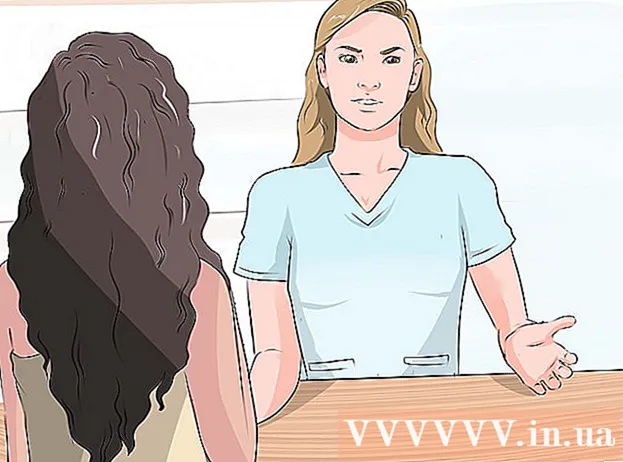May -Akda:
Alice Brown
Petsa Ng Paglikha:
25 Mayo 2021
I -Update Ang Petsa:
1 Hulyo 2024

Nilalaman
- Mga hakbang
- Paraan 1 ng 6: Paano ikonekta ang isang printer gamit ang isang cable (Windows)
- Paraan 2 ng 6: Paano ikonekta ang isang printer gamit ang isang cable (Mac OS X)
- Paraan 3 ng 6: Paano ikonekta ang isang printer nang wireless (Windows)
- Paraan 4 ng 6: Paano ikonekta ang isang printer nang wireless (Mac OS X)
- Paraan 5 ng 6: Ibahagi ang iyong printer sa isang network (Windows)
- Paraan 6 ng 6: Paano Maibabahagi ang Iyong Printer sa isang Network (Mac OS X)
- Mga Tip
- Mga babala
Ipapakita sa iyo ng artikulong ito kung paano ikonekta ang isang printer gamit ang isang cable at isang wireless network sa isang Windows at Mac OS X computer. Pinag-uusapan din ito tungkol sa kung paano buksan ang pag-access sa network sa printer, iyon ay, maaaring maipadala ang mga dokumento sa printer mula sa iba pang mga computer na konektado sa parehong network.
Mga hakbang
Paraan 1 ng 6: Paano ikonekta ang isang printer gamit ang isang cable (Windows)
 1 Ilagay ang printer malapit sa computer. Sa kasong ito, mahalaga na madaling maabot ng cable ng printer ang nais na socket sa computer.
1 Ilagay ang printer malapit sa computer. Sa kasong ito, mahalaga na madaling maabot ng cable ng printer ang nais na socket sa computer.  2 Buksan ang printer. Pindutin ang power button sa katawan ng printer; bilang panuntunan, ang pindutang ito ay minarkahan ng icon
2 Buksan ang printer. Pindutin ang power button sa katawan ng printer; bilang panuntunan, ang pindutang ito ay minarkahan ng icon  .
. - Ikonekta ang printer sa isang mapagkukunan ng kuryente.
 3 I-on at i-unlock ang iyong computer, at pagkatapos ay gumamit ng isang USB cable upang ikonekta ang printer sa iyong computer.
3 I-on at i-unlock ang iyong computer, at pagkatapos ay gumamit ng isang USB cable upang ikonekta ang printer sa iyong computer.- Nakasalalay sa modelo ng printer, maaaring makilala at awtomatikong i-configure ng system. Sa kasong ito, walang kinakailangan mula sa iyo.
 4 Buksan ang start menu
4 Buksan ang start menu  . Mag-click sa logo ng Windows sa ibabang kaliwang sulok ng screen.
. Mag-click sa logo ng Windows sa ibabang kaliwang sulok ng screen.  5 Mag-click sa "Mga Pagpipilian"
5 Mag-click sa "Mga Pagpipilian"  . Nasa ibabang kaliwang bahagi ng Start menu.
. Nasa ibabang kaliwang bahagi ng Start menu.  6 Mag-click sa Mga aparato. Malapit ito sa tuktok ng window ng Mga Pagpipilian.
6 Mag-click sa Mga aparato. Malapit ito sa tuktok ng window ng Mga Pagpipilian.  7 Mag-click sa Mga printer at scanner. Ang tab na ito ay matatagpuan sa kaliwang bahagi ng window.
7 Mag-click sa Mga printer at scanner. Ang tab na ito ay matatagpuan sa kaliwang bahagi ng window.  8 Mag-click Magdagdag ng printer o scanner. Ang pindutang ito ay nasa tuktok ng pahina.
8 Mag-click Magdagdag ng printer o scanner. Ang pindutang ito ay nasa tuktok ng pahina.  9 Mag-click sa pangalan ng iyong printer at piliin Magdagdag ng aparato. Kadalasan, ang pangalan ng printer ay pangalan ng gumawa (halimbawa, "HP") o modelo ng printer o numero ng modelo (o isang kombinasyon ng mga elementong ito).
9 Mag-click sa pangalan ng iyong printer at piliin Magdagdag ng aparato. Kadalasan, ang pangalan ng printer ay pangalan ng gumawa (halimbawa, "HP") o modelo ng printer o numero ng modelo (o isang kombinasyon ng mga elementong ito). - Kung hindi mo nakikita ang pangalan ng iyong printer, i-click ang "Ang printer na gusto ko ay hindi nakalista" (sa ilalim ng "Magdagdag ng isang printer o scanner") at sundin ang mga tagubilin sa screen.
 10 Sundin ang mga tagubilin sa screen. Nakasalalay sa modelo ng iyong printer, maaaring kailanganin mong i-configure ito upang maihanda itong gamitin.
10 Sundin ang mga tagubilin sa screen. Nakasalalay sa modelo ng iyong printer, maaaring kailanganin mong i-configure ito upang maihanda itong gamitin. - Kapag na-prompt, ipasok ang CD na kasama ng printer sa optical drive ng iyong computer.
- Kung wala kang naaangkop na disc, i-download ang kinakailangang software mula sa website ng gumawa ng printer.
Paraan 2 ng 6: Paano ikonekta ang isang printer gamit ang isang cable (Mac OS X)
 1 I-update ang iyong system ng Mac OS X. Bago ikonekta ang printer sa iyong computer, tiyaking ang iyong computer ay may pinakabagong mga driver at system patch.
1 I-update ang iyong system ng Mac OS X. Bago ikonekta ang printer sa iyong computer, tiyaking ang iyong computer ay may pinakabagong mga driver at system patch.  2 Ilagay ang printer malapit sa computer. Sa kasong ito, mahalaga na madaling maabot ng cable ng printer ang nais na socket sa computer.
2 Ilagay ang printer malapit sa computer. Sa kasong ito, mahalaga na madaling maabot ng cable ng printer ang nais na socket sa computer.  3 Buksan ang printer. Pindutin ang power button sa katawan ng printer; bilang panuntunan, ang pindutang ito ay minarkahan ng icon
3 Buksan ang printer. Pindutin ang power button sa katawan ng printer; bilang panuntunan, ang pindutang ito ay minarkahan ng icon  .
. - Ikonekta ang printer sa isang mapagkukunan ng kuryente.
 4 Ikonekta ang printer sa iyong computer gamit ang isang USB cable. Ipasok ang USB cable sa isang USB port sa computer case.
4 Ikonekta ang printer sa iyong computer gamit ang isang USB cable. Ipasok ang USB cable sa isang USB port sa computer case. - Kung ang iyong computer ay walang karaniwang mga USB port, bumili ng USB-C sa USB adapter.
- Dapat buksan ang computer at i-boot ang system kapag ikinonekta mo ang printer.
 5 Mag-click sa I-install at sundin ang mga tagubilin sa screen. Kung ang printer ay katugma sa iyong computer, malamang na makilala kaagad ito ng system. Ngunit kung minsan kailangan mong i-click ang pindutang Mag-download at Mag-install sa pop-up window upang makumpleto ang pag-install. Ang printer ay handa na para magamit.
5 Mag-click sa I-install at sundin ang mga tagubilin sa screen. Kung ang printer ay katugma sa iyong computer, malamang na makilala kaagad ito ng system. Ngunit kung minsan kailangan mong i-click ang pindutang Mag-download at Mag-install sa pop-up window upang makumpleto ang pag-install. Ang printer ay handa na para magamit.
Paraan 3 ng 6: Paano ikonekta ang isang printer nang wireless (Windows)
 1 Suriin kung aling mga wireless network ang maaaring kumonekta sa iyong printer. Kung mayroon itong isang module ng Bluetooth (hindi isang module na Wi-Fi), ang proseso para sa paghahanda ng printer na kumonekta ay bahagyang magkakaiba.
1 Suriin kung aling mga wireless network ang maaaring kumonekta sa iyong printer. Kung mayroon itong isang module ng Bluetooth (hindi isang module na Wi-Fi), ang proseso para sa paghahanda ng printer na kumonekta ay bahagyang magkakaiba. - Ang ilang mga printer ng Wi-Fi ay kailangang direktang konektado sa isang wireless router gamit ang isang Ethernet cable upang ma-access ang Internet.
 2 Ilagay ang printer kung saan makakakuha ito ng mga wireless signal. Dapat na makipag-usap ang printer sa wireless router, kaya't ang printer at router ay dapat mailagay malapit sa bawat isa.
2 Ilagay ang printer kung saan makakakuha ito ng mga wireless signal. Dapat na makipag-usap ang printer sa wireless router, kaya't ang printer at router ay dapat mailagay malapit sa bawat isa.  3 Buksan ang printer. Pindutin ang power button sa katawan ng printer; bilang panuntunan, ang pindutang ito ay minarkahan ng icon
3 Buksan ang printer. Pindutin ang power button sa katawan ng printer; bilang panuntunan, ang pindutang ito ay minarkahan ng icon  .
. - Ikonekta ang printer sa isang mapagkukunan ng kuryente.
- Kung kinakailangan, ikonekta ang isang Ethernet cable sa printer at router.
 4 Suriin ang manwal ng iyong printer upang malaman kung paano ikonekta ang iyong printer sa isang tukoy na network. Kung walang tagubilin, maaari itong matagpuan sa website ng gumawa ng printer.
4 Suriin ang manwal ng iyong printer upang malaman kung paano ikonekta ang iyong printer sa isang tukoy na network. Kung walang tagubilin, maaari itong matagpuan sa website ng gumawa ng printer. - Ang ilang mga printer ay kailangang maiugnay sa isang Windows o Mac OS X computer bago ikonekta ang mga ito sa isang wireless network; iba pang mga printer ay maaaring direktang konektado sa wireless network.
- Kung sinusuportahan ng iyong printer ang pagkonekta sa mga wireless network, gamitin ang menu sa screen ng printer upang hanapin ang wireless network. Upang kumonekta sa isang wireless network, kailangan mong maglagay ng isang password.
 5 Ihanda ang printer para sa koneksyon. Para dito:
5 Ihanda ang printer para sa koneksyon. Para dito: - Wi-Fi: Sa screen ng printer, pumunta sa pahina ng mga setting ng wireless, at pagkatapos ay ipasok ang password. Piliin ang parehong network kung saan nakakonekta ang iyong computer.
- Bluetooth: Pindutin ang pindutan ng pagpapares, na kung saan ay may label na may istilong "B" icon ng teknolohiya ng Bluetooth.
 6 Buksan ang start menu
6 Buksan ang start menu  . Mag-click sa logo ng Windows sa ibabang kaliwang sulok ng screen.
. Mag-click sa logo ng Windows sa ibabang kaliwang sulok ng screen.  7 Mag-click sa "Mga Pagpipilian"
7 Mag-click sa "Mga Pagpipilian"  . Nasa ibabang kaliwang bahagi ng Start menu.
. Nasa ibabang kaliwang bahagi ng Start menu.  8 Mag-click sa Mga aparato. Malapit ito sa tuktok ng window ng Mga Pagpipilian.
8 Mag-click sa Mga aparato. Malapit ito sa tuktok ng window ng Mga Pagpipilian.  9 Mag-click sa Mga printer at scanner o Bluetooth at iba pang mga aparato. Ang mga tab na ito ay matatagpuan sa kaliwang bahagi ng window. Kung kumokonekta ka sa isang printer gamit ang Wi-Fi, piliin ang Mga Printer at Scanner, at kung kumokonekta ka sa isang printer sa Bluetooth, piliin ang Bluetooth at Ibang Mga Device.
9 Mag-click sa Mga printer at scanner o Bluetooth at iba pang mga aparato. Ang mga tab na ito ay matatagpuan sa kaliwang bahagi ng window. Kung kumokonekta ka sa isang printer gamit ang Wi-Fi, piliin ang Mga Printer at Scanner, at kung kumokonekta ka sa isang printer sa Bluetooth, piliin ang Bluetooth at Ibang Mga Device.  10 Mag-click Magdagdag ng printer o scanner o Magdagdag ng Bluetooth o iba pang aparato. Ang mga pindutan na ito ay nasa tuktok ng pahina; ang pagpili ng pindutan ay nakasalalay sa kung ang printer ay nilagyan ng isang module na Wi-Fi o isang module ng Bluetooth.
10 Mag-click Magdagdag ng printer o scanner o Magdagdag ng Bluetooth o iba pang aparato. Ang mga pindutan na ito ay nasa tuktok ng pahina; ang pagpili ng pindutan ay nakasalalay sa kung ang printer ay nilagyan ng isang module na Wi-Fi o isang module ng Bluetooth. - Kapag kumokonekta sa isang printer sa isang module na Wi-Fi, ang pangalan nito ay maaaring ipakita sa pahina; sa kasong ito, ipagpalagay na ang printer ay konektado na.
- Maaaring kailanganin mong i-slide ang switch ng Bluetooth upang i-on ang Bluetooth sa iyong computer.
 11 Ikonekta ang iyong printer sa iyong computer. Mag-click sa pangalan ng iyong printer sa Magdagdag ng window; kung kumokonekta ka sa isang Bluetooth printer, i-click ang "Connect" kapag nag-click ka sa pangalan ng iyong printer. Ikonekta nito ang printer sa iyong Windows computer.
11 Ikonekta ang iyong printer sa iyong computer. Mag-click sa pangalan ng iyong printer sa Magdagdag ng window; kung kumokonekta ka sa isang Bluetooth printer, i-click ang "Connect" kapag nag-click ka sa pangalan ng iyong printer. Ikonekta nito ang printer sa iyong Windows computer. - Kapag kumokonekta sa pamamagitan ng Bluetooth, maaaring kailangan mong pindutin muli ang pindutan ng pagpapares sa printer.
Paraan 4 ng 6: Paano ikonekta ang isang printer nang wireless (Mac OS X)
 1 Suriin kung aling mga wireless network ang maaaring kumonekta sa iyong printer. Kung mayroon itong isang module ng Bluetooth (hindi isang module na Wi-Fi), ang proseso para sa paghahanda ng printer na kumonekta ay bahagyang magkakaiba.
1 Suriin kung aling mga wireless network ang maaaring kumonekta sa iyong printer. Kung mayroon itong isang module ng Bluetooth (hindi isang module na Wi-Fi), ang proseso para sa paghahanda ng printer na kumonekta ay bahagyang magkakaiba. - Ang ilang mga printer ng Wi-Fi ay kailangang direktang konektado sa isang wireless router gamit ang isang Ethernet cable upang ma-access ang Internet.
 2 Ilagay ang printer kung saan makakakuha ito ng mga wireless signal. Dapat na makipag-usap ang printer sa wireless router, kaya't ang printer at router ay dapat mailagay malapit sa bawat isa.
2 Ilagay ang printer kung saan makakakuha ito ng mga wireless signal. Dapat na makipag-usap ang printer sa wireless router, kaya't ang printer at router ay dapat mailagay malapit sa bawat isa.  3 Buksan ang printer. Pindutin ang power button sa katawan ng printer; bilang panuntunan, ang pindutang ito ay minarkahan ng icon
3 Buksan ang printer. Pindutin ang power button sa katawan ng printer; bilang panuntunan, ang pindutang ito ay minarkahan ng icon  .
. - Ikonekta ang printer sa isang mapagkukunan ng kuryente.
- Kung kinakailangan, ikonekta ang isang Ethernet cable sa printer at router.
 4 Suriin ang manwal ng iyong printer upang malaman kung paano ikonekta ang iyong printer sa isang tukoy na network. Kung walang tagubilin, maaari itong matagpuan sa website ng gumawa ng printer.
4 Suriin ang manwal ng iyong printer upang malaman kung paano ikonekta ang iyong printer sa isang tukoy na network. Kung walang tagubilin, maaari itong matagpuan sa website ng gumawa ng printer. - Ang ilang mga printer ay kailangang maiugnay sa isang Windows o Mac OS X computer bago ikonekta ang mga ito sa isang wireless network; iba pang mga printer ay maaaring direktang konektado sa wireless network.
- Kung sinusuportahan ng iyong printer ang pagkonekta sa mga wireless network, gamitin ang menu sa screen ng printer upang hanapin ang wireless network. Upang kumonekta sa isang wireless network, kailangan mong maglagay ng isang password.
 5 Ihanda ang printer para sa koneksyon. Para dito:
5 Ihanda ang printer para sa koneksyon. Para dito: - Wi-Fi: Sa screen ng printer, pumunta sa pahina ng mga setting ng wireless, at pagkatapos ay ipasok ang password. Piliin ang parehong network kung saan nakakonekta ang iyong computer.
- Bluetooth: Pindutin ang pindutan ng pagpapares, na kung saan ay may label na may istilong "B" icon ng teknolohiya ng Bluetooth.
 6 Buksan ang menu ng Apple
6 Buksan ang menu ng Apple  . Nasa itaas na kaliwang sulok ng screen.
. Nasa itaas na kaliwang sulok ng screen.  7 Mag-click sa Mga setting ng system. Malapit ito sa tuktok ng drop-down na menu ng Apple.
7 Mag-click sa Mga setting ng system. Malapit ito sa tuktok ng drop-down na menu ng Apple.  8 Mag-click sa Mga printer at scanner. Ito ang icon na hugis ng printer sa window ng Mga Kagustuhan sa System.
8 Mag-click sa Mga printer at scanner. Ito ang icon na hugis ng printer sa window ng Mga Kagustuhan sa System. - Sa pamamagitan ng menu na ito, maaari mong ikonekta ang isang printer na may parehong module na Wi-Fi at isang module ng Bluetooth.
 9 Mag-click sa +. Nasa ibabang kaliwang sulok ng window.
9 Mag-click sa +. Nasa ibabang kaliwang sulok ng window. - Kung ang printer ay konektado na sa network, lilitaw ang pangalan nito sa kaliwang pane ng window.
 10 Mag-click sa pangalan ng iyong printer. Mahahanap mo ito sa dropdown na menu. Magsisimula ang proseso ng pagkonekta sa printer; kapag natapos ito, ang pangalan ng printer ay ipapakita sa kaliwang pane, na nangangahulugang matagumpay na nakakonekta ang printer sa computer.
10 Mag-click sa pangalan ng iyong printer. Mahahanap mo ito sa dropdown na menu. Magsisimula ang proseso ng pagkonekta sa printer; kapag natapos ito, ang pangalan ng printer ay ipapakita sa kaliwang pane, na nangangahulugang matagumpay na nakakonekta ang printer sa computer. - Kung hindi mo nakikita ang pangalan ng printer, tiyaking ang printer at computer ay nasa parehong network.
- Kapag kumokonekta sa pamamagitan ng Bluetooth, maaaring kailangan mong pindutin muli ang pindutan ng pagpapares sa printer.
Paraan 5 ng 6: Ibahagi ang iyong printer sa isang network (Windows)
 1 Ikonekta ang printer sa computer kung saan mo nais na ibahagi ang printer. Maaari itong magawa sa pamamagitan ng isang wired na koneksyon o isang wireless na koneksyon.
1 Ikonekta ang printer sa computer kung saan mo nais na ibahagi ang printer. Maaari itong magawa sa pamamagitan ng isang wired na koneksyon o isang wireless na koneksyon.  2 Buksan ang start menu
2 Buksan ang start menu  . Mag-click sa logo ng Windows sa ibabang kaliwang sulok ng screen.
. Mag-click sa logo ng Windows sa ibabang kaliwang sulok ng screen.  3 Mag-click sa "Mga Pagpipilian"
3 Mag-click sa "Mga Pagpipilian"  . Nasa ibabang kaliwang bahagi ng Start menu.
. Nasa ibabang kaliwang bahagi ng Start menu.  4 I-click ang "Network at Internet"
4 I-click ang "Network at Internet"  . Ang pagpipiliang ito ay nasa window ng Mga Pagpipilian.
. Ang pagpipiliang ito ay nasa window ng Mga Pagpipilian.  5 Mag-click Estado. Ito ay isang tab sa kaliwang itaas ng bintana.
5 Mag-click Estado. Ito ay isang tab sa kaliwang itaas ng bintana.  6 Mag-click sa Mga pagpipilian sa pagbabahagi. Nasa seksyon ng Baguhin ang Mga Setting ng Network sa tuktok ng pahina.
6 Mag-click sa Mga pagpipilian sa pagbabahagi. Nasa seksyon ng Baguhin ang Mga Setting ng Network sa tuktok ng pahina.  7 Palawakin ang seksyon Bahay o trabaho. Pindutin
7 Palawakin ang seksyon Bahay o trabaho. Pindutin  sa kanan ng Bahay o Trabaho.
sa kanan ng Bahay o Trabaho.  8 Lagyan ng check ang kahon sa tabi ng Paganahin ang Pagbabahagi ng File at Printer. Nasa ilalim ito ng Pagbabahagi ng File at Printer.
8 Lagyan ng check ang kahon sa tabi ng Paganahin ang Pagbabahagi ng File at Printer. Nasa ilalim ito ng Pagbabahagi ng File at Printer.  9 Kumonekta sa isang nakabahaging printer mula sa iba pang mga naka-network na computer sa Windows. Ang computer na kung saan nakakonekta ang printer ay dapat na buksan.
9 Kumonekta sa isang nakabahaging printer mula sa iba pang mga naka-network na computer sa Windows. Ang computer na kung saan nakakonekta ang printer ay dapat na buksan. - Kung nais mong kumonekta sa printer na ito mula sa isang Mac OS X computer, pumunta sa susunod na hakbang.
 10 Kumonekta sa isang nakabahaging printer mula sa iba pang mga naka-network na computer ng Mac OS X. Ang computer na kung saan nakakonekta ang printer ay dapat na buksan. Upang kumonekta sa isang nakabahaging printer:
10 Kumonekta sa isang nakabahaging printer mula sa iba pang mga naka-network na computer ng Mac OS X. Ang computer na kung saan nakakonekta ang printer ay dapat na buksan. Upang kumonekta sa isang nakabahaging printer: - buksan ang menu ng Apple at piliin ang "Mga Kagustuhan sa System";
- piliin ang "Mga Printer at Scanner";
- i-click ang "+" sa ilalim ng listahan ng mga printer;
- pumunta sa tab na "Windows" sa tuktok ng bagong window;
- piliin ang pangalan ng printer mula sa listahan.
Paraan 6 ng 6: Paano Maibabahagi ang Iyong Printer sa isang Network (Mac OS X)
 1 Ikonekta ang printer sa computer kung saan mo nais na ibahagi ang printer. Maaari itong magawa sa pamamagitan ng isang wired na koneksyon o isang wireless na koneksyon.
1 Ikonekta ang printer sa computer kung saan mo nais na ibahagi ang printer. Maaari itong magawa sa pamamagitan ng isang wired na koneksyon o isang wireless na koneksyon.  2 Buksan ang menu ng Apple
2 Buksan ang menu ng Apple  . Nasa itaas na kaliwang sulok ng screen.
. Nasa itaas na kaliwang sulok ng screen.  3 Mag-click sa Mga setting ng system. Malapit ito sa tuktok ng drop-down na menu.
3 Mag-click sa Mga setting ng system. Malapit ito sa tuktok ng drop-down na menu.  4 Mag-click sa Pangkalahatang pag-access. Ito ay isang hugis ng folder na icon sa window ng Mga Kagustuhan sa System.
4 Mag-click sa Pangkalahatang pag-access. Ito ay isang hugis ng folder na icon sa window ng Mga Kagustuhan sa System.  5 Lagyan ng check ang kahon sa tabi ng Pagbabahagi ng Printer. Paganahin nito ang pagpapaandar ng printer.
5 Lagyan ng check ang kahon sa tabi ng Pagbabahagi ng Printer. Paganahin nito ang pagpapaandar ng printer. - Kung ang tsek ay nasuri na, pinagana ang pagbabahagi ng printer.
 6 Lagyan ng tsek ang kahon sa tabi ng printer upang maibahagi. Bubuksan nito ang pag-access ng network sa printer na ito.
6 Lagyan ng tsek ang kahon sa tabi ng printer upang maibahagi. Bubuksan nito ang pag-access ng network sa printer na ito.  7 Kumonekta sa isang nakabahaging printer mula sa iba pang mga naka-network na computer ng Mac OS X. Ang computer na kung saan nakakonekta ang printer ay dapat na buksan. Upang kumonekta sa isang nakabahaging printer:
7 Kumonekta sa isang nakabahaging printer mula sa iba pang mga naka-network na computer ng Mac OS X. Ang computer na kung saan nakakonekta ang printer ay dapat na buksan. Upang kumonekta sa isang nakabahaging printer: - buksan ang menu ng Apple at piliin ang "Mga Kagustuhan sa System";
- piliin ang "Mga Printer at Scanner";
- i-click ang "+" sa ilalim ng listahan ng mga printer;
- pumunta sa tab na "Windows" sa tuktok ng bagong window;
- piliin ang pangalan ng printer mula sa listahan.
 8 Kumonekta sa nakabahaging printer mula sa iba pang mga naka-network na Windows computer. Ang computer na kung saan nakakonekta ang printer ay dapat na buksan. Upang kumonekta sa isang nakabahaging printer:
8 Kumonekta sa nakabahaging printer mula sa iba pang mga naka-network na Windows computer. Ang computer na kung saan nakakonekta ang printer ay dapat na buksan. Upang kumonekta sa isang nakabahaging printer: - pumunta sa website https://support.apple.com/kb/dl999?locale=ru_ru.
- i-download at i-install ang Bonjour Print Services para sa Windows;
- simulan ang Bonjour Print Services para sa Windows;
- piliin ang nakabahaging printer na nais mong ikonekta;
- piliin ang kinakailangang mga driver mula sa listahan (kung na-prompt);
- i-click ang "Tapusin".
Mga Tip
- Para sa maraming mga modernong printer, may mga application na maaaring magamit upang kumonekta sa mga printer mula sa isang smartphone o tablet.
Mga babala
- Ang ilang mga legacy printer ay hindi maaaring ibahagi o maiugnay sa mga wireless network.