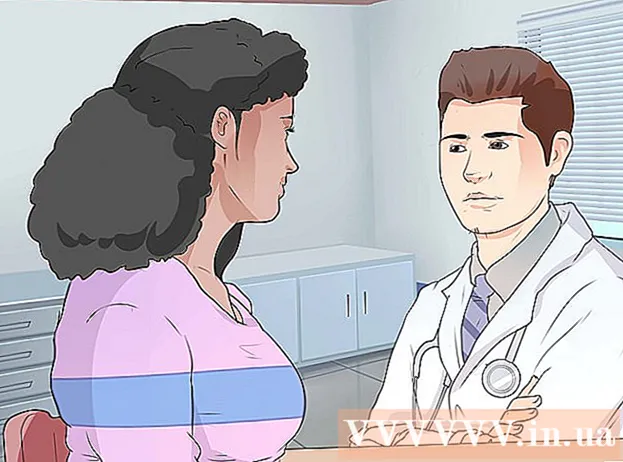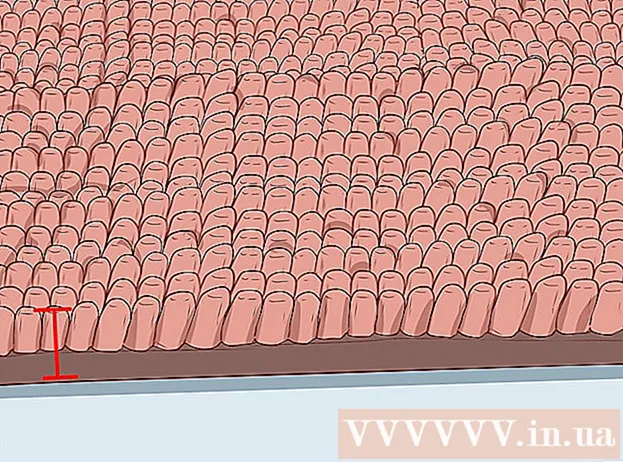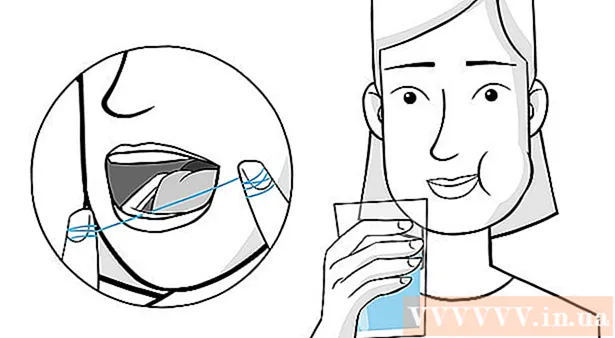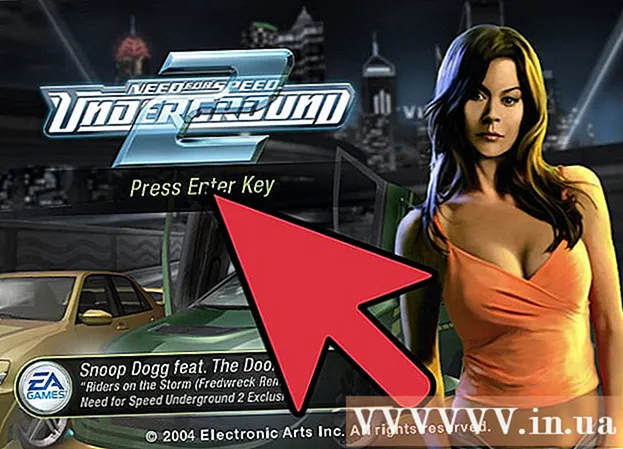May -Akda:
Clyde Lopez
Petsa Ng Paglikha:
24 Hulyo 2021
I -Update Ang Petsa:
1 Hulyo 2024

Nilalaman
- Mga hakbang
- Paraan 1 ng 3: Mag-sign in sa Chrome
- Paraan 2 ng 3: Paglipat ng Mga Gumagamit sa Chrome
- Paraan 3 ng 3: Pagkonekta sa Chrome sa Chromecast
Ang iyong Google Account ang iyong tiket upang ganap na samantalahin ang Google Chrome. Kapag nag-log in ka sa Chrome gamit ang iyong Google account, mai-load ang lahat ng iyong nai-save na password at bookmark, kahit na anong computer ang iyong ginagamit. Awtomatiko ring mai-log in ka sa lahat ng iyong serbisyo sa Google tulad ng Gmail, Drive, at YouTube. Bilang kahalili, maaari mong ikonekta ang Chrome sa iyong Chromecast, na magpapakita ng kasalukuyang tab sa iyong TV screen.
Mga hakbang
Paraan 1 ng 3: Mag-sign in sa Chrome
 1 I-click ang pindutan ng menu ng Chrome (☰). Maaari kang mag-sign in sa Chrome gamit ang isang Google account, na nagsi-sync sa lahat ng iyong mga bookmark, extension, at nai-save na password. Papayagan ka nitong gumamit ng anumang Chrome browser na para bang pagmamay-ari mo.
1 I-click ang pindutan ng menu ng Chrome (☰). Maaari kang mag-sign in sa Chrome gamit ang isang Google account, na nagsi-sync sa lahat ng iyong mga bookmark, extension, at nai-save na password. Papayagan ka nitong gumamit ng anumang Chrome browser na para bang pagmamay-ari mo. - Kung ito ang kauna-unahang pagkakataon na inilunsad mo ang Chrome pagkatapos ng pag-install, sasabihan ka na mag-sign in sa iyong Google Account sa sandaling magsimula ang Chrome, nang hindi kinakailangang dumaan sa menu ng Mga Setting.
 2 Piliin ang "Mga Kagustuhan" mula sa menu ng Chrome.
2 Piliin ang "Mga Kagustuhan" mula sa menu ng Chrome. 3 Mag-clickMag-sign in sa Chrome pindutan
3 Mag-clickMag-sign in sa Chrome pindutan 4 Ipasok ang iyong email at password sa Google. Maghanap sa online para sa karagdagang impormasyon tungkol sa kung paano lumikha ng isang libreng Google account.
4 Ipasok ang iyong email at password sa Google. Maghanap sa online para sa karagdagang impormasyon tungkol sa kung paano lumikha ng isang libreng Google account.  5 Maghintay ng ilang minuto para ma-sync ng Chrome ang impormasyon. Maaaring tumagal ng isang minuto bago mai-load ang lahat ng iyong mga bookmark. Mag-i-install din ang iyong mga extension, na maaari ring tumagal ng ilang minuto.
5 Maghintay ng ilang minuto para ma-sync ng Chrome ang impormasyon. Maaaring tumagal ng isang minuto bago mai-load ang lahat ng iyong mga bookmark. Mag-i-install din ang iyong mga extension, na maaari ring tumagal ng ilang minuto.
Paraan 2 ng 3: Paglipat ng Mga Gumagamit sa Chrome
 1 Mag-click sa iyong username sa kanang sulok sa itaas ng window ng Chrome. Ang pinakabagong mga bersyon ng Chrome ay ginawang mas madali upang ilipat ang mga gumagamit. Ang pag-click sa pangalan ng aktibong gumagamit ay nagbibigay-daan sa iyo upang mag-sign in gamit ang ibang Google account, na mai-load ang lahat ng mga bookmark ng account at nai-save na mga password sa isang bagong window ng Chrome.
1 Mag-click sa iyong username sa kanang sulok sa itaas ng window ng Chrome. Ang pinakabagong mga bersyon ng Chrome ay ginawang mas madali upang ilipat ang mga gumagamit. Ang pag-click sa pangalan ng aktibong gumagamit ay nagbibigay-daan sa iyo upang mag-sign in gamit ang ibang Google account, na mai-load ang lahat ng mga bookmark ng account at nai-save na mga password sa isang bagong window ng Chrome. - Una sa lahat, kailangan mong mag-log in sa iyong pangunahing account gamit ang nakaraang pamamaraan.
- Maghanap sa online para sa karagdagang impormasyon tungkol sa kung paano i-update ang Chrome.
 2 I-click ang Lumipat ng Gumagamit. Bubuksan nito ang isang maliit na window kasama ang lahat ng mga magagamit na gumagamit.
2 I-click ang Lumipat ng Gumagamit. Bubuksan nito ang isang maliit na window kasama ang lahat ng mga magagamit na gumagamit.  3 I-click ang "Magdagdag ng Gumagamit". Kung hindi mo nakikita ang opsyong ito, sundin ang mga hakbang na ito:
3 I-click ang "Magdagdag ng Gumagamit". Kung hindi mo nakikita ang opsyong ito, sundin ang mga hakbang na ito: - I-click ang pindutan ng menu ng Chrome (☰).
- Piliin ang "Mga Setting".
- Lagyan ng check ang kahon sa ilalim ng Mga Tao sa tabi ng Payagan ang Lumikha ng Mga Bagong Gumagamit mula sa Profile Manager.
 4 Mag-sign in gamit ang account na nais mong idagdag. Maaari kang mag-sign in gamit ang Google account na nais mong idagdag sa Chrome. Lilitaw ang isang bagong window ng Chrome sa kanang sulok sa itaas kasama ang username.
4 Mag-sign in gamit ang account na nais mong idagdag. Maaari kang mag-sign in gamit ang Google account na nais mong idagdag sa Chrome. Lilitaw ang isang bagong window ng Chrome sa kanang sulok sa itaas kasama ang username.  5 Buksan ang manager ng profile upang lumipat sa pagitan ng mga aktibong account. Pagkatapos mong magdagdag ng isang account, maaari mong mabilis na lumipat sa pagitan ng mga ito sa pamamagitan ng pag-click sa pangalan ng aktibo sa kanang sulok sa itaas. Ang bawat account ay magbubukas sa isang hiwalay na window.
5 Buksan ang manager ng profile upang lumipat sa pagitan ng mga aktibong account. Pagkatapos mong magdagdag ng isang account, maaari mong mabilis na lumipat sa pagitan ng mga ito sa pamamagitan ng pag-click sa pangalan ng aktibo sa kanang sulok sa itaas. Ang bawat account ay magbubukas sa isang hiwalay na window.
Paraan 3 ng 3: Pagkonekta sa Chrome sa Chromecast
 1 Ikonekta ang iyong Chromecast sa display kung saan mo ito nais gamitin. Bago i-install ang Chromecast software sa iyong computer, ikonekta ang iyong Chromecast sa aparato na gagamitin ito.
1 Ikonekta ang iyong Chromecast sa display kung saan mo ito nais gamitin. Bago i-install ang Chromecast software sa iyong computer, ikonekta ang iyong Chromecast sa aparato na gagamitin ito. - Kung ang iyong Chromecast ay hindi umaangkop sa HDMI port ng iyong TV, gumamit ng isang HDMI extension cable.
- Tiyaking nakakonekta ang iyong Chromecast sa isang mapagkukunan ng kuryente.
 2 I-on ang iyong TV sa nais na input ng HDMI. Ang numero ng input ng HDMI ay karaniwang naka-print sa tabi ng port sa TV.
2 I-on ang iyong TV sa nais na input ng HDMI. Ang numero ng input ng HDMI ay karaniwang naka-print sa tabi ng port sa TV.  3 I-download ang Chromecast app para sa iyong computer o mobile device. Maaari mong i-download ito mula sa chromecast.com/setup.
3 I-download ang Chromecast app para sa iyong computer o mobile device. Maaari mong i-download ito mula sa chromecast.com/setup.  4 Ilunsad ang app at sundin ang mga tagubilin upang i-set up ang iyong Chromecast. Minsan mo lang ito gawin at pagkatapos ay makakonekta ka sa anumang aparato.
4 Ilunsad ang app at sundin ang mga tagubilin upang i-set up ang iyong Chromecast. Minsan mo lang ito gawin at pagkatapos ay makakonekta ka sa anumang aparato. - Ilunsad ang app at piliin ang "Mag-set up ng isang bagong Chromecast".
- Hintaying kumonekta ang app sa iyong bagong Chromecast.
- Tiyaking ang code ay pareho sa TV at sa installer.
- I-configure ang mga setting ng wireless para sa iyong Chromecast.
 5 I-click ang pindutang Simulang Paggamit ng Chromecast. Bubuksan nito ang tab na Google Chrome na magbibigay-daan sa iyo upang mai-install ang extension ng Google Cast. Sundin ang mga tagubilin upang mai-install ang extension sa Chrome.
5 I-click ang pindutang Simulang Paggamit ng Chromecast. Bubuksan nito ang tab na Google Chrome na magbibigay-daan sa iyo upang mai-install ang extension ng Google Cast. Sundin ang mga tagubilin upang mai-install ang extension sa Chrome. - Kung na-set up mo ang iyong Chromecast sa pamamagitan ng iyong telepono o tablet, kakailanganin mong manu-manong i-install ang extension ng Google Cast sa iyong computer sa pamamagitan ng pagbisita sa Chrome Web Store. Maaari mong buksan ang Chrome Web Store sa pamamagitan ng pag-click sa pindutan ng menu ng Chrome, pagpili ng Higit pang Mga Tool → Mga Extension, at pagkatapos ay pag-click sa pindutan ng Higit pang Mga Extension sa ilalim ng listahan.
 6 Simulang mag-download ng Mga Chrome Tab sa Chromecast. Ngayong na-install na ang extension ng Google Cast, maaari mong i-download ang iyong mga tab sa Google Chrome sa iyong Chromecast.
6 Simulang mag-download ng Mga Chrome Tab sa Chromecast. Ngayong na-install na ang extension ng Google Cast, maaari mong i-download ang iyong mga tab sa Google Chrome sa iyong Chromecast. - Mag-navigate sa kung ano ang nais mong i-download sa Chromecast.
- I-click ang pindutan ng extension ng Google Cast sa tuktok ng window ng Chrome. Matatagpuan ito sa tabi ng pindutan ng menu ng Chrome.
- Piliin ang iyong Chromecast sa ilalim ng "I-download ang tab na ito sa ...". Ang iyong kasalukuyang tab ay lilitaw sa screen ng TV.