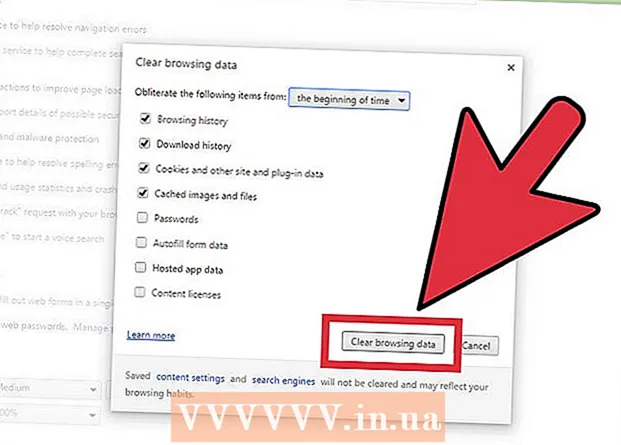May -Akda:
Carl Weaver
Petsa Ng Paglikha:
21 Pebrero 2021
I -Update Ang Petsa:
1 Hulyo 2024

Nilalaman
- Mga hakbang
- Paraan 1 ng 2: I-access ang iba pang mga Mac
- Paraan 2 ng 2: I-access ang mga computer sa Windows
Oo, maaari mong ma-access ang iba pang mga computer mula sa iyong Mac, parehong iba pang mga Mac at Windows computer. Sa unang kaso, kailangan mong baguhin ang iyong mga karapatan sa pag-access sa network gamit ang account, pag-login at password ng administrator ng network. Sa pangalawang kaso, nang naaayon, kailangan mong malaman ang mga detalye ng account ng administrator ng network, pati na rin ang pangalan ng workgroup na kinabibilangan ng computer na kailangan mo.
Mga hakbang
Paraan 1 ng 2: I-access ang iba pang mga Mac
 1 Mag-log in gamit ang network administrator account gamit ang naaangkop na username at password. Upang mai-edit ang mga karapatan sa pag-access, kailangan mo mismo ng administrator account.
1 Mag-log in gamit ang network administrator account gamit ang naaangkop na username at password. Upang mai-edit ang mga karapatan sa pag-access, kailangan mo mismo ng administrator account.  2 Buksan ang menu ng Apple, pagkatapos ay ang "Mga Kagustuhan sa System" (Mga Kagustuhan sa System).
2 Buksan ang menu ng Apple, pagkatapos ay ang "Mga Kagustuhan sa System" (Mga Kagustuhan sa System). 3 Pumunta sa Tingnan> Pagbabahagi.
3 Pumunta sa Tingnan> Pagbabahagi. 4 Piliin ang mga file na nais mong i-access mula sa iyong Mac.
4 Piliin ang mga file na nais mong i-access mula sa iyong Mac.- Upang makahanap ng mga file o folder, mag-click sa plus sign sa ilalim ng haligi ng Mga Nakabahaging Mga Folder at piliin ang mga folder o mga file na gusto mo.
- Maaari mo ring piliin ang mga file na kailangan mo sa pamamagitan ng Finder. Buksan ang Finder mula sa iyong desktop, pagkatapos ay hanapin ang folder na kailangan mo. I-highlight ang file, pagkatapos ay "Kumuha ng Impormasyon" at lagyan ng tsek ang kahon sa tabi ng "Shared Folder".
 5 Piliin ang pangalan ng iyong Mac mula sa listahan ng mga gumagamit. Papayagan ka nitong i-access ang mga napiling mga file at folder.
5 Piliin ang pangalan ng iyong Mac mula sa listahan ng mga gumagamit. Papayagan ka nitong i-access ang mga napiling mga file at folder. - Upang hanapin ang iyong username, mag-click sa plus sign sa ilalim ng haligi ng "Mga Gumagamit" at mag-scroll hanggang makita mo ang nais mo.
 6 Baguhin ang iyong mga karapatan sa pag-access. Pinapayagan lamang ng mga default na setting ang lahat ng mga gumagamit na tingnan at mabasa ang mga file. Mapapalitan lamang ito sa pamamagitan ng pagbabago ng mga setting ng mga karapatan sa pag-access.
6 Baguhin ang iyong mga karapatan sa pag-access. Pinapayagan lamang ng mga default na setting ang lahat ng mga gumagamit na tingnan at mabasa ang mga file. Mapapalitan lamang ito sa pamamagitan ng pagbabago ng mga setting ng mga karapatan sa pag-access. - Sa kanan ng pangalan ng gumagamit, isasaad ang kanyang mga karapatan sa pag-access. Mag-click sa arrow sa tabi ng "Magbasa Lamang" upang gawin ang mga kinakailangang pagbabago.
- Maaari mo ring baguhin ang mga karapatan sa pag-access ng file sa pamamagitan ng Finder. Buksan ang Finder mula sa iyong desktop, pagkatapos ay hanapin ang folder na kailangan mo. I-highlight ang file, pagkatapos Kumuha ng Impormasyon, pagkatapos ay Pagbabahagi at Mga Pahintulot. Sa lalabas na window, idagdag ang iyong username at baguhin ang mga karapatan sa pag-access.
 7 Paganahin ang Apple Filing Protocol (AFP). Papayagan ka ng protokol na ito, na nagtatrabaho mula sa iyong personal na Mac, upang ma-access ang mga file na kailangan mo mula sa iba pang mga Mac, alinsunod sa mga setting na ginawa sa ilalim ng account ng administrator ng network.
7 Paganahin ang Apple Filing Protocol (AFP). Papayagan ka ng protokol na ito, na nagtatrabaho mula sa iyong personal na Mac, upang ma-access ang mga file na kailangan mo mula sa iba pang mga Mac, alinsunod sa mga setting na ginawa sa ilalim ng account ng administrator ng network. - Mag-click sa pindutang "Mga Pagpipilian" sa kanang bahagi sa ibaba ng window ng Pagbabahagi ng Mga Kagustuhan.
- Piliin ang "Ibahagi ang mga file at folder gamit ang AFP"
 8 Mag-click sa pindutang "Tapos na" upang makumpleto ang proseso ng pagbabago ng mga setting. Ibabalik ka nito sa iyong account, mula sa ilalim kung saan maaari mong ma-access ang lahat ng kinakailangang mga file at folder.
8 Mag-click sa pindutang "Tapos na" upang makumpleto ang proseso ng pagbabago ng mga setting. Ibabalik ka nito sa iyong account, mula sa ilalim kung saan maaari mong ma-access ang lahat ng kinakailangang mga file at folder.
Paraan 2 ng 2: I-access ang mga computer sa Windows
 1 Buksan ang menu ng Mga Kagustuhan sa System mula sa menu ng Apple.
1 Buksan ang menu ng Mga Kagustuhan sa System mula sa menu ng Apple. 2 Piliin ang "Mga Kagustuhan sa Network". Sa pamamagitan ng menu na ito, maaari mong gawin ang lahat ng mga setting na kinakailangan upang makakuha ng pag-access sa mga computer na tumatakbo sa windows.
2 Piliin ang "Mga Kagustuhan sa Network". Sa pamamagitan ng menu na ito, maaari mong gawin ang lahat ng mga setting na kinakailangan upang makakuha ng pag-access sa mga computer na tumatakbo sa windows.  3 Suriin kung ang icon ng padlock ay nasa bukas na posisyon.
3 Suriin kung ang icon ng padlock ay nasa bukas na posisyon.- Kung ang kandado ay sarado, pagkatapos ay mag-click dito at ipasok ang pag-login at password ng administrator ng Windows network.
 4 Ipasok ang "Workgroup" sa patlang ng paghahanap ng window ng Mga Kagustuhan sa System.
4 Ipasok ang "Workgroup" sa patlang ng paghahanap ng window ng Mga Kagustuhan sa System. 5 Sa tabi ng patlang na "Pangalan ng NetBIOS", maglagay ng isang natatanging pangalan para sa iyong Mac.
5 Sa tabi ng patlang na "Pangalan ng NetBIOS", maglagay ng isang natatanging pangalan para sa iyong Mac. 6 Piliin ang pangalan ng workgroup ng Windows na nais mong i-access gamit ang drop-down na menu sa tabi ng Workgroup.’
6 Piliin ang pangalan ng workgroup ng Windows na nais mong i-access gamit ang drop-down na menu sa tabi ng Workgroup.’ - Kung ang iyong Mac ay matatagpuan sa isang lugar sa isang tanggapan na hinahatid ng maraming mga server nang sabay-sabay, kakailanganin mo ring tukuyin ang eksaktong IP address sa patlang na "WINS Servers", na makukuha mo mula sa iyong administrator ng network.
 7 Mag-click sa pindutang "OK", pagkatapos ay i-click ang "Ilapat".
7 Mag-click sa pindutang "OK", pagkatapos ay i-click ang "Ilapat". 8 Maghintay, lalabas ang workgroup ng Windows sa iyong Mac sa lalong madaling panahon.
8 Maghintay, lalabas ang workgroup ng Windows sa iyong Mac sa lalong madaling panahon.- Maaaring tumagal ng ilang minuto upang kumonekta. Ang mga file at folder mula sa mga malalayong computer ay matatagpuan sa seksyong "Ibinahagi".
- Kapag ipinakita ang folder ng workgroup ng Windows, maaari kang magsimulang magtrabaho kasama ang mga file na matatagpuan doon mula sa iyong Mac.