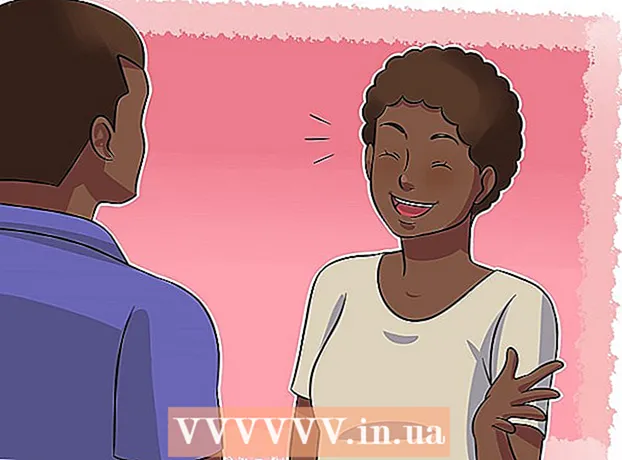May -Akda:
Mark Sanchez
Petsa Ng Paglikha:
5 Enero 2021
I -Update Ang Petsa:
1 Hulyo 2024
![How to access ANDROID DATA FOLDER on ANDROID 11 - ETO ANG SAGOT [tagalog tutorial]](https://i.ytimg.com/vi/5_RoqUiPch0/hqdefault.jpg)
Nilalaman
Ipapakita sa iyo ng artikulong ito kung paano i-access ang mga file ng system (mga root file) sa isang Android mobile device. Upang magawa ito, kailangan mong makakuha ng mga karapatan ng superuser (root-rights) sa aparato at i-download ang application ng ES File Explorer mula sa Play Store.
Mga hakbang
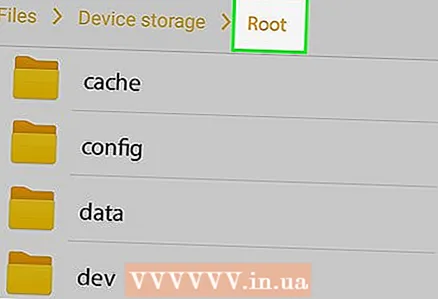 1 I-root ang iyong aparato. Kailangan ito upang ma-access ang mga file ng system ng Android. Ang proseso ng pagkuha ng mga karapatan ng superuser ay nakasalalay sa modelo ng aparato, at sa ilang mga modelo, ang naturang mga karapatan ay hindi maaaring makuha sa lahat. Alamin ang proseso ng pag-rooting bago magpatuloy.
1 I-root ang iyong aparato. Kailangan ito upang ma-access ang mga file ng system ng Android. Ang proseso ng pagkuha ng mga karapatan ng superuser ay nakasalalay sa modelo ng aparato, at sa ilang mga modelo, ang naturang mga karapatan ay hindi maaaring makuha sa lahat. Alamin ang proseso ng pag-rooting bago magpatuloy. - Ang proseso ng pagkuha ng mga karapatan ng superuser ay hindi mapanganib, ngunit ito ay magpapawalang bisa ng iyong warranty at maaaring ikompromiso ang seguridad ng iyong aparato.
 2 I-download ang ES File Explorer. Laktawan ang hakbang na ito kung mayroon ka nang naka-install na app na ito sa iyong aparato. Buksan ang Play Store
2 I-download ang ES File Explorer. Laktawan ang hakbang na ito kung mayroon ka nang naka-install na app na ito sa iyong aparato. Buksan ang Play Store  at sundin ang mga hakbang na ito:
at sundin ang mga hakbang na ito: - i-tap ang search bar;
- pasok es file explorer;
- piliin ang "ES File Explorer File Manager" mula sa drop-down na menu;
- i-click ang "I-install";
- i-click ang "Tanggapin" kapag na-prompt;
- Kung na-prompt, piliin ang "Panloob na Memorya". Huwag i-install ang ES File Explorer sa SD card.
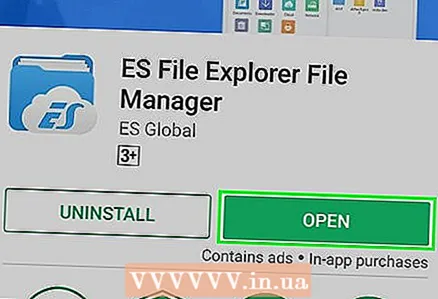 3 Ilunsad ang ES File Explorer. I-click ang "Buksan" sa Play Store o i-tap ang icon ng ES File Explorer app.
3 Ilunsad ang ES File Explorer. I-click ang "Buksan" sa Play Store o i-tap ang icon ng ES File Explorer app. - Kung ito ang iyong unang pagkakataon sa paglulunsad ng ES File Explorer, maaaring kailangan mong mag-scroll sa ilang mga pahina upang makapunta sa home page.
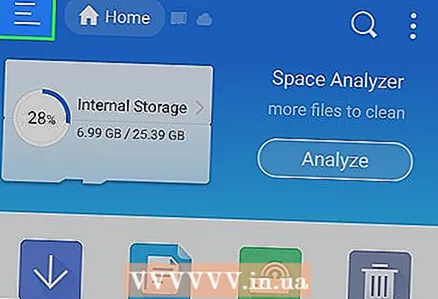 4 Mag-click sa ☰. Nasa itaas na kaliwang sulok ng iyong screen. Magbubukas ang menu ng ES File Explorer.
4 Mag-click sa ☰. Nasa itaas na kaliwang sulok ng iyong screen. Magbubukas ang menu ng ES File Explorer.  5 Mag-scroll pababa sa seksyong "Root Explorer". Nasa ilalim ito ng menu. Ang isang puting toggle ay lilitaw sa kanan ng seksyon.
5 Mag-scroll pababa sa seksyong "Root Explorer". Nasa ilalim ito ng menu. Ang isang puting toggle ay lilitaw sa kanan ng seksyon. 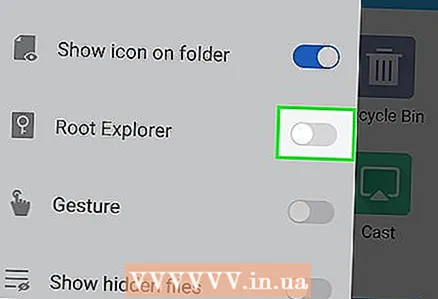 6 I-tap ang puting switch sa tabi ng "Root Explorer"
6 I-tap ang puting switch sa tabi ng "Root Explorer"  . Magiging asul ito
. Magiging asul ito  ... Kung nakakuha ka ng mga karapatan ng superuser at na-install (sa panloob na memorya) ES File Explorer, magagawa mong tingnan ang mga file ng system.
... Kung nakakuha ka ng mga karapatan ng superuser at na-install (sa panloob na memorya) ES File Explorer, magagawa mong tingnan ang mga file ng system. 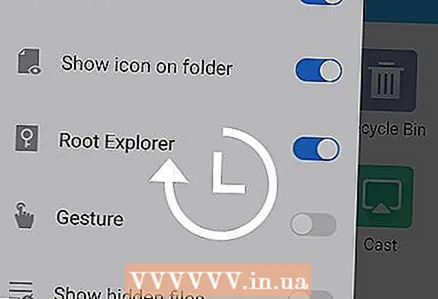 7 Hintaying lumitaw ang mga folder ng system at mga file sa screen. Mangyayari ito sa loob ng 1-2 segundo kapag na-update ang ES File Explorer.
7 Hintaying lumitaw ang mga folder ng system at mga file sa screen. Mangyayari ito sa loob ng 1-2 segundo kapag na-update ang ES File Explorer.  8 Kung kinakailangan, iwasto ang error na "Nabigo ang pagsubok". Kung sa ilang kadahilanan na-install ang ES File Explorer sa SD card, ang error na “Paumanhin, nabigo ang pagsubok. Ang tampok na ito ay hindi maaaring tumakbo sa iyong aparato. " Sa kasong ito, ilipat ang ES File Explorer sa panloob na memorya ng Android device:
8 Kung kinakailangan, iwasto ang error na "Nabigo ang pagsubok". Kung sa ilang kadahilanan na-install ang ES File Explorer sa SD card, ang error na “Paumanhin, nabigo ang pagsubok. Ang tampok na ito ay hindi maaaring tumakbo sa iyong aparato. " Sa kasong ito, ilipat ang ES File Explorer sa panloob na memorya ng Android device: - ilunsad ang app na Mga Setting at pagkatapos ay i-click ang Mga Aplikasyon> ES File Explorer;
- pindutin ang "Memorya";
- i-tap ang "Baguhin" sa seksyong "SD card";
- i-click ang "Panloob na memorya";
- hintayin ang ES File Explorer na lumipat sa panloob na memorya.
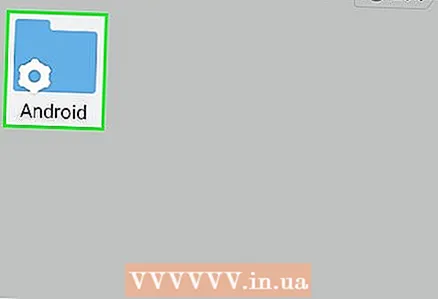 9 I-browse ang iyong mga folder at mga file ng system ng Android. Ang mga file at folder ay maaaring matingnan tulad ng dati, ngunit ngayon ang screen ay ipapakita (salamat sa ES File Explorer) mga file ng system at folder.
9 I-browse ang iyong mga folder at mga file ng system ng Android. Ang mga file at folder ay maaaring matingnan tulad ng dati, ngunit ngayon ang screen ay ipapakita (salamat sa ES File Explorer) mga file ng system at folder. - Ang mga folder na mas magaan ang kulay kaysa sa karaniwang mga folder ay mga folder ng system.
- Huwag hawakan ang mga file ng system kung hindi mo alam kung saan ito hahantong. Tandaan na ang iyong mga aksyon ay maaaring makapinsala sa aparato.
Mga Tip
- Inirerekumenda namin na i-update mo ang iyong Android system bago i-access ang mga file ng system nito, dahil maaaring magbago ang mga file depende sa operating system.
Mga babala
- Huwag tanggalin ang mga file at application maliban kung alam mo kung saan ito hahantong. Kung tatanggalin mo ang isang mahalagang file ng system, maaaring mapinsala ang iyong aparato.