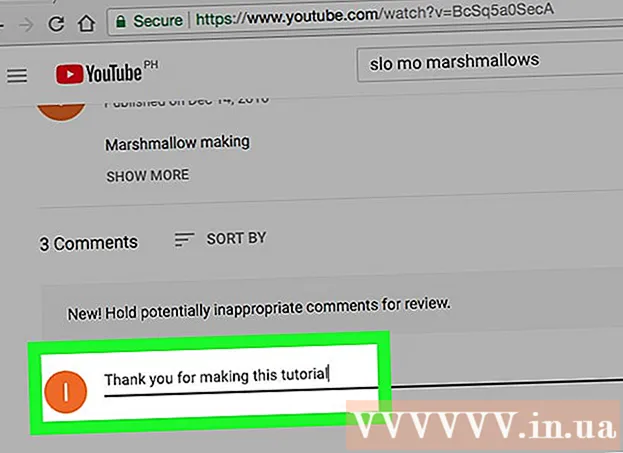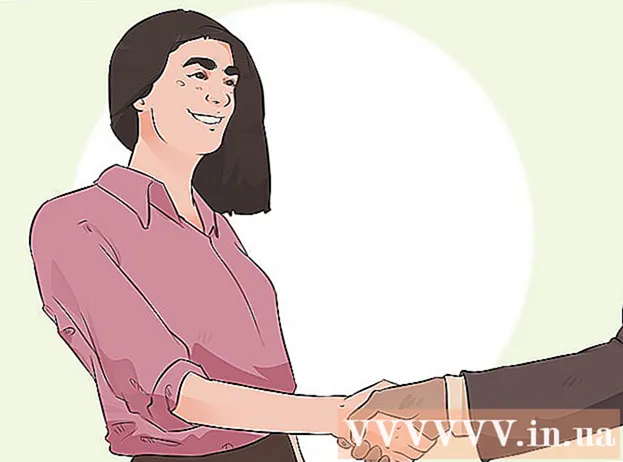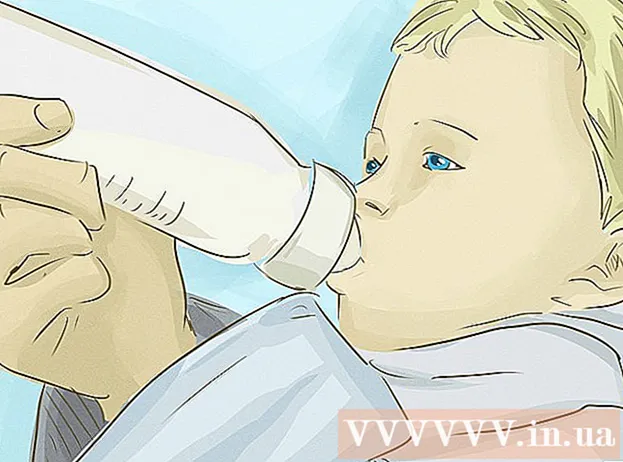May -Akda:
Ellen Moore
Petsa Ng Paglikha:
13 Enero 2021
I -Update Ang Petsa:
1 Hulyo 2024

Nilalaman
- Mga hakbang
- Paraan 1 ng 11: PC at Mac
- Paraan 2 ng 11: iPhone, iPad, at iPod touch
- Paraan 3 ng 11: Apple TV
- Paraan 4 ng 11: Chromecast
- Paraan 5 ng 11: Roku
- Paraan 6 ng 11: Mga Smart TV at Blu-ray Player
- Paraan 7 ng 11: PlayStation 3 at PlayStation 4
- Paraan 8 ng 11: Wii
- Paraan 9 ng 11: Wii U
- Paraan 10 ng 11: Xbox 360 at Xbox One
- Paraan 11 ng 11: Android aparato
- Mga Tip
Ang pag-on ng mga subtitle kapag nanonood ng mga palabas sa TV o pelikula sa Netflix ay medyo simple. Karamihan sa mga aparato na gumagana sa Netflix ay sumusuporta sa mga subtitle. Ngunit tandaan na hindi lahat ng mga pelikula at serye sa TV ay mayroong anumang mga subtitle o subtitle sa Russian.
Mga hakbang
Paraan 1 ng 11: PC at Mac
- 1 I-play ang video na gusto mo. Maaaring i-on ang mga subtitle sa mga video na nilalaro sa isang web browser.
- 2 I-hover ang iyong mouse sa video. Ipapakita ang mga kontrol sa pag-playback.
- 3 I-click ang Dialog. Ito ay isang icon ng cloud ng pagsasalita. Kung ang pagpipiliang ito ay hindi aktibo, walang mga subtitle sa video.
- 4 Piliin ang nais na mga subtitle mula sa menu. Ang mga magagamit na subtitle ay nakasalalay sa video. Ang mga napiling subtitle ay agad na lilitaw sa video.
- Kung hindi ipinakita ang mga subtitle, huwag paganahin ang mga extension ng web browser.
- Maraming mga gumagamit ang nag-ulat ng mga isyu sa kanilang Internet Explorer browser at sa Windows Netflix app. Kung ginagamit mo ang mga programang ito upang panoorin ang Netflix at hindi ipinakita ang mga subtitle, mangyaring lumipat sa isa pang browser.
Paraan 2 ng 11: iPhone, iPad, at iPod touch
 1 I-play ang video na gusto mo sa Netflix app. Maaari mong paganahin ang mga subtitle sa anumang video kung nasaan sila.
1 I-play ang video na gusto mo sa Netflix app. Maaari mong paganahin ang mga subtitle sa anumang video kung nasaan sila. - 2 Tapikin ang screen upang maipakita ang mga kontrol sa pag-playback. Gawin ito habang nagpe-play na ang video.
 3 I-click ang "Dialog" sa kanang sulok sa itaas. Minarkahan ito ng isang icon ng cloud ng pagsasalita. Ang mga setting ng audio at subtitle ay magbubukas.
3 I-click ang "Dialog" sa kanang sulok sa itaas. Minarkahan ito ng isang icon ng cloud ng pagsasalita. Ang mga setting ng audio at subtitle ay magbubukas. - 4 I-click ang tab na Mga Subtitle. Ang isang listahan ng mga magagamit na subtitle ay magbubukas. Sa iPad, makikita mo ang parehong mga pagpipilian nang sabay-sabay.
 5 Mag-click sa nais na mga subtitle at pagkatapos ay i-tap ang "OK". Ang mga napiling subtitle ay agad na lilitaw sa video.
5 Mag-click sa nais na mga subtitle at pagkatapos ay i-tap ang "OK". Ang mga napiling subtitle ay agad na lilitaw sa video.
Paraan 3 ng 11: Apple TV
- 1 I-update ang Apple TV. Kung mayroon kang isang Apple TV 2 o 3, patakbuhin ang Bersyon ng Software 5.0 o mas bago. Kung gumagamit ka ng Apple TV 4, i-install ang tvOS 9.0 o mas bago.
- 2 I-play ang nais na video at buksan ang menu ng subtitle. Para dito:
- Apple TV 2 at 3: Pindutin nang matagal ang pindutan ng gitna sa iyong remote
- Apple TV 4: Mag-swipe pababa sa touchpad sa iyong remote.
- 3 Pumili ng mga subtitle. I-highlight ang nais na mga subtitle gamit ang remote control. Pagkatapos ay pindutin ang Piliin ang pindutan sa remote control.
Paraan 4 ng 11: Chromecast
- 1 Buksan ang Netflix app sa aparato na kumokontrol sa Chromecast. Kailangan mong baguhin ang mga setting ng subtitle sa device na ito. Ang aparatong ito ay maaaring isang Android o iOS aparato.
- 2 I-tap ang screen ng iyong Chromecast device upang maipakita ang mga kontrol sa pag-playback. Upang magawa ito, ilunsad ang video sa Netflix app.
- 3 I-click ang Dialog. Nasa kanang sulok sa itaas ito at minarkahan ng isang icon ng cloud ng pagsasalita.
- 4 I-click ang tab na Mga Subtitle at pagkatapos ay piliin ang nais na mga subtitle. Kapag nag-click ka sa OK, lilitaw ang mga subtitle sa video na pinatugtog.
Paraan 5 ng 11: Roku
- 1 Piliin ang video na gusto mo. Huwag ilunsad ito hanggang sa baguhin mo ang mga setting ng subtitle sa pahina ng Paglalarawan.
- Kung mayroon kang Roku 3, i-play ang video at pindutin ang Down button sa remote upang buksan ang mga setting ng subtitle.
- 2 Mag-click sa pagpipiliang "Audio at Mga Subtitle". Mahahanap mo ito sa pahina ng paglalarawan ng video.
- 3 Piliin ang nais mong mga subtitle. Mag-iiba ang mga magagamit na subtitle depende sa video.
- 4 I-click ang Bumalik upang bumalik sa pahina ng Paglalarawan. Ang mga setting ng subtitle ay nai-save.
- 5 I-play ang video. Ang napiling subtitle ay ipapakita sa screen.
Paraan 6 ng 11: Mga Smart TV at Blu-ray Player
- 1 Ilunsad ang Netflix app. Maraming mga manlalaro ng matalinong TV at Blu-ray ang mayroong isang Netflix app. Ang proseso para sa pagpapagana ng mga subtitle ay nakasalalay sa aparato, at ang mga mas matatandang aparato ay maaaring hindi suportahan ang mga subtitle.
- 2 Piliin ang video na gusto mo. Ang pahina ng paglalarawan ng video ay bubukas, lalo ang pahina ng Paglalarawan.
- 3 Piliin ang pagpipiliang "Audio at Mga Subtitle" gamit ang remote control. Ang pagpipiliang ito ay maaaring markahan ng isang icon ng cloud ng pagsasalita. Kung ang pagpipiliang ito ay wala, ang aparato ay hindi sumusuporta sa mga subtitle.
- Maaari mo ring i-play ang video upang buksan ang menu na ito at pagkatapos ay pindutin ang Down button sa remote control.
- 4 Piliin ang nais mong mga subtitle. Lilitaw ang mga ito sa screen sa sandaling sinimulan mo ang video.
- 5 Bumalik sa pahina ng paglalarawan ng video at i-play ang video. Ang mga napiling subtitle ay lilitaw sa screen.
- Kung hindi mo nakumpleto ang mga hakbang na ito, hindi sinusuportahan ng iyong aparato ang pag-subtitle para sa Netflix.
Paraan 7 ng 11: PlayStation 3 at PlayStation 4
- 1 I-play ang video na gusto mo. Sinusuportahan ng PS3 at PS4 ang mga subtitle (kung mayroon sa video na pinatugtog). Ang proseso ay pareho para sa parehong mga console.
- 2 Pindutin ang pindutang Down sa controller. Magbubukas ang menu ng Audio at Mga Subtitle.
- 3 I-highlight ang Audio at Mga Subtitle, pagkatapos ay pindutin ang X button sa iyong controller. Magbubukas ang mga setting ng subtitle.
- 4 Piliin ang mga pagpipilian sa subtitle. Lilitaw ang mga subtitle sa screen sa sandaling pumili ka ng isang wika.
Paraan 8 ng 11: Wii
- 1 Ilunsad ang Netflix at piliin ang video na gusto mo. Huwag i-play ang video - buksan lamang ang pahina kasama ang paglalarawan nito.
- 2 Pindutin ang "Dialog" gamit ang remote control. Ang pagpipiliang ito ay minarkahan ng isang icon ng cloud ng pagsasalita at matatagpuan sa kanang bahagi ng screen. Kung ang pagpipiliang ito ay hindi aktibo, ang napiling video ay walang mga subtitle.
- Sa Wii, hindi mo mababago ang mga setting ng audio at subtitle mula sa account ng iyong anak.
- 3 Piliin ang nais mong mga subtitle. Piliin ang wika ng subtitle gamit ang Wii Remote Control.
- 4 I-play ang video. Ang mga napiling subtitle ay lilitaw sa screen.
Paraan 9 ng 11: Wii U
- 1 Mag-play ng video sa isang channel sa Netflix. Sa Wii U, maaaring i-on ang mga subtitle sa sandaling magsimula ka ng isang video.
- 2 Pindutin ang "Dialog" sa screen ng controller. Ipapakita ng screen na ito ang mga setting ng subtitle. Kung walang pagpipilian sa Dialogue, ang napiling video ay walang mga subtitle.
- 3 Piliin ang nais mong mga subtitle. Gawin ito sa isang controller.
- 4 Ipagpatuloy ang panonood ng video. Ang mga napiling subtitle ay lilitaw sa screen.
Paraan 10 ng 11: Xbox 360 at Xbox One
- 1 I-play ang video na gusto mo. Sinusuportahan ng Xbox One at Xbox 360 ang mga subtitle (kung mayroon sa video na pinatugtog). Ang proseso ay pareho para sa parehong mga console.
- 2 Pindutin ang pindutang Down sa controller. Ang opsyong "Audio at Mga Subtitle" ay lilitaw.
- 3 I-highlight ang Audio at Mga Subtitle, pagkatapos ay pindutin A. Maaari mo na ngayong piliin ang mga subtitle na gusto mo.
- 4 Piliin ang mga pagpipilian sa subtitle. Kapag ginawa mo ito, lilitaw ang mga subtitle sa screen.
- 5 Huwag paganahin ang saradong captioning kung hindi mo maaaring hindi paganahin ang saradong captioning. Kung pinagana ang closed captioning sa buong system, lilitaw ang mga subtitle sa Netflix kahit na hindi pinagana ang mga ito sa napiling video.
- Xbox 360: Pindutin ang pindutan ng Gabay sa iyong controller at pagkatapos buksan ang menu ng Mga Setting. Piliin ang System> Mga Setting ng Console> Display> Closed Captioning. Piliin ang "Off" upang i-deactivate ang closed captioning para sa buong system. Mapupuksa nito ang mga subtitle sa napiling video.
- Xbox One: Pindutin ang pindutan ng Gabay sa iyong controller at pagkatapos buksan ang menu ng Mga Setting. Piliin ang Closed Captioning> Off. Mapupuksa nito ang mga subtitle sa napiling video.
Paraan 11 ng 11: Android aparato
- 1 I-play ang video sa Netflix app. Kung sinusuportahan ng aparato ang Netflix app, sinusuportahan nito ang mga subtitle.
- 2 Paikutin ang screen sa pag-playback ng video. Ipapakita ang mga kontrol sa pag-playback.
- 3 I-click ang "Dialog" upang buksan ang mga setting ng subtitle. Ang pagpipiliang ito ay minarkahan ng isang icon ng cloud ng pagsasalita at matatagpuan sa kanang sulok sa itaas ng screen.
- Kung ang pagpipiliang ito ay hindi aktibo, ang napiling video ay walang mga subtitle.
- 4 Mag-click sa tab na Mga Subtitle at piliin ang nais na mga subtitle. Ngayon i-click ang "OK" - lilitaw ang mga subtitle sa screen.
Mga Tip
- Dapat na panoorin ang subtitle na video sa loob ng limang minuto para sa mga bagong setting ng subtitle upang maging default. Nalalapat ang pareho sa pag-off ng mga subtitle.
- Ang saradong captioning ay hindi magagamit sa mga klasikong modelo ng Roku, ngunit magagamit sa Roku 2 HD / XD / XS, Roku 3, Roku Streaming Stick, at Roku LT.
- Ang mga kamakailang inilabas na pelikula o palabas sa TV ay maaaring walang mga subtitle, ngunit malamang na maidagdag ito sa loob ng 30 araw mula nang mai-post sa site.
- Sa US, lahat ng mga video sa Netflix ay dapat may kasamang saradong captioning. Ito ay dahil sa isang demanda na isinampa ng National Association for the Deaf.