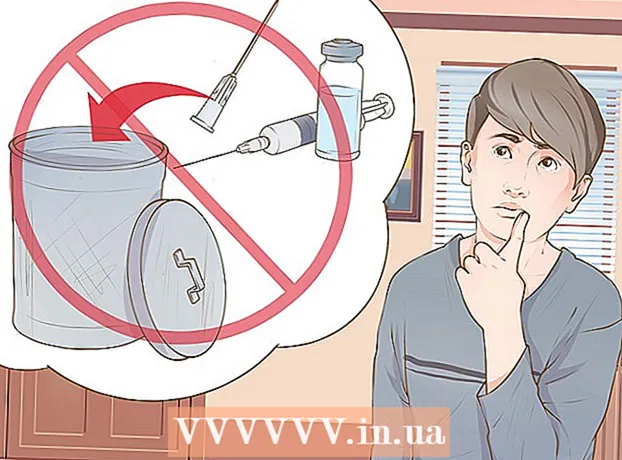May -Akda:
Florence Bailey
Petsa Ng Paglikha:
27 Marso. 2021
I -Update Ang Petsa:
1 Hulyo 2024

Nilalaman
Ipapakita sa iyo ng artikulong ito kung paano gamitin ang iyong computer nang walang mouse. Magagawa mo ito sa pamamagitan ng paggamit ng Mga Mouse Buttons sa ilang mga computer sa Windows at lahat ng mga Mac, o sa pamamagitan ng paggamit ng mga keyboard shortcut at arrow key.
Mga hakbang
Paraan 1 ng 2: Sa Windows
 1 Gumamit ng pangunahing mga keyboard shortcut. Gumamit ng mga arrow key at key ↵ Ipasokupang lumipat sa aktibong window at pumili ng mga item, ayon sa pagkakabanggit. Kung pinindot mo ang isang key ng sulat habang ang desktop o isang window ng application ng Windows (tulad ng isang window ng Explorer) ay ipinakita sa screen, ang item na nagsisimula sa liham na iyon ay mapipili. Ang mga sumusunod ay ang pangunahing mga keyboard shortcut:
1 Gumamit ng pangunahing mga keyboard shortcut. Gumamit ng mga arrow key at key ↵ Ipasokupang lumipat sa aktibong window at pumili ng mga item, ayon sa pagkakabanggit. Kung pinindot mo ang isang key ng sulat habang ang desktop o isang window ng application ng Windows (tulad ng isang window ng Explorer) ay ipinakita sa screen, ang item na nagsisimula sa liham na iyon ay mapipili. Ang mga sumusunod ay ang pangunahing mga keyboard shortcut: - Alt+Tab ↹ - lumipat sa pagitan ng bukas na mga bintana;
- Alt+F4 - isara ang isang bukas na programa o window;
- ⊞ Manalo+D - i-minimize ang lahat ng bukas na windows upang ipakita ang desktop;
- Ctrl+Esc - buksan ang menu na "Start";
- ⊞ Manalo+E - buksan ang Explorer;
- ⊞ Manalo+X - buksan ang isang menu na may karagdagang mga setting;
- ⊞ Manalo+Ako - buksan ang mga setting;
- ⊞ Manalo+A - buksan ang Action Center.
 2 Tiyaking ang iyong keyboard ay may isang numerong keypad (pad). Kung walang numero key pad sa kanang bahagi ng keyboard (bilang karagdagan sa mga numero key sa tuktok ng keyboard), hindi mo magagamit ang pamamaraang ito.
2 Tiyaking ang iyong keyboard ay may isang numerong keypad (pad). Kung walang numero key pad sa kanang bahagi ng keyboard (bilang karagdagan sa mga numero key sa tuktok ng keyboard), hindi mo magagamit ang pamamaraang ito. - Ngunit maaari mong gamitin ang mga keyboard shortcut na nakalista sa nakaraang hakbang.
 3 Buksan ang start menu
3 Buksan ang start menu  . Upang magawa ito, pindutin ang susi ⊞ Manalo (Windows logo key).
. Upang magawa ito, pindutin ang susi ⊞ Manalo (Windows logo key). - Maaari mo ring i-click Ctrl+Escupang buksan ang Start menu.
 4 Pasok accessibility center. Hahanapin nito ang Ease of Access Center.
4 Pasok accessibility center. Hahanapin nito ang Ease of Access Center.  5 Pakipili Accessibility Center. Gamitin ang mga arrow key upang piliin ang opsyong iyon sa tuktok ng Start menu, at pagkatapos ay pindutin ↵ Ipasok... Magbubukas ang Dali ng Access Center.
5 Pakipili Accessibility Center. Gamitin ang mga arrow key upang piliin ang opsyong iyon sa tuktok ng Start menu, at pagkatapos ay pindutin ↵ Ipasok... Magbubukas ang Dali ng Access Center.  6 Pakipili Ginagawang mas madaling gamitin ang keyboard. Ito ay isang link sa gitna ng window. Pindutin ang susi ↓upang piliin ang link na iyon at pagkatapos ay mag-click ↵ Ipasokupang buksan ito
6 Pakipili Ginagawang mas madaling gamitin ang keyboard. Ito ay isang link sa gitna ng window. Pindutin ang susi ↓upang piliin ang link na iyon at pagkatapos ay mag-click ↵ Ipasokupang buksan ito  7 Pakipili Pagpapasadya ng Control ng Pointer. Mahahanap mo ang asul na link na ito sa tuktok ng pahina. Mag-navigate sa link na ito gamit ang susi ↓at pagkatapos ay pindutin ↵ Ipasok.
7 Pakipili Pagpapasadya ng Control ng Pointer. Mahahanap mo ang asul na link na ito sa tuktok ng pahina. Mag-navigate sa link na ito gamit ang susi ↓at pagkatapos ay pindutin ↵ Ipasok.  8 Paganahin ang control ng pointer ng keyboard. Pindutin ang susi ↓ hanggang sa pagpipilian na Paganahin ang Mouse Pointer Control ay napili, at pagkatapos ay pindutin +.
8 Paganahin ang control ng pointer ng keyboard. Pindutin ang susi ↓ hanggang sa pagpipilian na Paganahin ang Mouse Pointer Control ay napili, at pagkatapos ay pindutin +.  9 Mag-scroll pababa sa seksyong Bilis ng Pointer. Pindutin ang susi ↓ hanggang sa ang pinakamabilis na Slider ng Bilis ay napili sa seksyong Pointer Speed.
9 Mag-scroll pababa sa seksyong Bilis ng Pointer. Pindutin ang susi ↓ hanggang sa ang pinakamabilis na Slider ng Bilis ay napili sa seksyong Pointer Speed.  10 Itakda ang bilis kung saan gumagalaw ang pointer. Kapag nagtakda ka ng isang halaga, pindutin ang key Tab ↹upang pumunta sa susunod:
10 Itakda ang bilis kung saan gumagalaw ang pointer. Kapag nagtakda ka ng isang halaga, pindutin ang key Tab ↹upang pumunta sa susunod: - "Pinakamabilis na bilis" - tinutukoy ang bilis ng paggalaw ng pointer. Pindutin ang susi →upang madagdagan ang bilis ng paggalaw ng pointer, o pindutin ←upang mabawasan ito Ang halagang ito ay dapat sapat na mataas (halimbawa, 75% o higit pa).
- "Pagpapabilis" - tinutukoy kung gaano kabilis ang bilis ng pointer ay maabot ang maximum na halaga. Pindutin ang susi →upang madagdagan ang pagpabilis, o ←upang pag-urong ito Ang halagang ito ay dapat na nasa 50%.
 11 Mag-click sa OK lang. Ang pindutan na ito ay nasa ilalim ng window. Ang mouse pointer ay maaari nang makontrol mula sa keyboard.
11 Mag-click sa OK lang. Ang pindutan na ito ay nasa ilalim ng window. Ang mouse pointer ay maaari nang makontrol mula sa keyboard.  12 Gamitin ang numeric pad upang makontrol ang pointer. Paggamit ng mga susi 4, 8, 6 at 2 ang mouse pointer ay maaaring ilipat kaliwa, pataas, kanan, at pababa, ayon sa pagkakabanggit.
12 Gamitin ang numeric pad upang makontrol ang pointer. Paggamit ng mga susi 4, 8, 6 at 2 ang mouse pointer ay maaaring ilipat kaliwa, pataas, kanan, at pababa, ayon sa pagkakabanggit. - Gamitin ang mga susi 1, 7, 9 at 3upang ilipat ang mouse pointer pahilis (sa isang anggulo ng 45 °).
- Kung ang mouse ay hindi gumagalaw, mag-click Blg (o Fn+Blg sa ilang mga keyboard), at pagkatapos ay subukang ilipat muli ang mouse pointer.
 13 Pindutin ang susi 5upang gayahin ang isang kaliwang pag-click sa mouse. Mahahanap mo ang key na ito sa gitna ng numerong keypad.
13 Pindutin ang susi 5upang gayahin ang isang kaliwang pag-click sa mouse. Mahahanap mo ang key na ito sa gitna ng numerong keypad. - Kung nag-click sa 5 isang menu ang pop up, mag-click / sa numerong keypad upang huwag paganahin ang tampok na ito. Ngayon 5 ay gayahin ang kaliwang pindutan ng mouse.
 14 Buksan ang menu ng konteksto. Ang anumang keyboard ng Windows computer ay may isang key key ng menu, na minarkahan ng isang ☰ simbolo. Kung ang isang item (halimbawa, isang icon) ay napili, pindutin ang key na ito upang buksan ang menu ng konteksto (gayahin ang isang pag-right click).
14 Buksan ang menu ng konteksto. Ang anumang keyboard ng Windows computer ay may isang key key ng menu, na minarkahan ng isang ☰ simbolo. Kung ang isang item (halimbawa, isang icon) ay napili, pindutin ang key na ito upang buksan ang menu ng konteksto (gayahin ang isang pag-right click). - Tandaan na kung hindi ka pa pumili ng anumang item na may susi 5, ang pagpindot sa "☰" key ay magbubukas ng karaniwang menu ng konteksto sa sulok ng screen.
Paraan 2 ng 2: Sa Mac OS X
 1 Gumamit ng pangunahing mga keyboard shortcut. Gumamit ng mga arrow key at key ⏎ Bumalikupang lumipat sa aktibong window at pumili ng mga item, ayon sa pagkakabanggit. Ang mga sumusunod ay ang pangunahing mga keyboard shortcut:
1 Gumamit ng pangunahing mga keyboard shortcut. Gumamit ng mga arrow key at key ⏎ Bumalikupang lumipat sa aktibong window at pumili ng mga item, ayon sa pagkakabanggit. Ang mga sumusunod ay ang pangunahing mga keyboard shortcut: - ⌘ Utos+Q - isara ang programa o aktibong window;
- ⌘ Utos+Space - buksan ang bar ng paghahanap ng Spotlight sa gitna ng screen;
- ⌘ Utos+Tab ↹ - pumunta sa susunod na bintana;
- ⌘ Utos+N - buksan ang isang bagong window ng Finder kung nasa desktop ka;
- Alt+F2, at pagkatapos ⌘ Utos+L - buksan ang mga setting ng system;
- Ctrl+F2 - piliin ang menu ng Apple (pindutin ⏎ Bumalikupang buksan ito).
 2 Buksan ang window ng Mga Pagpipilian sa Pag-access. Gumamit ng isa sa mga sumusunod na mga keyboard shortcut depende sa iyong modelo ng Mac:
2 Buksan ang window ng Mga Pagpipilian sa Pag-access. Gumamit ng isa sa mga sumusunod na mga keyboard shortcut depende sa iyong modelo ng Mac: - MacBook na may Touch ID: mabilis na mag-click sa Touch ID ng tatlong beses;
- MacBook nang walang Touch ID: Mag-click Fn+⌥ Pagpipilian+⌘ Utos+F5;
- iMac (Mac desktop): Mag-click ⌥ Pagpipilian+⌘ Utos+F5.
 3 Paganahin ang pag-andar ng Mouse Buttons. Mag-click sa Touch ID ng tatlong beses (sa isang MacBook na may Touch ID) o pindutin ⌘ Utos+⌥ Pagpipilian+F5 (sa lahat ng iba pang mga Mac).
3 Paganahin ang pag-andar ng Mouse Buttons. Mag-click sa Touch ID ng tatlong beses (sa isang MacBook na may Touch ID) o pindutin ⌘ Utos+⌥ Pagpipilian+F5 (sa lahat ng iba pang mga Mac). - Maaari mo ring gamitin ang susi ↓upang piliin ang pagpipiliang Paganahin ang Mga Mouse Button, at pagkatapos ay pindutin ang ⏎ Bumalik (o space sa ilang mga computer) upang maisaaktibo ito.
 4 Buksan ang window ng Mga Pagpipilian sa Pag-access. Ito ay kung paano mo mai-disable ang tampok na Mouse Keys sa pamamagitan ng paggamit ng keyboard shortcut na ginamit mo upang paganahin ang tampok na ito.
4 Buksan ang window ng Mga Pagpipilian sa Pag-access. Ito ay kung paano mo mai-disable ang tampok na Mouse Keys sa pamamagitan ng paggamit ng keyboard shortcut na ginamit mo upang paganahin ang tampok na ito. - Sa kasamaang palad, hindi ka makakapasok ng teksto kung ang tampok na Mouse Keys ay pinagana.
 5 Ilipat ang iyong mouse pointer. Paggamit ng mga susi U, 8, O at K ang pointer ay maaaring ilipat kaliwa, pataas, kanan, o pababa, ayon sa pagkakabanggit.
5 Ilipat ang iyong mouse pointer. Paggamit ng mga susi U, 8, O at K ang pointer ay maaaring ilipat kaliwa, pataas, kanan, o pababa, ayon sa pagkakabanggit. - Pindutin ang susi J, 7, 9 o Lupang ilipat ang pointer pahilis (45 °) pababa sa kaliwa, pakanan, pakanan, o pababa sa kanan, ayon sa pagkakabanggit.
 6 Mag-click sa 5. Susi 5 simulate ang kaliwang pindutan ng mouse.
6 Mag-click sa 5. Susi 5 simulate ang kaliwang pindutan ng mouse. - Maaari mo ring hawakan Kontrolin at pindutin 5upang gayahin ang isang tamang pag-click.
 7 Gayahin ang pagpindot sa kaliwang pindutan ng mouse. Ilipat ang pointer sa isang icon, at pagkatapos ay pindutin Mupang "grab" ang icon na ito - maaari mo na itong i-drag gamit ang naaangkop na mga key.
7 Gayahin ang pagpindot sa kaliwang pindutan ng mouse. Ilipat ang pointer sa isang icon, at pagkatapos ay pindutin Mupang "grab" ang icon na ito - maaari mo na itong i-drag gamit ang naaangkop na mga key. - Kapaki-pakinabang ito kapag kailangan mong buksan ang ilang mga menu, tulad ng menu ng Basurahan.
- Mag-click sa .upang "bitawan" ang icon.