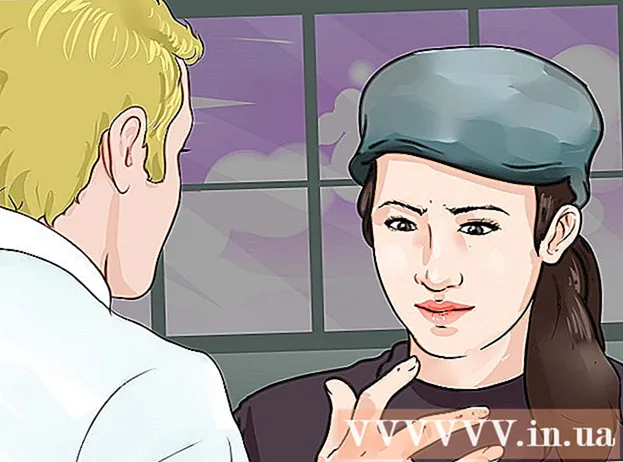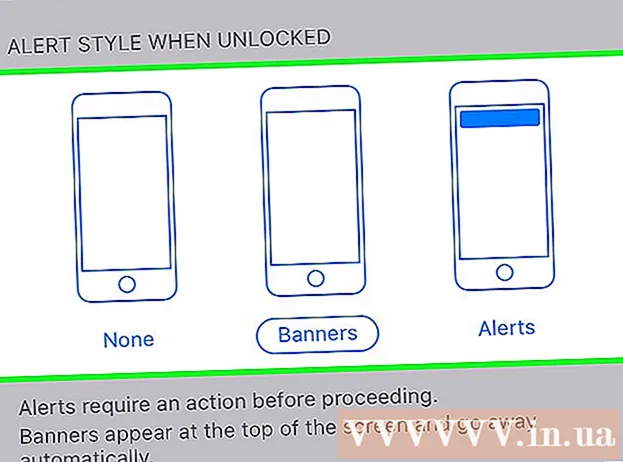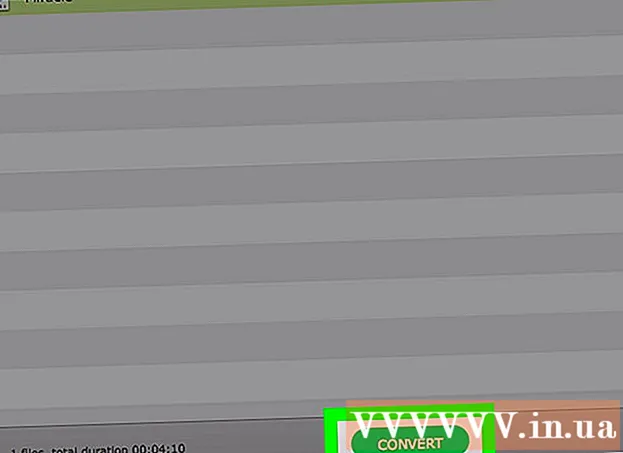May -Akda:
Alice Brown
Petsa Ng Paglikha:
27 Mayo 2021
I -Update Ang Petsa:
1 Hulyo 2024

Nilalaman
- Mga hakbang
- Bahagi 1 ng 3: Paano i-set up ang Smart View
- Bahagi 2 ng 3: Paano magdoble ng mga screen
- Bahagi 3 ng 3: Paano maglipat ng larawan mula sa iyong smartphone sa iyong TV gamit ang app
Sa artikulong ito, ipapakita namin sa iyo kung paano gamitin ang Samsung Smart View app sa iyong Android device upang mag-stream ng media sa iyong Samsung Smart TV at makontrol ang TV sa iyong smartphone.
Mga hakbang
Bahagi 1 ng 3: Paano i-set up ang Smart View
 1 Ikonekta ang iyong Samsung Smart TV at Android smartphone sa parehong wireless network. Pagkatapos lamang maiugnay ang mga aparato sa bawat isa.
1 Ikonekta ang iyong Samsung Smart TV at Android smartphone sa parehong wireless network. Pagkatapos lamang maiugnay ang mga aparato sa bawat isa.  2 I-install ang Smart View app sa iyong smartphone. Para dito:
2 I-install ang Smart View app sa iyong smartphone. Para dito: - Buksan ang Play Store
 .
. - Pasok Samsung matalinong pagtingin sa search bar.
- I-click ang "Samsung Smart View".
- I-tap ang I-install.
- Buksan ang Play Store
 3 Ilunsad ang Samsung Smart View. Ang icon na ito ay mukhang isang TV na may apat na mga hubog na linya sa ibaba nito; nasa drawer ng app.
3 Ilunsad ang Samsung Smart View. Ang icon na ito ay mukhang isang TV na may apat na mga hubog na linya sa ibaba nito; nasa drawer ng app. - Kung hindi mo pa nakasara ang Play Store, i-click ang "Buksan" sa pahina ng application upang ilunsad ito.
 4 Tapikin Payagankapag na-prompt. Kailangan mo lamang gawin ito sa unang pagkakataon na sinimulan mo ang application.
4 Tapikin Payagankapag na-prompt. Kailangan mo lamang gawin ito sa unang pagkakataon na sinimulan mo ang application.  5 Piliin ang iyong Samsung TV kung na-prompt. Kung maraming mga aparato na nakakonekta sa wireless network, piliin ang isa na nais mong ikonekta. Ang isang mensahe ay ipinapakita sa TV. Kung mayroon ka lamang isang Samsung TV, maaaring awtomatikong kumonekta ito.
5 Piliin ang iyong Samsung TV kung na-prompt. Kung maraming mga aparato na nakakonekta sa wireless network, piliin ang isa na nais mong ikonekta. Ang isang mensahe ay ipinapakita sa TV. Kung mayroon ka lamang isang Samsung TV, maaaring awtomatikong kumonekta ito.  6 Pakipili Payagan sa TV. Ang opsyong ito ay lilitaw sa tuktok ng TV screen. Gamitin ang remote ng TV upang mapili ang pagpipiliang "Payagan".
6 Pakipili Payagan sa TV. Ang opsyong ito ay lilitaw sa tuktok ng TV screen. Gamitin ang remote ng TV upang mapili ang pagpipiliang "Payagan". - Ang ilang mga teleponong Samsung Galaxy ay maaaring awtomatikong kumonekta.
 7 Pumili ng isang application o media upang matingnan. Kapag nakakonekta ang mga aparato, piliin kung ano ang panonoorin sa TV mula sa iyong Android device. Ang mga icon ng lahat ng mga application na naka-install sa Samsung TV ay ipapakita sa Smart View. I-tap ang anumang app upang ilunsad ito sa iyong TV.
7 Pumili ng isang application o media upang matingnan. Kapag nakakonekta ang mga aparato, piliin kung ano ang panonoorin sa TV mula sa iyong Android device. Ang mga icon ng lahat ng mga application na naka-install sa Samsung TV ay ipapakita sa Smart View. I-tap ang anumang app upang ilunsad ito sa iyong TV. - Maaari mo ring i-click ang icon ng malayuang hugis sa kanang sulok sa itaas upang magamit ang iyong smartphone bilang isang remote control sa TV.
Bahagi 2 ng 3: Paano magdoble ng mga screen
 1 Mag-swipe pababa mula sa tuktok ng home screen. Ang isang bahagi ng notification bar ay magbubukas sa tuktok ng screen na may maraming mga icon ng mabilis na setting (Wi-Fi, Bluetooth, at iba pa).
1 Mag-swipe pababa mula sa tuktok ng home screen. Ang isang bahagi ng notification bar ay magbubukas sa tuktok ng screen na may maraming mga icon ng mabilis na setting (Wi-Fi, Bluetooth, at iba pa).  2 Mag-swipe pababa muli mula sa tuktok ng screen. Ang buong panel ng abiso ay magbubukas na may isang malaking bilang ng mga mabilis na mga icon ng setting.
2 Mag-swipe pababa muli mula sa tuktok ng screen. Ang buong panel ng abiso ay magbubukas na may isang malaking bilang ng mga mabilis na mga icon ng setting. 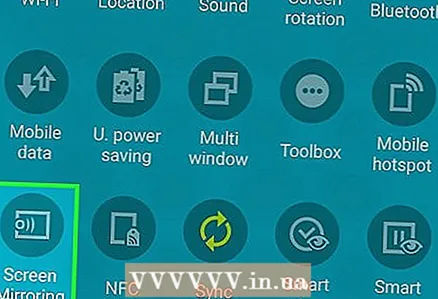 3 Tapikin SmartView o Cast. Ipapakita ng isang pop-up window ang isang listahan ng mga aparato na maaari mong ikonekta. Sa ilang mga smartphone ang pagpipiliang ito ay tinatawag na "Duplicate Screens".
3 Tapikin SmartView o Cast. Ipapakita ng isang pop-up window ang isang listahan ng mga aparato na maaari mong ikonekta. Sa ilang mga smartphone ang pagpipiliang ito ay tinatawag na "Duplicate Screens". - Kung hindi mo nakikita ang opsyong ito, mag-swipe mula pakanan hanggang kaliwa upang pumunta sa pangalawang pahina ng panel ng abiso kasama ang iba pang mga mabilis na mga icon ng setting.
 4 Piliin ang iyong TV. Ang larawan mula sa Android aparato ay ipapakita sa TV. Ngayon lahat ng ipinapakita sa screen ng smartphone ay ipapakita sa screen ng TV.
4 Piliin ang iyong TV. Ang larawan mula sa Android aparato ay ipapakita sa TV. Ngayon lahat ng ipinapakita sa screen ng smartphone ay ipapakita sa screen ng TV. - Sa ilang mga application, maaari mong paikutin ang iyong smartphone upang lumipat sa orientation ng tanawin ng landscape.
Bahagi 3 ng 3: Paano maglipat ng larawan mula sa iyong smartphone sa iyong TV gamit ang app
 1 Ilunsad ang isang application na maaaring magpakita ng isang larawan mula sa isang smartphone sa isang TV screen. Kasama sa mga application na ito ang YouTube, Hulu, Netflix at iba pa.
1 Ilunsad ang isang application na maaaring magpakita ng isang larawan mula sa isang smartphone sa isang TV screen. Kasama sa mga application na ito ang YouTube, Hulu, Netflix at iba pa.  2 Mag-click sa icon ng paglipat ng larawan sa application. Ang lokasyon nito ay nakasalalay sa aplikasyon, ngunit kadalasang matatagpuan ito sa kanang sulok sa itaas. Ang icon ay mukhang isang rektanggulo na may mga wireless signal (sa ibabang kaliwang sulok ng icon). Lumilitaw ang isang pop-up window na may isang listahan ng mga aparato na nakakonekta sa wireless network at maaaring konektado.
2 Mag-click sa icon ng paglipat ng larawan sa application. Ang lokasyon nito ay nakasalalay sa aplikasyon, ngunit kadalasang matatagpuan ito sa kanang sulok sa itaas. Ang icon ay mukhang isang rektanggulo na may mga wireless signal (sa ibabang kaliwang sulok ng icon). Lumilitaw ang isang pop-up window na may isang listahan ng mga aparato na nakakonekta sa wireless network at maaaring konektado.  3 Piliin ang iyong TV. Ang app na naka-install sa smartphone ay kumokonekta sa TV.
3 Piliin ang iyong TV. Ang app na naka-install sa smartphone ay kumokonekta sa TV.  4 Pumili ng isang video o kanta sa iyong smartphone. Magpe-play ang mga video o musika sa TV, ngunit hindi sa smartphone, na nangangahulugang maaari mong gamitin ang iyong smartphone habang streaming.
4 Pumili ng isang video o kanta sa iyong smartphone. Magpe-play ang mga video o musika sa TV, ngunit hindi sa smartphone, na nangangahulugang maaari mong gamitin ang iyong smartphone habang streaming.