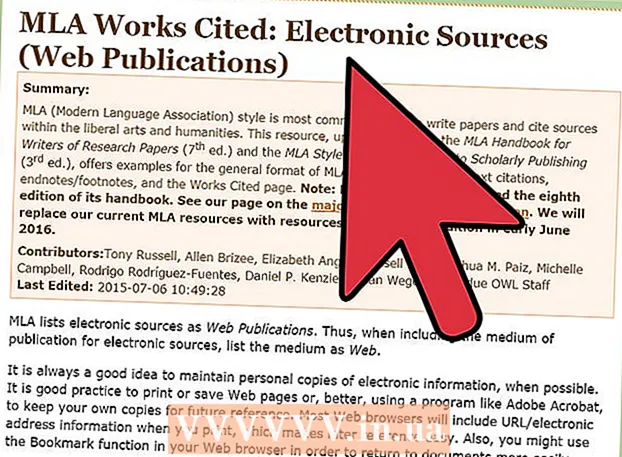May -Akda:
Marcus Baldwin
Petsa Ng Paglikha:
19 Hunyo 2021
I -Update Ang Petsa:
1 Hulyo 2024

Nilalaman
- Mga hakbang
- Paraan 1 ng 2: Paano kumonekta sa isa pang aparato gamit ang Wi-Fi Direct
- Paraan 2 ng 2: Paano magpadala ng larawan gamit ang Wi-Fi Direct
- Mga babala
Ipapakita sa iyo ng artikulong ito kung paano mo maiugnay ang iyong Android device sa iyong mobile phone o personal na computer gamit ang Wi-Fi Direct.
Mga hakbang
Paraan 1 ng 2: Paano kumonekta sa isa pang aparato gamit ang Wi-Fi Direct
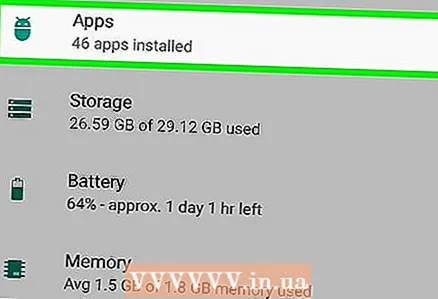 1 Buksan ang listahan ng mga app sa iyong Android device. Ito ay isang listahan ng lahat ng mga application na naka-install sa iyong aparato.
1 Buksan ang listahan ng mga app sa iyong Android device. Ito ay isang listahan ng lahat ng mga application na naka-install sa iyong aparato. 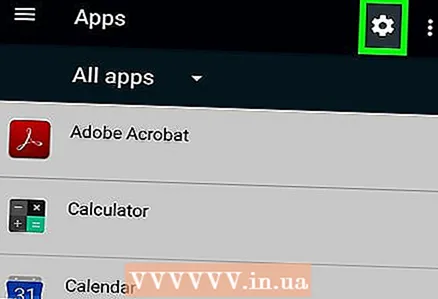 2 Hanapin ang icon
2 Hanapin ang icon  at mag-click dito. Magbubukas ang Mga Setting ng Apps.
at mag-click dito. Magbubukas ang Mga Setting ng Apps.  3 Piliin ang Wi-Fi mula sa menu ng mga setting. Dito maaari mong baguhin ang iyong mga setting ng Wi-Fi at kumonekta rin sa iba pang mga aparato.
3 Piliin ang Wi-Fi mula sa menu ng mga setting. Dito maaari mong baguhin ang iyong mga setting ng Wi-Fi at kumonekta rin sa iba pang mga aparato. 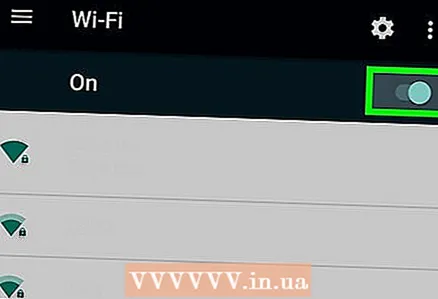 4 I-slide ang switch ng Wi-Fi sa
4 I-slide ang switch ng Wi-Fi sa  . Upang magamit ang Wi-Fi Direct, dapat mo munang paganahin ang Wi-Fi sa iyong aparato.
. Upang magamit ang Wi-Fi Direct, dapat mo munang paganahin ang Wi-Fi sa iyong aparato. 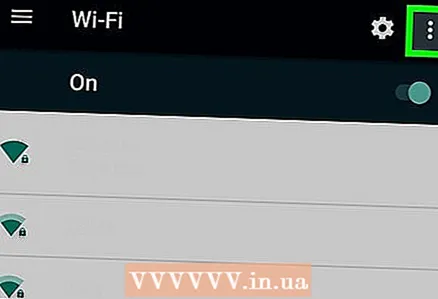 5 Mag-click sa icon na may tatlong mga patayong tuldok. Nasa kanang sulok sa itaas ng screen ito. Magbubukas ang isang dropdown menu.
5 Mag-click sa icon na may tatlong mga patayong tuldok. Nasa kanang sulok sa itaas ng screen ito. Magbubukas ang isang dropdown menu.  6 Mag-click sa Wi-Fi Direct mula sa menu na ito. Ang iyong paligid ay mai-scan, pagkatapos kung saan ang lahat ng mga aparato na maaaring konektado sa pamamagitan ng Wi-Fi Direct ay ipinapakita.
6 Mag-click sa Wi-Fi Direct mula sa menu na ito. Ang iyong paligid ay mai-scan, pagkatapos kung saan ang lahat ng mga aparato na maaaring konektado sa pamamagitan ng Wi-Fi Direct ay ipinapakita. - Ang pindutan ng Wi-Fi Direct ay maaaring nasa ilalim ng screen sa pahina ng Wi-Fi, sa halip na isang drop-down na menu. Nakasalalay ito sa modelo ng iyong aparato at kasalukuyang bersyon ng software.
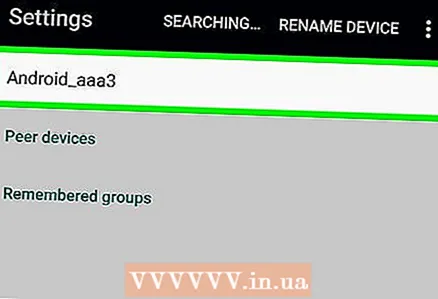 7 Piliin ang aparato kung saan mo nais ikonekta. Ang isang paanyaya upang maitaguyod ang contact ay ipapadala sa aparatong ito. Mayroon kang 30 segundo upang tanggapin ang paanyaya at kumonekta sa pamamagitan ng Wi-Fi Direct.
7 Piliin ang aparato kung saan mo nais ikonekta. Ang isang paanyaya upang maitaguyod ang contact ay ipapadala sa aparatong ito. Mayroon kang 30 segundo upang tanggapin ang paanyaya at kumonekta sa pamamagitan ng Wi-Fi Direct.
Paraan 2 ng 2: Paano magpadala ng larawan gamit ang Wi-Fi Direct
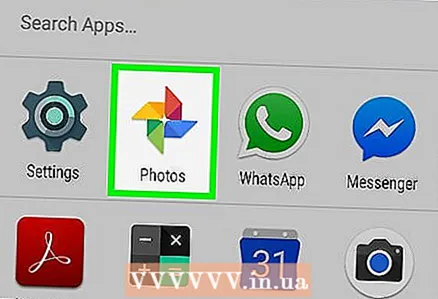 1 Buksan ang iyong photo gallery sa iyong aparato.
1 Buksan ang iyong photo gallery sa iyong aparato. 2 Pindutin nang matagal ang ninanais na larawan nang ilang sandali. Ang napiling larawan ay mai-highlight at lilitaw ang mga bagong pagpipilian sa ilalim ng screen.
2 Pindutin nang matagal ang ninanais na larawan nang ilang sandali. Ang napiling larawan ay mai-highlight at lilitaw ang mga bagong pagpipilian sa ilalim ng screen.  3 I-click ang icon
3 I-click ang icon  . Ito ang pindutang Isumite. Magbubukas ang isang bagong window kung saan kailangan mong piliin ang application kung saan mo nais ipadala ang napiling file.
. Ito ang pindutang Isumite. Magbubukas ang isang bagong window kung saan kailangan mong piliin ang application kung saan mo nais ipadala ang napiling file.  4 Mag-click sa Wi-Fi Direct. Ang isang listahan ng mga aparato mula sa iyong paligid ay magbubukas, kung saan maaari kang magpadala ng mga file sa pamamagitan ng Wi-Fi Direct.
4 Mag-click sa Wi-Fi Direct. Ang isang listahan ng mga aparato mula sa iyong paligid ay magbubukas, kung saan maaari kang magpadala ng mga file sa pamamagitan ng Wi-Fi Direct.  5 Pumili ng isang aparato mula sa listahang ito. Makakatanggap ang aparatong ito ng isang abiso tungkol sa naipadala na file. Kung tatanggapin ito ng tatanggap, pagkatapos ay ipapadala sa kanya ang isang larawan.
5 Pumili ng isang aparato mula sa listahang ito. Makakatanggap ang aparatong ito ng isang abiso tungkol sa naipadala na file. Kung tatanggapin ito ng tatanggap, pagkatapos ay ipapadala sa kanya ang isang larawan.
Mga babala
- Ang ilang mga mobile device ay maaaring mangailangan ng pag-install ng mga application ng paglipat ng file ng file ng third-party na Wi-Fi.