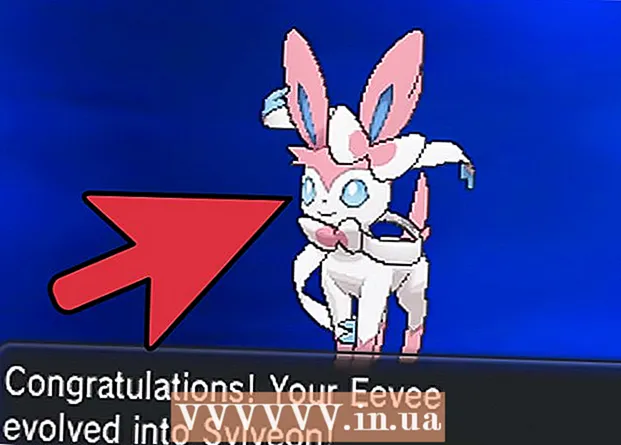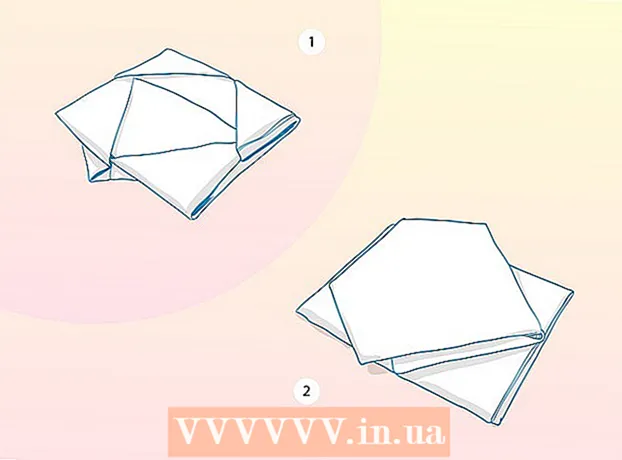May -Akda:
Mark Sanchez
Petsa Ng Paglikha:
5 Enero 2021
I -Update Ang Petsa:
29 Hunyo 2024

Nilalaman
- Mga hakbang
- Paraan 1 ng 3: Palitan ang iyong password
- Paraan 2 ng 3: I-reset ang isang Nakalimutang Password
- Paraan 3 ng 3: Pag-verify ng Pagkakakilanlan
- Mga Tip
Maaari mong baguhin ang iyong password sa Skype sa website ng Skype anumang oras. Maaari mong baguhin ang iyong umiiral na password para sa mga layunin sa seguridad; humiling ng isang bagong password kung nakalimutan mo ang luma; i-verify ang iyong pagkakakilanlan upang makakuha ng isang bagong password kung hindi mo ma-access ang iyong email.
Mga hakbang
Paraan 1 ng 3: Palitan ang iyong password
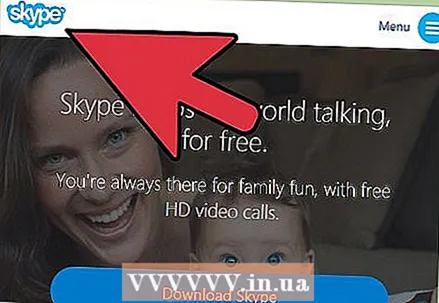 1 Buksan ang website ng Skype.
1 Buksan ang website ng Skype.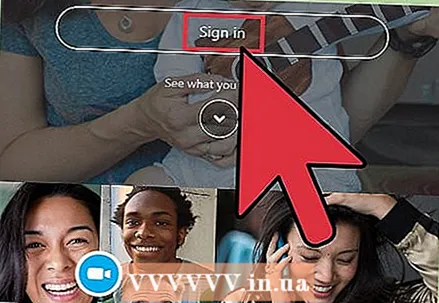 2 I-click ang Mag-sign in (sa kanang sulok sa itaas ng website ng Skype).
2 I-click ang Mag-sign in (sa kanang sulok sa itaas ng website ng Skype).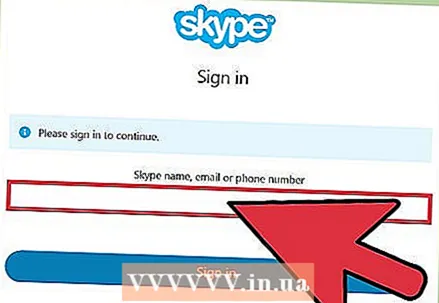 3 Ipasok ang iyong username at password sa naaangkop na mga linya at i-click ang "Mag-sign in".
3 Ipasok ang iyong username at password sa naaangkop na mga linya at i-click ang "Mag-sign in".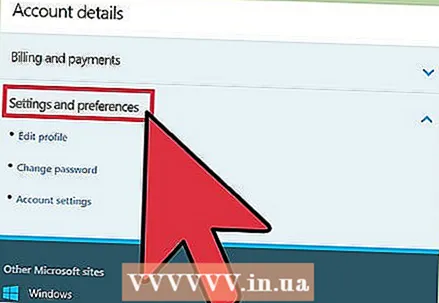 4 Mag-scroll pababa sa iyong pahina ng profile at hanapin ang seksyong "Ang iyong password" (kaliwa).
4 Mag-scroll pababa sa iyong pahina ng profile at hanapin ang seksyong "Ang iyong password" (kaliwa).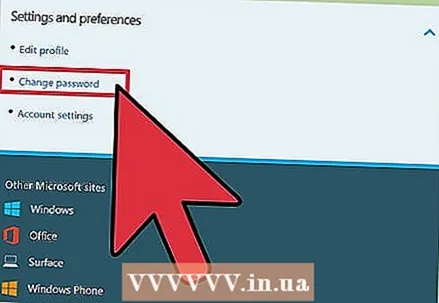 5 I-click ang "Baguhin ang password".
5 I-click ang "Baguhin ang password".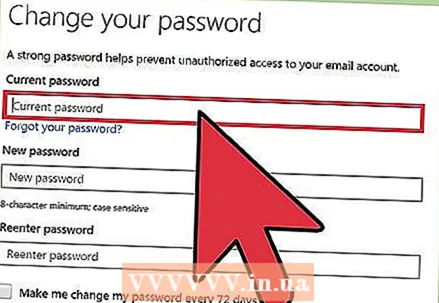 6 Ipasok ang iyong dating password at pagkatapos ay ipasok ang iyong bagong password.
6 Ipasok ang iyong dating password at pagkatapos ay ipasok ang iyong bagong password.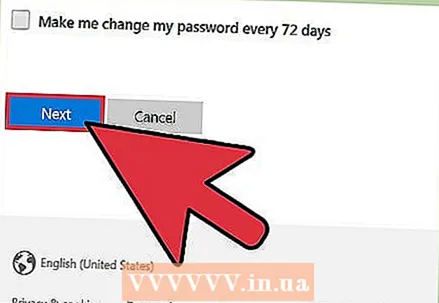 7 I-click ang "I-save ang mga setting".
7 I-click ang "I-save ang mga setting".
Paraan 2 ng 3: I-reset ang isang Nakalimutang Password
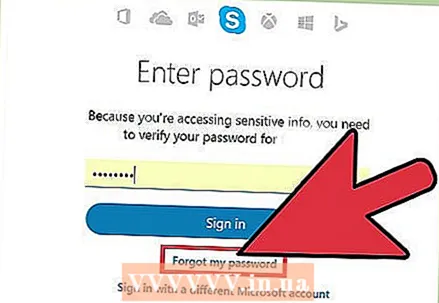 1 Buksan ang site na "Skype Password Reset Request" (tingnan. (Tingnan ang seksyon ng Mga Pinagmulan at Mga Link ng artikulong ito).
1 Buksan ang site na "Skype Password Reset Request" (tingnan. (Tingnan ang seksyon ng Mga Pinagmulan at Mga Link ng artikulong ito). 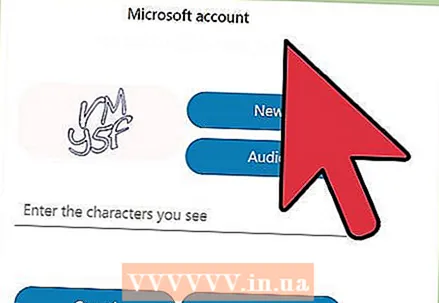 2 Ipasok ang email address na ibinigay mo habang nagparehistro sa Skype at i-click ang Isumite.
2 Ipasok ang email address na ibinigay mo habang nagparehistro sa Skype at i-click ang Isumite.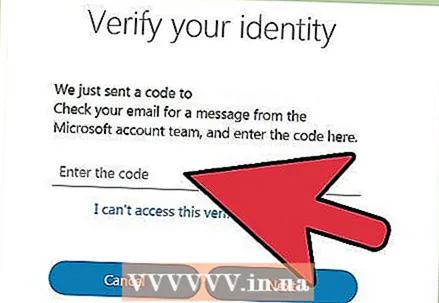 3 Buksan ang iyong email at maghintay para sa isang mensahe mula sa Skype na may time code.
3 Buksan ang iyong email at maghintay para sa isang mensahe mula sa Skype na may time code.- Dapat mong i-reset ang iyong password gamit ang time code sa loob ng 6 na oras; kung hindi man, makakansela ang code at kailangan mong ulitin ang proseso ng pag-reset ng password.
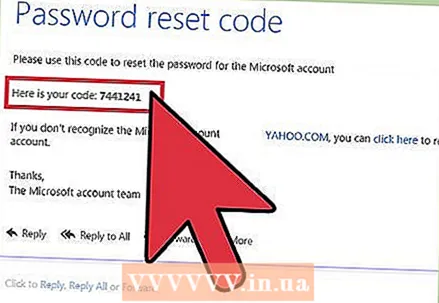 4 Mag-click sa link (pansamantalang code) sa email upang buksan ang site ng Skype upang i-reset ang iyong password.
4 Mag-click sa link (pansamantalang code) sa email upang buksan ang site ng Skype upang i-reset ang iyong password.- Kung hindi gagana ang link ng timecode, maaari mo itong ipasok nang manu-mano sa website ng Skype.
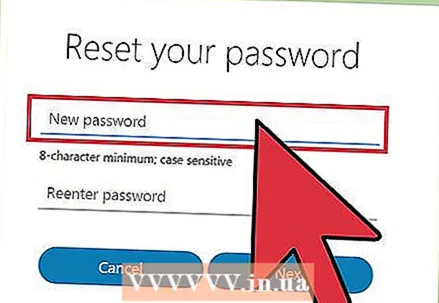 5 Ipasok ang bagong password sa mga naaangkop na linya at i-click ang "Isumite".
5 Ipasok ang bagong password sa mga naaangkop na linya at i-click ang "Isumite".
Paraan 3 ng 3: Pag-verify ng Pagkakakilanlan
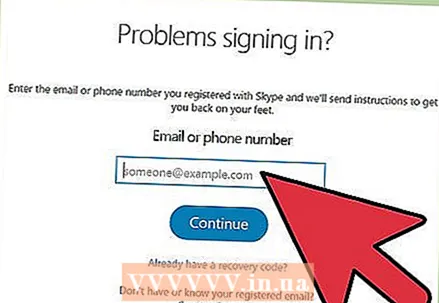 1 Buksan ang website ng Password Automation (tingnan (Tingnan ang seksyon ng Mga Pinagmulan at Mga Link ng artikulong ito) kung hindi mo ma-access ang iyong email.
1 Buksan ang website ng Password Automation (tingnan (Tingnan ang seksyon ng Mga Pinagmulan at Mga Link ng artikulong ito) kung hindi mo ma-access ang iyong email. 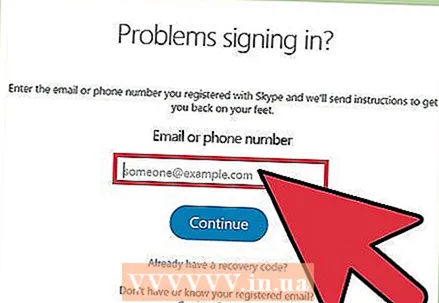 2 Ipasok ang iyong username sa Skype at i-click ang "Isumite".
2 Ipasok ang iyong username sa Skype at i-click ang "Isumite".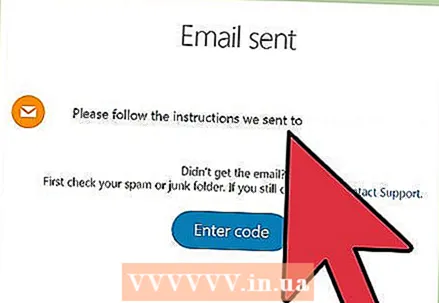 3 Ipasok ang personal na impormasyon na ginamit mo noong bumili ng mga serbisyo sa Skype.
3 Ipasok ang personal na impormasyon na ginamit mo noong bumili ng mga serbisyo sa Skype.- Kasama sa personal na impormasyon ang iyong buong pangalan, iyong bansa, at numero ng iyong pagbili o impormasyon ng iyong credit card.
- Ang mga biniling serbisyo sa Skype ay may kasamang Mga Kredito sa Skype at Mga Subscription sa Skype.
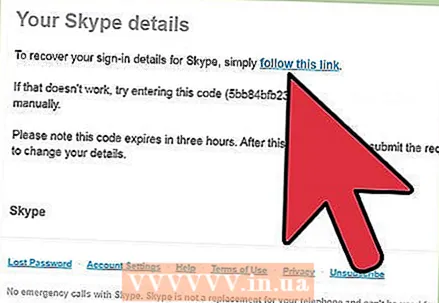 4 Sundin ang mga tagubilin sa website ng Skype upang mai-update ang impormasyon ng iyong account, tulad ng pagbabago ng iyong email address at password.
4 Sundin ang mga tagubilin sa website ng Skype upang mai-update ang impormasyon ng iyong account, tulad ng pagbabago ng iyong email address at password.- Kung hindi mo ma-verify ang iyong pagkakakilanlan, lumikha ng isang bagong Skype account. Upang magawa ito, i-click ang "Lumikha ng isang bagong Skype account".
Mga Tip
- Ang iyong password sa Skype ay maaaring hanggang sa 20 mga character ang haba, kabilang ang mga malalaking titik at maliit na titik, numero, at simbolo (tulad ng isang dolyar na tanda o tandang padamdam).