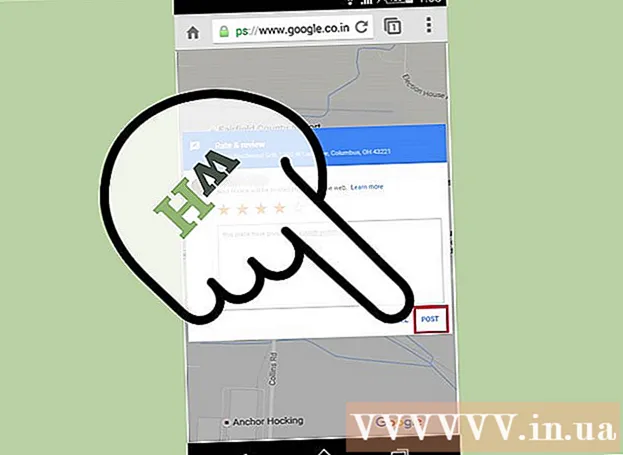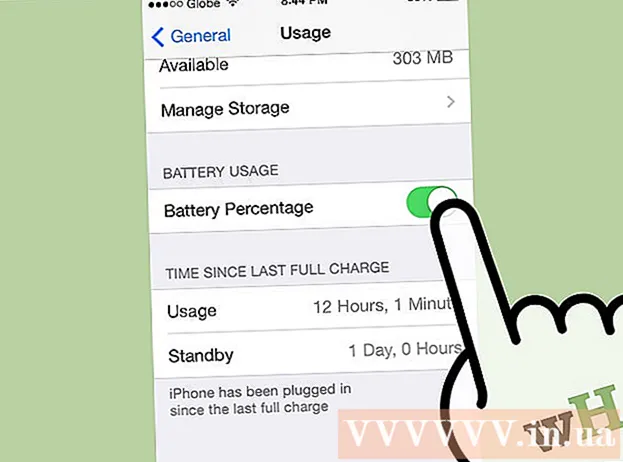Nilalaman
Sa pamamagitan ng pag-on ng screen ng computer, maaari mong tingnan ang imahe dito sa "portrait" mode o ibaliktad ang imahe. Kapaki-pakinabang ito kapag nagbabasa ng mga dokumento at libro, o kapag tumataas ang mga monitor sa mga lugar na mahirap maabot. Kadalasan madali itong paikutin ang screen sa Windows o Mac, ngunit kung minsan ay ginagawang mas mahirap ito ng mga tagagawa ng computer. Upang baguhin ang oryentasyon sa operating system ng Windows, kailangan mong piliin ang naaangkop na oryentasyon sa mga setting ng display; sa ilang mga kaso, kakailanganin mong gumamit ng mga keyboard shortcut o pumunta sa control panel ng video card. Sa mga computer sa Mac, pumunta sa Mga Kagustuhan sa System> Ipinapakita at itakda ang mga naaangkop na pagpipilian sa patlang ng Pag-ikot.
Mga hakbang
Paraan 1 ng 2: Windows
 1 Mag-right click sa desktop at piliin ang "Resolution ng Screen" o "Mga Setting ng Display" (depende sa bersyon ng Windows na naka-install sa iyong computer).
1 Mag-right click sa desktop at piliin ang "Resolution ng Screen" o "Mga Setting ng Display" (depende sa bersyon ng Windows na naka-install sa iyong computer).- Kung gumagamit ka ng Windows XP kung gayon hindi ito gagana. Laktawan sa hakbang 5 ng seksyong ito.
 2 Sa window na bubukas (sa ilalim nito) hanapin ang menu na "Orientation". Bilang default, ang Landscape ay napili sa menu. Pinapayagan ka ng karamihan sa mga video card na paikutin ang screen gamit ang menu na ito.
2 Sa window na bubukas (sa ilalim nito) hanapin ang menu na "Orientation". Bilang default, ang Landscape ay napili sa menu. Pinapayagan ka ng karamihan sa mga video card na paikutin ang screen gamit ang menu na ito. - Kung ang menu na ito ay na-grey out, mayroon kang problema sa iyong mga driver ng graphics card o hindi pinagana ng iyong tagagawa ng computer ang tampok na pag-ikot ng screen. Sa kasong ito, pumunta sa hakbang 4.
 3 Buksan ang menu at piliin ang nais na oryentasyon.
3 Buksan ang menu at piliin ang nais na oryentasyon.- "Album". Ito ang default na orientation.
- "Portrait". Paikutin ang screen 90 ° sa kanan. Ililipat nito ang kanang gilid ng imahe sa ilalim ng monitor.
- "Landscape (baligtad)". Binaliktad ang screen. Ililipat nito ang tuktok ng imahe sa ilalim ng monitor.
- "Portrait (baligtad)". Paikutin ang screen 90 ° sa kaliwa.Ililipat nito ang kaliwang gilid ng imahe sa ilalim ng monitor.
 4 Mga Shortcut sa Keyboard. Sinusuportahan ng ilang mga video card ang mga key ng shortcut para sa pag-ikot ng screen. Ang mga sumusunod na mga keyboard shortcut ay gumagana sa Intel Integrated Graphics. Kung mayroon kang isang discrete NVIDIA o AMD graphics card, kung gayon ang mga keyboard shortcut na ito ay malamang na hindi gagana.
4 Mga Shortcut sa Keyboard. Sinusuportahan ng ilang mga video card ang mga key ng shortcut para sa pag-ikot ng screen. Ang mga sumusunod na mga keyboard shortcut ay gumagana sa Intel Integrated Graphics. Kung mayroon kang isang discrete NVIDIA o AMD graphics card, kung gayon ang mga keyboard shortcut na ito ay malamang na hindi gagana. - Ctrl+Alt+↓ - baligtarin ang screen.
- Ctrl+Alt+→ - Paikutin ang screen 90 ° sa kanan.
- Ctrl+Alt+← - Paikutin ang screen 90 ° sa kaliwa.
- Ctrl+Alt+↑ - ibalik ang oryentasyon ng screen sa default (landscape).
 5 Suriin ang mga setting ng iyong graphics card. Pinapayagan ka ng NVIDIA, AMD at Intel na baguhin ang mga setting ng kanilang mga video card sa pamamagitan ng mga espesyal na kagamitan. Ang mga utility na ito ay maaaring ma-access sa pamamagitan ng menu na magbubukas kapag nag-right click sa desktop, o sa pamamagitan ng Start menu, o sa pamamagitan ng Windows Control Panel.
5 Suriin ang mga setting ng iyong graphics card. Pinapayagan ka ng NVIDIA, AMD at Intel na baguhin ang mga setting ng kanilang mga video card sa pamamagitan ng mga espesyal na kagamitan. Ang mga utility na ito ay maaaring ma-access sa pamamagitan ng menu na magbubukas kapag nag-right click sa desktop, o sa pamamagitan ng Start menu, o sa pamamagitan ng Windows Control Panel. - Hanapin ang opsyong "Paikutin" o "Oryentasyon". Sa NVIDIA Utility, hanapin ang pagpipiliang Pag-ikot ng Screen (sa menu sa kaliwa). Sa utility ng AMD (tinatawag na Catalyst Control Center), sa ilalim ng Mga Kagustuhan sa Desktop, hanapin ang menu ng Iikot. Sa Intel Utility, sa ilalim ng Mga Setting ng Monitor, hanapin ang seksyon ng Pag-ikot.
 6 Lumikha ng isang keyboard shortcut para sa pag-ikot ng screen. Kung gumagamit ka ng isang AMD o ATI graphics card, papayagan ka ng Catalyst Control Center na lumikha ng isang keyboard shortcut para sa pag-ikot.
6 Lumikha ng isang keyboard shortcut para sa pag-ikot ng screen. Kung gumagamit ka ng isang AMD o ATI graphics card, papayagan ka ng Catalyst Control Center na lumikha ng isang keyboard shortcut para sa pag-ikot. - Mag-right click sa desktop at piliin ang Catalyst Control Center.
- I-click ang Mga Kagustuhan at piliin ang Mga Hot Key.
- Piliin ang Control ng Desktop mula sa drop-down na menu at itakda ang keyboard shortcut na nais mong gamitin para sa iba't ibang mga pagpipilian sa pag-ikot. Makatuwirang pumili ng mga kumbinasyon na ipinakita sa hakbang 4, dahil hindi ito karaniwang ginagamit para sa anumang iba pang pagpapaandar.
- Siguraduhing suriin ang kahon para sa tinukoy na shortcut sa keyboard upang magkabisa.
 7 I-update ang iyong mga driver kung walang iba pang mga pagpipilian. Kung ang mga keyboard shortcut ay hindi gumana at ang iyong mga kagamitan sa pagpapasadya ng graphics card ay walang anumang mga pagpipilian sa pag-ikot ng screen, i-update ang iyong mga driver ng graphics card. I-download ang pinakabagong mga driver mula sa server ng tagagawa ng video card, hindi sa pamamagitan ng Windows Update.
7 I-update ang iyong mga driver kung walang iba pang mga pagpipilian. Kung ang mga keyboard shortcut ay hindi gumana at ang iyong mga kagamitan sa pagpapasadya ng graphics card ay walang anumang mga pagpipilian sa pag-ikot ng screen, i-update ang iyong mga driver ng graphics card. I-download ang pinakabagong mga driver mula sa server ng tagagawa ng video card, hindi sa pamamagitan ng Windows Update. - Ang mga utility para sa mga AMD at NVIDIA card ay awtomatikong nakakakita at nag-download ng pinakabagong mga driver. O maaari mong makita ang pinakabagong mga driver sa website ng tagagawa ng iyong graphics card.
- Kung hindi mo alam ang iyong modelo ng graphics card, mag-click ⊞ Manalo+R at pumasok dxdiag... Mag-click sa tab na "Monitor" upang malaman ang modelo at tagagawa ng iyong graphics card.
 8 Mangyaring magkaroon ng kamalayan na ang ilang mga tagagawa ng computer ay hindi pinagana ang tampok na pag-ikot ng screen. Ang pagpapaandar na ito ay hindi bahagi ng system ng Windows - ang hardware ng computer ay responsable para sa pagpapaandar ng pag-ikot ng screen. Karamihan sa mga computer ay sumusuporta sa pag-ikot ng screen, ngunit maaaring hindi suportahan ng iyong computer ang tampok na ito. Sa karamihan ng mga laptop, hindi maiikot ang screen.
8 Mangyaring magkaroon ng kamalayan na ang ilang mga tagagawa ng computer ay hindi pinagana ang tampok na pag-ikot ng screen. Ang pagpapaandar na ito ay hindi bahagi ng system ng Windows - ang hardware ng computer ay responsable para sa pagpapaandar ng pag-ikot ng screen. Karamihan sa mga computer ay sumusuporta sa pag-ikot ng screen, ngunit maaaring hindi suportahan ng iyong computer ang tampok na ito. Sa karamihan ng mga laptop, hindi maiikot ang screen.
Paraan 2 ng 2: macOS
 1 Buksan ang menu ng Apple at piliin ang Mga Kagustuhan sa System. Magagawa mo lamang paikutin ang panlabas na screen, at dapat suportahan ng monitor ang pagpapaandar ng pag-ikot. Kung gumagamit ka ng isang mas matandang bersyon ng OS X, maaari mong subukang paikutin ang built-in na screen (hindi ito gagana sa mga mas bagong bersyon ng macOS).
1 Buksan ang menu ng Apple at piliin ang Mga Kagustuhan sa System. Magagawa mo lamang paikutin ang panlabas na screen, at dapat suportahan ng monitor ang pagpapaandar ng pag-ikot. Kung gumagamit ka ng isang mas matandang bersyon ng OS X, maaari mong subukang paikutin ang built-in na screen (hindi ito gagana sa mga mas bagong bersyon ng macOS).  2 I-click ang Mga Monitor. Ang isang listahan ng lahat ng mga konektadong monitor ay ipapakita.
2 I-click ang Mga Monitor. Ang isang listahan ng lahat ng mga konektadong monitor ay ipapakita.  3 Pumili ng isang panlabas na monitor mula sa listahan.
3 Pumili ng isang panlabas na monitor mula sa listahan.- Kung nais mong subukan ang pag-ikot ng built-in na display (sa isang MacBook o iMac), laktawan ang hakbang 6.
 4 Sa tab na Monitor, piliin ang nais na pagpipilian mula sa menu ng Iikot. Maaari mong paikutin ang screen 90 °, 180 ° o 270 ° (pakaliwa).
4 Sa tab na Monitor, piliin ang nais na pagpipilian mula sa menu ng Iikot. Maaari mong paikutin ang screen 90 °, 180 ° o 270 ° (pakaliwa).  5 Patayin ang pag-mirror ng screen. Kung, kapag sinubukan mong paikutin ang isang screen, ang lahat ng mga screen ay pinaikot, pagkatapos ang pag-mirror ng screen ay naaktibo (iyon ay, isang imahe ang ipinapakita sa lahat ng mga screen). I-click ang tab na Layout at alisan ng check ang checkbox ng Mirror Image.
5 Patayin ang pag-mirror ng screen. Kung, kapag sinubukan mong paikutin ang isang screen, ang lahat ng mga screen ay pinaikot, pagkatapos ang pag-mirror ng screen ay naaktibo (iyon ay, isang imahe ang ipinapakita sa lahat ng mga screen). I-click ang tab na Layout at alisan ng check ang checkbox ng Mirror Image.  6 Paikutin ang built-in na screen (OS X 10.9 at mas maaga). Upang magawa ito, buksan ang isang espesyal na bersyon ng menu na "Mga Monitor". Isara ang window ng "Mga Kagustuhan sa System" bago ito gawin.Huwag gamitin ang pamamaraang ito sa OS X 10.10 at mas bago, dahil maaari itong maging sanhi ng matinding pag-crash ng system.
6 Paikutin ang built-in na screen (OS X 10.9 at mas maaga). Upang magawa ito, buksan ang isang espesyal na bersyon ng menu na "Mga Monitor". Isara ang window ng "Mga Kagustuhan sa System" bago ito gawin.Huwag gamitin ang pamamaraang ito sa OS X 10.10 at mas bago, dahil maaari itong maging sanhi ng matinding pag-crash ng system. - Buksan ang menu ng Apple at piliin ang Mga Kagustuhan sa System.
- Pindutin nang matagal ang mga pindutan ⌘ Cmd+⌥ Mag-opt, at pagkatapos ay i-click ang Mga Monitor.
- Dapat lumitaw ang built-in na menu ng pag-ikot ng display.