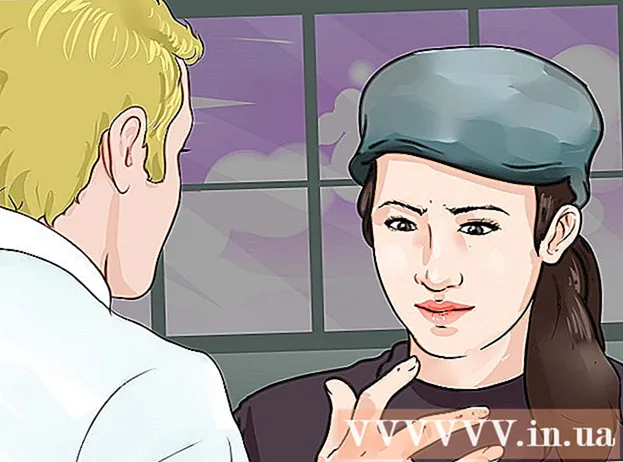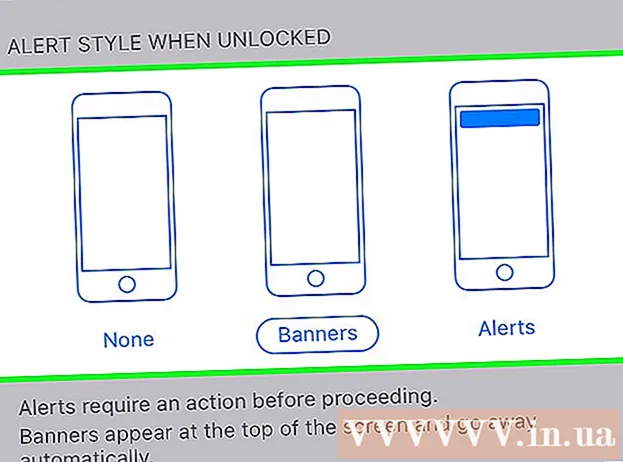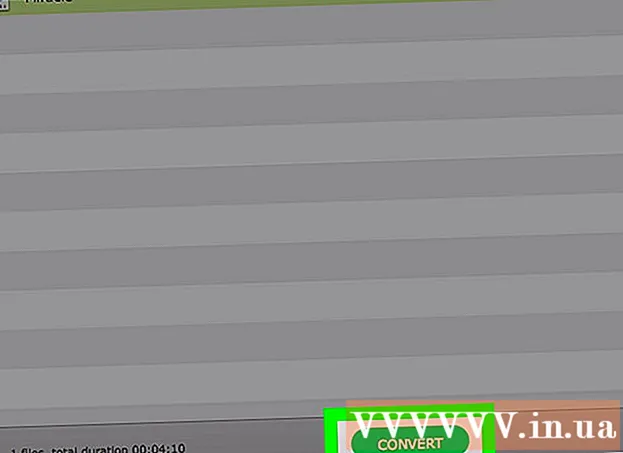May -Akda:
Florence Bailey
Petsa Ng Paglikha:
27 Marso. 2021
I -Update Ang Petsa:
1 Hulyo 2024

Nilalaman
- Mga hakbang
- Paraan 1 ng 3: Paggamit ng Mga Aklatan
- Paraan 2 ng 3: Paggamit ng Mga Pagpipilian sa Pag-index
- Paraan 3 ng 3: Pag-troubleshoot
- Mga Tip
Ang Windows Search Index ay isang listahan ng mga file at folder na hinahanap ng mga gumagamit. Kasama rito ang mga folder sa direktoryo ng gumagamit at lahat ng iyong mga aklatan. Kung nag-index ka ng isang folder, mas mabilis itong hanapin ang mga nilalaman nito. Mayroong dalawang paraan upang ma-index ang isang folder: idagdag ang folder sa mga aklatan, o idagdag ang folder nang direkta sa index.
Mga hakbang
Paraan 1 ng 3: Paggamit ng Mga Aklatan
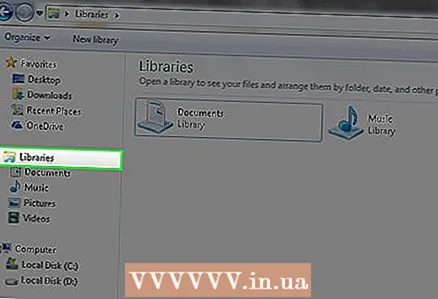 1 Maunawaan kung paano gumagana ang Windows Library. Nag-iimbak ang mga aklatan ng mga katulad na file at folder. Awtomatikong nai-index ng search engine ng Windows ang lahat ng mga folder na nasa library. Bilang default, ito ang mga folder ng Mga Dokumento, Larawan, Musika, at Video. Ang mga karagdagang folder ay maaaring idagdag sa isang mayroon nang library, o isang bagong na-index na library ay maaaring malikha.
1 Maunawaan kung paano gumagana ang Windows Library. Nag-iimbak ang mga aklatan ng mga katulad na file at folder. Awtomatikong nai-index ng search engine ng Windows ang lahat ng mga folder na nasa library. Bilang default, ito ang mga folder ng Mga Dokumento, Larawan, Musika, at Video. Ang mga karagdagang folder ay maaaring idagdag sa isang mayroon nang library, o isang bagong na-index na library ay maaaring malikha.  2 Hanapin ang folder na nais mong idagdag sa library. Maaari kang magdagdag ng anumang lokal o folder ng network sa silid-aklatan. Gumamit ng Explorer upang hanapin ang nais na folder sa mga lokal o network drive.
2 Hanapin ang folder na nais mong idagdag sa library. Maaari kang magdagdag ng anumang lokal o folder ng network sa silid-aklatan. Gumamit ng Explorer upang hanapin ang nais na folder sa mga lokal o network drive.  3 Mag-right click sa folder. Maaari kang pumili ng maraming mga folder nang sabay-sabay, at pagkatapos ay mag-right click sa mga ito - isasa-index nito ang lahat ng mga napiling folder.
3 Mag-right click sa folder. Maaari kang pumili ng maraming mga folder nang sabay-sabay, at pagkatapos ay mag-right click sa mga ito - isasa-index nito ang lahat ng mga napiling folder.  4 Piliin ang "Idagdag sa Library". Ang isang bagong menu na may mga aklatan ay magbubukas.
4 Piliin ang "Idagdag sa Library". Ang isang bagong menu na may mga aklatan ay magbubukas.  5 Piliin ang library na gusto mong idagdag ang folder. Maaari kang pumili ng anuman sa mga mayroon nang aklatan o lumikha ng isang bagong silid-aklatan.
5 Piliin ang library na gusto mong idagdag ang folder. Maaari kang pumili ng anuman sa mga mayroon nang aklatan o lumikha ng isang bagong silid-aklatan. - Kung nagdagdag ka ng isang folder sa library, ang lokasyon ng folder ay hindi nagbabago. Ang isang entry sa library ay isang "pointer" sa aktwal na lokasyon ng isang folder sa disk.
- Kung ang folder ay nai-index sa unang pagkakataon, magtatagal.
 6 Huwag mag-index ng masyadong maraming mga folder. Ginagamit ang index ng paghahanap upang mabilis na mahanap ang mga file na kailangan mo. Kung nag-index ka ng labis na bilang ng mga folder, ang bilis ng paghahanap ay mahuhulog nang malaki. Samakatuwid, i-index lamang ang pangunahing mga file at folder.
6 Huwag mag-index ng masyadong maraming mga folder. Ginagamit ang index ng paghahanap upang mabilis na mahanap ang mga file na kailangan mo. Kung nag-index ka ng labis na bilang ng mga folder, ang bilis ng paghahanap ay mahuhulog nang malaki. Samakatuwid, i-index lamang ang pangunahing mga file at folder.
Paraan 2 ng 3: Paggamit ng Mga Pagpipilian sa Pag-index
 1 Buksan ang start menu. Pindutin ang susi ⊞ Manalo o mag-click sa start menu.
1 Buksan ang start menu. Pindutin ang susi ⊞ Manalo o mag-click sa start menu.  2 Ipasok ang "Mga Pagpipilian sa Pag-index" at piliin ang "Mga Pagpipilian sa Pag-index" mula sa mga resulta ng paghahanap. Ang window ng Mga Pagpipilian sa Pag-index ay bubukas at ipinapakita ang mga naka-index na folder.
2 Ipasok ang "Mga Pagpipilian sa Pag-index" at piliin ang "Mga Pagpipilian sa Pag-index" mula sa mga resulta ng paghahanap. Ang window ng Mga Pagpipilian sa Pag-index ay bubukas at ipinapakita ang mga naka-index na folder. - Ang mga pagpipilian sa pag-index ay hindi lilitaw kung ang Paghahanap sa Windows ay hindi pinagana. Buksan ang Start menu, i-type ang "paganahin", i-click ang "I-on o i-off ang mga tampok sa Windows," at pagkatapos ay lagyan ng tsek ang kahon sa tabi ng "Paghahanap sa Windows".
 3 I-click ang Baguhin. Ngayon ay maaari kang magdagdag o mag-alis ng mga folder mula sa index.
3 I-click ang Baguhin. Ngayon ay maaari kang magdagdag o mag-alis ng mga folder mula sa index.  4 Hanapin ang folder na nais mong idagdag. Ang mga lokal at network drive ay ipinapakita sa tuktok ng window. Buksan ang mga ito at hanapin ang folder na gusto mo.
4 Hanapin ang folder na nais mong idagdag. Ang mga lokal at network drive ay ipinapakita sa tuktok ng window. Buksan ang mga ito at hanapin ang folder na gusto mo.  5 Lagyan ng tsek ang kahon sa tabi ng bawat folder na gusto mo. Ang lahat ng mga subfolder ng napiling folder ay idadagdag din. Kung hindi kinakailangan ng isang subfold, alisan ng check ang kahon sa tabi nito.
5 Lagyan ng tsek ang kahon sa tabi ng bawat folder na gusto mo. Ang lahat ng mga subfolder ng napiling folder ay idadagdag din. Kung hindi kinakailangan ng isang subfold, alisan ng check ang kahon sa tabi nito. - Magpatuloy na suriin ang mga kahon upang magdagdag ng higit pang mga folder sa index.
- Huwag magdagdag ng masyadong maraming mga folder sa index. Ginagamit ang index ng paghahanap upang mabilis na mahanap ang mga file na kailangan mo. Kung nag-index ka ng labis na bilang ng mga folder, ang bilis ng paghahanap ay mahuhulog nang malaki. Samakatuwid, i-index lamang ang pangunahing mga file at folder.
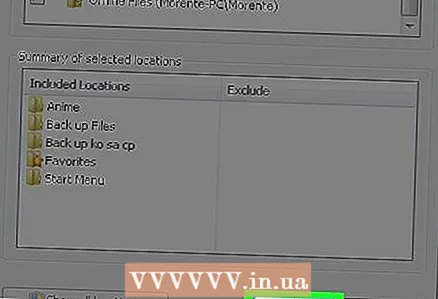 6 Mag-click sa OK upang mai-save ang iyong mga pagbabago. Ang mga napiling folder ay idaragdag sa index. Maaari itong tumagal ng ilang oras, lalo na kung ang mga folder ay naglalaman ng isang malaking bilang ng mga file.
6 Mag-click sa OK upang mai-save ang iyong mga pagbabago. Ang mga napiling folder ay idaragdag sa index. Maaari itong tumagal ng ilang oras, lalo na kung ang mga folder ay naglalaman ng isang malaking bilang ng mga file. - Ipinapakita ng window ng Mga Pagpipilian sa Pag-index ang pag-unlad ng pag-index ng mga bagong folder.
Paraan 3 ng 3: Pag-troubleshoot
 1 Alamin kung kailan muling itatayo ang index. Kung gumagamit ng mga resulta sa Paghahanap sa Windows sa isang pag-crash ng system, o kung ang mga folder ay hindi naglo-load nang maayos, ang index database ay nasira. Sa panahon ng proseso ng muling pagtatayo, ang index ay mahuhulog at muling nilikha.
1 Alamin kung kailan muling itatayo ang index. Kung gumagamit ng mga resulta sa Paghahanap sa Windows sa isang pag-crash ng system, o kung ang mga folder ay hindi naglo-load nang maayos, ang index database ay nasira. Sa panahon ng proseso ng muling pagtatayo, ang index ay mahuhulog at muling nilikha.  2 Buksan ang window ng Mga Pagpipilian sa Pag-index. I-click ang "Start" at ipasok ang "mga pagpipilian sa pag-index". Piliin ang Mga Pagpipilian sa Pag-index mula sa mga resulta ng paghahanap.
2 Buksan ang window ng Mga Pagpipilian sa Pag-index. I-click ang "Start" at ipasok ang "mga pagpipilian sa pag-index". Piliin ang Mga Pagpipilian sa Pag-index mula sa mga resulta ng paghahanap.  3 Mag-click sa "Advanced". Bubuksan nito ang mga karagdagang pagpipilian para sa index ng paghahanap sa Windows.
3 Mag-click sa "Advanced". Bubuksan nito ang mga karagdagang pagpipilian para sa index ng paghahanap sa Windows. - Upang magawa ito, kailangan mong magkaroon ng mga karapatang pang-administratibo.
 4 I-click ang Muling Bumuo. Tatanggalin ang index at muling likhain batay sa mga folder na iyong tinukoy. Ang prosesong ito ay maaaring magtagal, lalo na kung nag-index ka ng isang malaking bilang ng mga file.
4 I-click ang Muling Bumuo. Tatanggalin ang index at muling likhain batay sa mga folder na iyong tinukoy. Ang prosesong ito ay maaaring magtagal, lalo na kung nag-index ka ng isang malaking bilang ng mga file.
Mga Tip
- Kapag na-update mo ang iyong mga pagpipilian sa pag-index, kakailanganin ng ilang oras bago lumitaw ang mga tamang resulta ng paghahanap dahil kailangang buuin muli ng Windows ang index batay sa nilalaman ng mga bagong file.