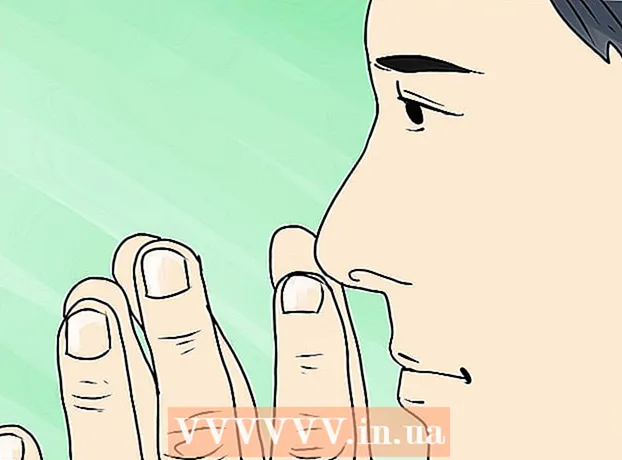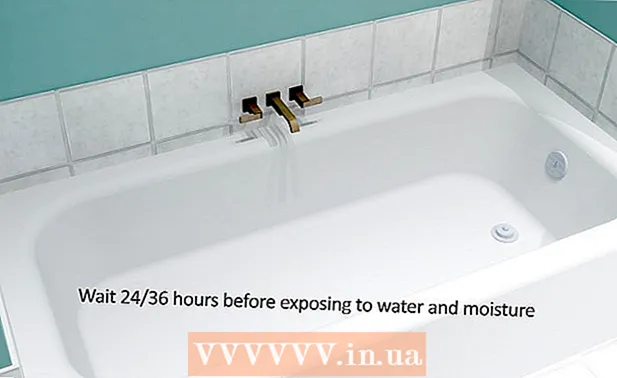May -Akda:
Helen Garcia
Petsa Ng Paglikha:
13 Abril 2021
I -Update Ang Petsa:
1 Hulyo 2024

Nilalaman
- Mga hakbang
- Paraan 1 ng 3: Paano linisin ang cache ng DNS sa isang mobile device
- Paraan 2 ng 3: Paano Makikita ang Mga Nilalaman ng DNS Cache sa Windows
- Paraan 3 ng 3: Paano Makikita ang Mga Nilalaman ng DNS Cache sa Mac OS X
- Mga Tip
- Mga babala
Ang mga nilalaman ng cache ng DNS ay maaaring matingnan gamit ang linya ng utos (Windows) o Terminal (Mac OS X). Ang cache na ito ay maaaring malinis sa pamamagitan ng isang serye ng mga utos o sa pamamagitan ng offline mode sa isang mobile device.Naglalaman ang cache ng DNS ng impormasyon tungkol sa mga site na iyong nabisita, ngunit ang anumang error sa cache na ito ay maaaring humantong sa ang katunayan na ang mga naturang site ay hindi magbubukas. Suriin at i-clear ang iyong DNS cache upang maiwasto ang mga error.
Mga hakbang
Paraan 1 ng 3: Paano linisin ang cache ng DNS sa isang mobile device
 1 Isara ang lahat ng mga application upang maghanda upang i-clear ang cache. Hindi mo matitingnan ang mga nilalaman ng cache ng DNS sa isang mobile device, ngunit maaari itong i-clear upang malutas ang mga nauugnay na error.
1 Isara ang lahat ng mga application upang maghanda upang i-clear ang cache. Hindi mo matitingnan ang mga nilalaman ng cache ng DNS sa isang mobile device, ngunit maaari itong i-clear upang malutas ang mga nauugnay na error. - Tiyaking isara ang iyong mga web browser.
 2 Buksan ang app na Mga Setting. Mag-scroll pababa at hanapin ang seksyong "Wi-Fi".
2 Buksan ang app na Mga Setting. Mag-scroll pababa at hanapin ang seksyong "Wi-Fi". - Sa iyong Android device, hanapin ang seksyong Wireless at mga network.
 3 Mag-click sa "Wi-Fi" at pagkatapos ay ilipat ang slider sa tabi ng "Wi-Fi" sa kaliwa. Hintaying lumitaw ang icon ng cellular data sa kaliwang sulok sa itaas ng iyong telepono.
3 Mag-click sa "Wi-Fi" at pagkatapos ay ilipat ang slider sa tabi ng "Wi-Fi" sa kaliwa. Hintaying lumitaw ang icon ng cellular data sa kaliwang sulok sa itaas ng iyong telepono. - Sa isang Android device, i-click ang slider sa tabi ng Wi-Fi upang i-off ang wireless na koneksyon.
 4 Gumalaw o mag-click sa slider sa tabi ng "Wi-Fi" muli. Hintaying lumitaw ang wireless icon, pagkatapos ay bumalik sa app ng Mga Setting.
4 Gumalaw o mag-click sa slider sa tabi ng "Wi-Fi" muli. Hintaying lumitaw ang wireless icon, pagkatapos ay bumalik sa app ng Mga Setting.  5 Isaaktibo ang offline mode (airplane mode) at pagkatapos ay i-off ito. Hanapin ang pagpipiliang Airplane Mode sa tuktok ng app na Mga Setting ng iPhone. Maghintay ng ilang minuto (ang wireless na icon sa kaliwang sulok sa itaas ng screen ay dapat mawala) at pagkatapos ay i-off ang mode ng airplane. Ire-reset nito ang iyong mga setting ng network at i-clear ang cache ng DNS.
5 Isaaktibo ang offline mode (airplane mode) at pagkatapos ay i-off ito. Hanapin ang pagpipiliang Airplane Mode sa tuktok ng app na Mga Setting ng iPhone. Maghintay ng ilang minuto (ang wireless na icon sa kaliwang sulok sa itaas ng screen ay dapat mawala) at pagkatapos ay i-off ang mode ng airplane. Ire-reset nito ang iyong mga setting ng network at i-clear ang cache ng DNS. - Sa isang Android device, sa app na Mga Setting, i-tap ang Higit Pa> Airplane Mode.
 6 Pindutin nang matagal ang pindutang "Sleep / Wake", at pagkatapos ay sa screen, i-swipe ang pindutang "I-off" sa kanan. Ang smartphone ay papatayin at ang cache ng DNS ay malilinis. I-on ang aparato makalipas ang 15 segundo.
6 Pindutin nang matagal ang pindutang "Sleep / Wake", at pagkatapos ay sa screen, i-swipe ang pindutang "I-off" sa kanan. Ang smartphone ay papatayin at ang cache ng DNS ay malilinis. I-on ang aparato makalipas ang 15 segundo. - Sa isang Android device, pindutin nang matagal ang power button at pagkatapos ay tapikin ang Power off sa screen.
 7 I-on ang iyong smartphone. Upang magawa ito, pindutin nang matagal ang pindutan ng Sleep / Wake o ang power button.
7 I-on ang iyong smartphone. Upang magawa ito, pindutin nang matagal ang pindutan ng Sleep / Wake o ang power button.  8 Tiyaking ang DNS cache ay na-flush. Ilunsad ang iyong web browser at subukang buksan ang isang site na hindi pa na-load dati. Magagawa mo na ngayong ma-access ang site!
8 Tiyaking ang DNS cache ay na-flush. Ilunsad ang iyong web browser at subukang buksan ang isang site na hindi pa na-load dati. Magagawa mo na ngayong ma-access ang site! - Kapag na-clear mo ang DNS cache, ang unang pag-load ng anumang site ay tatagal kaysa sa dati dahil ang cache ay mai-refresh.
Paraan 2 ng 3: Paano Makikita ang Mga Nilalaman ng DNS Cache sa Windows
 1 Buksan ang Start menu at i-click ang Lahat ng Apps.
1 Buksan ang Start menu at i-click ang Lahat ng Apps.- Sa iba pang mga bersyon ng Windows, i-click ang Lahat ng Mga Program> Mga Kagamitan.
 2 Mag-click sa Windows System.
2 Mag-click sa Windows System. 3 Mag-right click sa "Command Prompt" at piliin ang "Run as administrator" mula sa menu. Binibigyan ka nito ng buong pag-access sa linya ng utos, na nangangahulugang maaari kang magpasok ng mga utos ng system.
3 Mag-right click sa "Command Prompt" at piliin ang "Run as administrator" mula sa menu. Binibigyan ka nito ng buong pag-access sa linya ng utos, na nangangahulugang maaari kang magpasok ng mga utos ng system.  4 Ipasok ang "ipconfig / displaydns" (pagkatapos nito ay ipinasok nang walang mga quote). I-double check kung ang utos ay naipasok nang tama at pagkatapos ay pindutin ↵ Ipasokupang buksan ang mga nilalaman ng cache.
4 Ipasok ang "ipconfig / displaydns" (pagkatapos nito ay ipinasok nang walang mga quote). I-double check kung ang utos ay naipasok nang tama at pagkatapos ay pindutin ↵ Ipasokupang buksan ang mga nilalaman ng cache.  5 Tingnan ang mga nilalaman ng cache ng DNS sa isang window ng prompt ng utos. Mahahanap mo ang mga IP address ng mga site na madalas mong binibisita; maaari mo ring i-clear ang DNS cache.
5 Tingnan ang mga nilalaman ng cache ng DNS sa isang window ng prompt ng utos. Mahahanap mo ang mga IP address ng mga site na madalas mong binibisita; maaari mo ring i-clear ang DNS cache. - Pinapanatili ng cache ng DNS ang kasaysayan ng web browser kahit na na-clear ito sa pamamagitan ng mga setting ng browser.
 6 I-clear ang cache. Upang magawa ito, ipasok ang utos na "ipconfig / flushdns". Kung nakatagpo ka ng mga error sa iyong browser, i-clear ang cache ng DNS upang ayusin ang mga ito. Gayundin, ang pag-clear sa cache ng DNS ay magpapabilis sa system, dahil ang hindi kinakailangang data ay tatanggalin.
6 I-clear ang cache. Upang magawa ito, ipasok ang utos na "ipconfig / flushdns". Kung nakatagpo ka ng mga error sa iyong browser, i-clear ang cache ng DNS upang ayusin ang mga ito. Gayundin, ang pag-clear sa cache ng DNS ay magpapabilis sa system, dahil ang hindi kinakailangang data ay tatanggalin.  7 Tiyaking ang DNS cache ay na-flush. Ilunsad ang iyong web browser at subukang buksan ang isang site na hindi pa na-load dati. Magagawa mo na ngayong ma-access ang site!
7 Tiyaking ang DNS cache ay na-flush. Ilunsad ang iyong web browser at subukang buksan ang isang site na hindi pa na-load dati. Magagawa mo na ngayong ma-access ang site! - Kapag na-clear mo ang DNS cache, ang unang pag-load ng anumang site ay tatagal kaysa sa dati dahil ang cache ay mai-refresh.
Paraan 3 ng 3: Paano Makikita ang Mga Nilalaman ng DNS Cache sa Mac OS X
 1 Buksan ang Spotlight. Ang icon ng Spotlight ay mukhang isang magnifying glass at matatagpuan sa kanang sulok sa itaas ng screen.
1 Buksan ang Spotlight. Ang icon ng Spotlight ay mukhang isang magnifying glass at matatagpuan sa kanang sulok sa itaas ng screen.  2 Ipasok ang "terminal" (walang mga quote) at buksan ang application na "Terminal". Gamit ang terminal at mga utos, maaari mong ma-access ang impormasyon ng system tulad ng mga nilalaman ng cache ng DNS.
2 Ipasok ang "terminal" (walang mga quote) at buksan ang application na "Terminal". Gamit ang terminal at mga utos, maaari mong ma-access ang impormasyon ng system tulad ng mga nilalaman ng cache ng DNS.  3 Ipasok ang "sudo Discoverutil udnscachestats" (pagkatapos nito ay ipinasok nang walang mga quote). Pagkatapos ay pindutin ⏎ Bumalik.
3 Ipasok ang "sudo Discoverutil udnscachestats" (pagkatapos nito ay ipinasok nang walang mga quote). Pagkatapos ay pindutin ⏎ Bumalik. - Ang utos na "sudo" ay nagbibigay ng mga karapatan ng superuser, kung saan maaari mong ma-access ang lihim na impormasyon tungkol sa system.
- Ang utos na "pagtuklas" ay nagtatanong sa impormasyon ng cache ng DNS.
- Ipinapakita ng utos ng udnscachestats ang mga nilalaman ng isa sa dalawang seksyon ng cache ng DNS.
 4 Ipasok ang password ng administrator sa terminal. Ito ang password na ginamit upang mag-log in sa system. Pagkatapos ay pindutin ⏎ Bumalik... Ipapakita ng terminal ang mga nilalaman ng regular (unicast) DNS cache.
4 Ipasok ang password ng administrator sa terminal. Ito ang password na ginamit upang mag-log in sa system. Pagkatapos ay pindutin ⏎ Bumalik... Ipapakita ng terminal ang mga nilalaman ng regular (unicast) DNS cache. - Sa isang regular na DNS cache (UDNS), ang mga address ng website (tulad ng Facebook) ay na-convert sa mga IP address upang mas madali silang makahanap sa hinaharap.
- Ang isang kahilingan para sa IP address ng site ay ipinadala mula sa iyong computer sa pamamagitan ng UDNS sa isang server (hindi alintana ang bilang ng mga server). Kung ang server na ito ay naging hindi tumutugon, makakaranas ka ng isang error.
 5 Sa isang terminal, tingnan ang mga nilalaman ng regular na cache ng DNS. Mahahanap mo ang mga IP address ng mga site na madalas mong binibisita. Kung nakatagpo ka ng isang error sa iyong browser, malamang na ito ay nauugnay sa UDNS.
5 Sa isang terminal, tingnan ang mga nilalaman ng regular na cache ng DNS. Mahahanap mo ang mga IP address ng mga site na madalas mong binibisita. Kung nakatagpo ka ng isang error sa iyong browser, malamang na ito ay nauugnay sa UDNS. - Maaari mo ring tingnan ang iyong kamakailang kasaysayan ng browser sa DNS cache. Upang makakuha ng isang kumpletong ulat, kailangan mong tingnan ang mga nilalaman ng multicast DNS cache.
 6 Isara at muling buksan ang window ng terminal. Ise-save ka nito ng mga error sa pag-utos habang nagba-browse ka sa susunod na seksyon ng DNS cache.
6 Isara at muling buksan ang window ng terminal. Ise-save ka nito ng mga error sa pag-utos habang nagba-browse ka sa susunod na seksyon ng DNS cache.  7 Sa terminal ipasok ang "sudo Discoverutil mdnscachestats". Pagkatapos ay pindutin ⏎ Bumalik.
7 Sa terminal ipasok ang "sudo Discoverutil mdnscachestats". Pagkatapos ay pindutin ⏎ Bumalik. - Ang utos na "sudo" ay nagbibigay ng mga karapatan ng superuser, kung saan maaari mong ma-access ang lihim na impormasyon tungkol sa system.
- Ang utos na "pagtuklas" ay nagtatanong sa impormasyon ng cache ng DNS.
- Ipinapakita ng utos ng mdnscachestats ang mga nilalaman ng multicast DNS cache.
 8 Ipasok ang password ng administrator sa terminal. Ito ang password na ginamit upang mag-log in sa system. Pagkatapos ay pindutin ⏎ Bumalik... Ipapakita ng terminal ang mga nilalaman ng multicast DNS cache.
8 Ipasok ang password ng administrator sa terminal. Ito ang password na ginamit upang mag-log in sa system. Pagkatapos ay pindutin ⏎ Bumalik... Ipapakita ng terminal ang mga nilalaman ng multicast DNS cache. - Isinasalin ng Multicast DNS Cache (MDNS) ang mga address ng website (tulad ng Facebook) sa mga IP address upang mas madali silang makahanap sa hinaharap.
- Maraming mga kahilingan para sa IP address ng site ay ipinadala mula sa iyong computer sa pamamagitan ng MDNS sa maraming mga server. Kung ang isa sa mga server ay naging hindi tumutugon, ang iba pang mga server ay makakatanggap sa kanila, kaya may mas kaunting pagkakataon ng isang error na nagaganap dito.
 9 Sa isang terminal, tingnan ang mga nilalaman ng multicast DNS cache. Mahahanap mo ang mga IP address ng mga site na madalas mong binibisita.
9 Sa isang terminal, tingnan ang mga nilalaman ng multicast DNS cache. Mahahanap mo ang mga IP address ng mga site na madalas mong binibisita. - Maaari mo ring tingnan ang iyong kamakailang kasaysayan ng browser sa MDNS cache. Makakakuha ka ng isang kumpletong ulat gamit ang mga nilalaman ng unicast at multicast cache.
 10 I-clear ang (mga) cache ng DNS. Sa isang terminal, ipasok ang "sudo dscacheutil -flushcache; sudo killall -HUP mDNSResponder; say cache flush ". Pagkatapos ay pindutin ⏎ Bumalik... Tatanggalin nito ang data ng website, na mag-aayos ng mga error sa browser. Gumagawa ang utos na ito sa pinakabagong bersyon ng OS X (10.11).
10 I-clear ang (mga) cache ng DNS. Sa isang terminal, ipasok ang "sudo dscacheutil -flushcache; sudo killall -HUP mDNSResponder; say cache flush ". Pagkatapos ay pindutin ⏎ Bumalik... Tatanggalin nito ang data ng website, na mag-aayos ng mga error sa browser. Gumagawa ang utos na ito sa pinakabagong bersyon ng OS X (10.11). - Ang utos sa itaas ay tatanggalin ang parehong mga partisyon ng cache (UDNS at MDNS). Maaari nitong mapupuksa ang kasalukuyang mga pagkakamali at maiiwasan ang mga hinaharap, kaya kailangan mong limasin ang parehong mga partisyon ng cache. Ang pag-clear sa cache ay hindi makakaapekto sa pagganap ng system.
- Ang utos na i-clear ang cache ay nakasalalay sa bersyon ng OS X. Alamin kung aling bersyon ang iyong ginagamit; upang gawin ito, buksan ang menu ng Apple at piliin ang About This Mac.
- Sa OS X 10.10.4 at mas bago, ipasok ang "sudo dscacheutil -flushcache; sudo killall -HUP mDNSResponder; say cache flush ".
- Sa OS X 10.10 - 10.10.3 ipasok ang “sudo Discoverutil mdnsflushcache; sudo pagtuklas ng mga udnsflushcache; say namula ".
- Sa OS X 10.7 - 10.9 ipasok ang "sudo killall -HUP mDNSResponder".
- Para sa OS X 10.5 - 10.6 ipasok ang "sudo dscacheutil -flushcache".
- Sa OS X 10.3 - 10.4 ipasok ang "lookupd -flushcache".
 11 Tiyaking ang DNS cache ay na-flush. Ilunsad ang iyong web browser at subukang buksan ang isang site na hindi pa na-load dati. Magagawa mo na ngayong ma-access ang site!
11 Tiyaking ang DNS cache ay na-flush. Ilunsad ang iyong web browser at subukang buksan ang isang site na hindi pa na-load dati. Magagawa mo na ngayong ma-access ang site! - Kapag na-clear mo ang DNS cache, ang unang pag-load ng anumang site ay tatagal kaysa sa dati dahil ang cache ay mai-refresh.
Mga Tip
- I-on at i-off ang mode ng airplane, at pagkatapos ay i-restart ang iyong mobile device upang i-clear ang DNS cache.
Mga babala
- I-back up ang iyong system at i-double check kung tama ang utos na iyong ipinasok bago ito patakbuhin mula sa linya ng utos o terminal.
- Mag-ingat sa pagtingin o pag-clear sa cache ng DNS sa isang publiko o computer sa trabaho - humingi muna ng pahintulot.