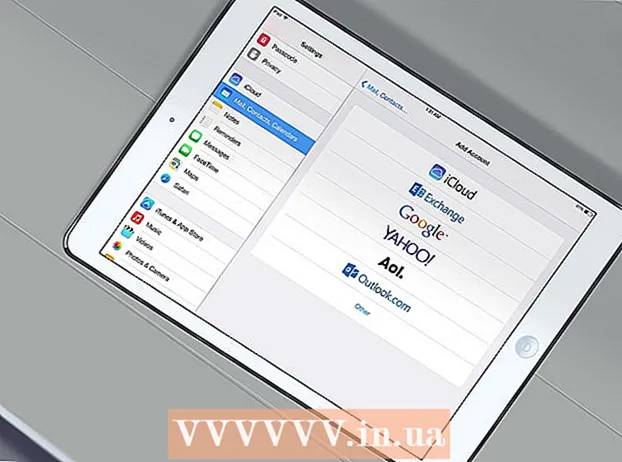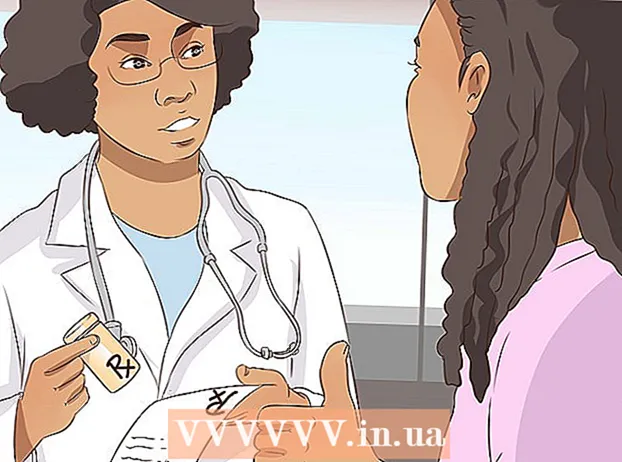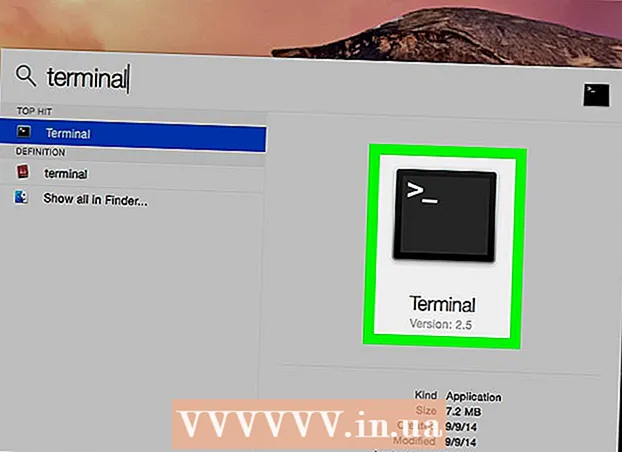Nilalaman
- Mga hakbang
- Paraan 1 ng 4: Sa Windows
- Paraan 2 ng 4: Sa Mac OS X
- Paraan 3 ng 4: Sa iPhone
- Paraan 4 ng 4: Sa isang Android device
- Mga Tip
- Mga babala
Ipapakita sa iyo ng artikulong ito kung paano malaman kung magkano ang libreng puwang sa hard drive ng iyong computer o sa memorya ng iyong smartphone. Huwag lituhin ang prosesong ito sa pag-check ng libreng RAM, na karaniwang tumutukoy sa RAM (random access memory) ng iyong computer.
Mga hakbang
Paraan 1 ng 4: Sa Windows
 1 Buksan ang start menu
1 Buksan ang start menu  . Upang magawa ito, mag-click sa logo ng Windows sa ibabang kaliwang sulok ng screen.
. Upang magawa ito, mag-click sa logo ng Windows sa ibabang kaliwang sulok ng screen. - O pindutin ⊞ Manaloupang buksan ang menu na ito.
 2 Buksan ang window na "Mga Pagpipilian"
2 Buksan ang window na "Mga Pagpipilian"  . Upang magawa ito, mag-click sa icon na hugis-gear sa ibabang kaliwa ng Start menu.
. Upang magawa ito, mag-click sa icon na hugis-gear sa ibabang kaliwa ng Start menu.  3 Mag-click sa Sistema. Ang hugis ng computer na icon na ito ay nasa window ng Mga Pagpipilian.
3 Mag-click sa Sistema. Ang hugis ng computer na icon na ito ay nasa window ng Mga Pagpipilian. - Kung ang pangunahing pahina ay hindi bukas sa window na "Mga Pagpipilian", pindutin ang pindutang "Bumalik" sa kaliwang sulok sa itaas ng screen hanggang sa hindi na ito aktibo.
 4 Mag-click sa tab Memorya. Matatagpuan ito sa kaliwang tuktok ng screen.
4 Mag-click sa tab Memorya. Matatagpuan ito sa kaliwang tuktok ng screen.  5 Suriin kung paano ginagamit ang puwang ng hard disk. Sa seksyon ng Local Disk sa tuktok ng pahina, makikita mo ang isang icon ng hard disk na may mga pagpipilian na Abala at Libreng. Ang numero para sa Ginamit na pagpipilian ay nagpapahiwatig ng dami ng puwang ng hard disk na ginamit, at ang bilang para sa Libreng pagpipilian ay nagpapahiwatig ng dami ng libreng puwang sa hard disk.
5 Suriin kung paano ginagamit ang puwang ng hard disk. Sa seksyon ng Local Disk sa tuktok ng pahina, makikita mo ang isang icon ng hard disk na may mga pagpipilian na Abala at Libreng. Ang numero para sa Ginamit na pagpipilian ay nagpapahiwatig ng dami ng puwang ng hard disk na ginamit, at ang bilang para sa Libreng pagpipilian ay nagpapahiwatig ng dami ng libreng puwang sa hard disk.  6 Buksan ang iyong hard drive. Mag-click sa icon nito sa seksyong "Local Disk". Ang isang listahan ng mga file at programa ay magbubukas na may impormasyon tungkol sa kapasidad ng hard disk na kanilang sinasakop; gamitin ang listahang ito upang malaman kung aling mga file at / o mga programa ang kailangang alisin upang i-clear ang disk space.
6 Buksan ang iyong hard drive. Mag-click sa icon nito sa seksyong "Local Disk". Ang isang listahan ng mga file at programa ay magbubukas na may impormasyon tungkol sa kapasidad ng hard disk na kanilang sinasakop; gamitin ang listahang ito upang malaman kung aling mga file at / o mga programa ang kailangang alisin upang i-clear ang disk space.
Paraan 2 ng 4: Sa Mac OS X
 1 Buksan ang menu ng Apple
1 Buksan ang menu ng Apple  . Mag-click sa logo ng Apple sa kaliwang sulok sa itaas ng screen. Magbubukas ang isang dropdown menu. Espesyalista na Tanong ng Sagot
. Mag-click sa logo ng Apple sa kaliwang sulok sa itaas ng screen. Magbubukas ang isang dropdown menu. Espesyalista na Tanong ng Sagot "Paano ko malalaman kung magkano ang disk space sa aking Mac?"

Gonzalo martinez
Ang tekniko ng pag-aayos ng computer na si Gonzalo Martinez ay ang pangulo ng CleverTech, isang kumpanya sa pag-aayos ng appliance na nakabase sa San Jose, California na itinatag noong 2014. Dalubhasa ang CleverTech LLC sa pag-aayos ng mga aparatong Apple. Sa pagsisikap na maging mas responsable sa kapaligiran, muling ginagamit ng kumpanya ang aluminyo, ipinapakita at mga micro-sangkap sa mga motherboard para sa pag-aayos. Sa karaniwan, nakakatipid ito ng 1-1.5 kg ng e-basura bawat araw, kumpara sa average na shop sa pag-aayos. Payo ni SPECIALIST
Payo ni SPECIALIST Si Gonzalo Martinez, Espesyalista sa Pag-ayos ng Apple at Pangulo ng CleverTech, ay tumugon: "Sa kaliwang sulok sa itaas, hanapin ang logo ng Apple. Mag-click dito, hanapin ang item na "Tungkol sa Mac na ito" at pumunta sa tab na "Imbakan" (magkakaroon ng anim sa kanila - piliin ang kailangan mo). Dito maaari mong malaman ang pangalan ng hard disk, ang kabuuang kapasidad nito at kung magkano ang natitirang libreng puwang».
 2 Pakipili Tungkol sa Mac na ito. Mahahanap mo ang opsyong ito sa tuktok ng dropdown menu. Magbubukas ang isang bagong window.
2 Pakipili Tungkol sa Mac na ito. Mahahanap mo ang opsyong ito sa tuktok ng dropdown menu. Magbubukas ang isang bagong window.  3 Mag-click sa tab Storage aparato. Nasa tuktok ito ng About This Mac window.
3 Mag-click sa tab Storage aparato. Nasa tuktok ito ng About This Mac window.  4 Suriin kung paano ginagamit ang kapasidad ng hard drive. Sa kanang itaas na bahagi ng window, mahahanap mo ang impormasyon tungkol sa dami ng libreng puwang mula sa kabuuang kapasidad ng disk, halimbawa, "15 GB mula sa 249 GB".
4 Suriin kung paano ginagamit ang kapasidad ng hard drive. Sa kanang itaas na bahagi ng window, mahahanap mo ang impormasyon tungkol sa dami ng libreng puwang mula sa kabuuang kapasidad ng disk, halimbawa, "15 GB mula sa 249 GB". - Ang mga marker ng kulay ay magpapahiwatig ng mga programa na kumukuha ng pinakamaraming puwang sa disk.
- Kung mag-hover ka sa isang pagkahati sa kulay na naka-code, maaari mong makita kung gaano karaming disk space ang ginagamit ng mga file sa pagkahati (halimbawa, mga file sa folder ng Mga Application).
Paraan 3 ng 4: Sa iPhone
 1 Buksan ang app na Mga Setting
1 Buksan ang app na Mga Setting  . Ang icon para sa app na ito ay mukhang isang kulay-abo na gear at karaniwang matatagpuan sa home screen.
. Ang icon para sa app na ito ay mukhang isang kulay-abo na gear at karaniwang matatagpuan sa home screen.  2 I-tap ang "Pangkalahatan"
2 I-tap ang "Pangkalahatan"  . Ang pagpipiliang ito ay malapit sa tuktok ng screen.
. Ang pagpipiliang ito ay malapit sa tuktok ng screen.  3 Pakipili Imbakan ng iPhone. Malapit ito sa ilalim ng screen.
3 Pakipili Imbakan ng iPhone. Malapit ito sa ilalim ng screen.  4 Suriin kung paano ginagamit ang kapasidad ng imbakan. Sa kanang bahagi sa itaas ng screen, ang dami ng ginamit na puwang ay ipapakita kaugnay ng kabuuang kapasidad ng imbakan, halimbawa, "45 GB mula sa 128 GB".
4 Suriin kung paano ginagamit ang kapasidad ng imbakan. Sa kanang bahagi sa itaas ng screen, ang dami ng ginamit na puwang ay ipapakita kaugnay ng kabuuang kapasidad ng imbakan, halimbawa, "45 GB mula sa 128 GB". - Ibawas ang unang numero (ginamit na puwang) mula sa pangalawa (kabuuang) upang makalkula ang dami ng libreng espasyo sa imbakan.
- Maaari mo ring i-scroll pababa ang pahina upang malaman kung magkano ang puwang ng isang partikular na application na sinasakop.
Paraan 4 ng 4: Sa isang Android device
 1 Buksan ang app na Mga Setting
1 Buksan ang app na Mga Setting  . Ang icon para sa app na ito ay mukhang isang kulay-abong gear at karaniwang matatagpuan sa home screen o sa App Drawer.
. Ang icon para sa app na ito ay mukhang isang kulay-abong gear at karaniwang matatagpuan sa home screen o sa App Drawer. - Maaari ka ring mag-swipe pababa mula sa tuktok ng screen upang buksan ang panel ng abiso, at pagkatapos ay i-tap ang icon na gear.
 2 Tapikin Memorya. Mahahanap mo ang opsyong ito sa ilalim ng seksyong "Device".
2 Tapikin Memorya. Mahahanap mo ang opsyong ito sa ilalim ng seksyong "Device". - Sa mga aparatong Samsung, piliin ang Mga App.
 3 Tingnan kung paano ginagamit ang memorya ng iyong aparato. Sa tuktok ng screen, mahahanap mo ang impormasyon tungkol sa dami ng ginamit na puwang na nauugnay sa kabuuang kapasidad ng memorya, halimbawa, "8 GB mula sa 32 GB". Maaari mo ring malaman kung magkano ang puwang ng isang partikular na application o file na tatagal dito.
3 Tingnan kung paano ginagamit ang memorya ng iyong aparato. Sa tuktok ng screen, mahahanap mo ang impormasyon tungkol sa dami ng ginamit na puwang na nauugnay sa kabuuang kapasidad ng memorya, halimbawa, "8 GB mula sa 32 GB". Maaari mo ring malaman kung magkano ang puwang ng isang partikular na application o file na tatagal dito. - Sa iyong Samsung device, i-tap muna ang tab na SD Card.
Mga Tip
- Ang aktwal na halaga ng libreng puwang sa hard disk ay palaging mas mababa sa nakasaad, dahil ang ilan sa kapasidad ng hard disk ay ginagamit para sa mga pangangailangan ng operating system at mga programa.
- Upang mapalaya ang puwang sa iyong hard drive, kailangan mong hindi lamang tanggalin ang hindi kinakailangang mga file, ngunit alisan din ng basura ang basurahan (tandaan na ang mga tinanggal na file ay ipinadala sa Basurahan, iyon ay, hindi nila pinapalaya ang hard drive).
Mga babala
- Kung walang libreng puwang sa iyong hard disk, tanggalin ang hindi kinakailangang mga file o programa.
- Ang bilis ng mga magnetic hard disk drive (HDDs) ay bumababa sa paglipas ng panahon, na hindi ito ang kaso ng solid state hard drive (SSDs).