May -Akda:
Ellen Moore
Petsa Ng Paglikha:
19 Enero 2021
I -Update Ang Petsa:
1 Hulyo 2024

Nilalaman
Ang Adobe Photoshop CS3 ay isang malakas na software sa pag-edit ng nilalaman ng graphic na maaaring magamit upang lumikha at maghanda ng mga imahe para sa pag-print o disenyo ng web, at upang maibalik o mapahusay ang mga imahe. Ang program na ito ay ginagamit ng mga propesyonal at amateur at angkop para sa mga computer sa PC at Mac.
Mga hakbang
 1 Bumili ng Adobe Photoshop CS3. Magagamit ang program na ito sa disk o i-download.
1 Bumili ng Adobe Photoshop CS3. Magagamit ang program na ito sa disk o i-download.  2 I-install ang Adobe Photoshop CS3.
2 I-install ang Adobe Photoshop CS3. 3 Tingnan ang mga mapagkukunang magagamit sa mga gumagamit ng Adobe Photoshop CS3. Kasama rito ang mga gabay, video, forum, at RSS feed.
3 Tingnan ang mga mapagkukunang magagamit sa mga gumagamit ng Adobe Photoshop CS3. Kasama rito ang mga gabay, video, forum, at RSS feed.  4 Buksan ang Adobe Photoshop CS3.
4 Buksan ang Adobe Photoshop CS3.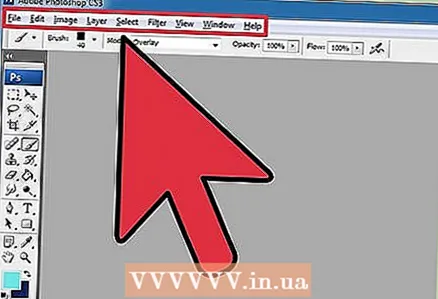 5 Suriin ang workspace ng Photoshop.
5 Suriin ang workspace ng Photoshop.- Ang menu ay nakaupo sa tuktok ng lugar ng trabaho at pinagsasama ang mga utos sa mga kategorya.
- Ang menu ng mga tool ay matatagpuan sa kaliwang bahagi ng workspace at may kasamang mga icon ng tool para sa pagdaragdag ng teksto at paglikha / pag-edit ng mga larawan, imahe at graphic na elemento.
- Maraming mga tool ang may maraming mga pagpipilian. Ang Control Panel (Mga Pagpipilian) ay nagpapakita ng mga pagpipilian (kung magagamit) para sa mga tool na iyong pinagtatrabahuhan.
- Ang window ng Dokumento ay ang pangunahing bahagi ng iyong screen kung nasaan ang iyong trabaho.
- Ang mga panel (kilala rin bilang Palettes) ay mga paraan ng pagsubaybay sa mga pagbabagong ginawa sa iyong trabaho. Ang Layers panel (Layers palette) ay isang karaniwang ginagamit na panel. Maaari kang magdagdag o mag-alis ng isang panel mula sa Window menu na matatagpuan sa pangunahing menu. Maaari mong ipasadya ang iyong lugar ng trabaho sa pamamagitan ng pagbabago ng posisyon ng iyong mga panel.
 6 Magbukas ng isang imahe para sa pag-edit o lumikha ng bago.
6 Magbukas ng isang imahe para sa pag-edit o lumikha ng bago.- Kapag lumilikha ng isang bagong imahe, tukuyin ang laki, resolusyon at background nito.
 7 Piliin ang "Laki ng Larawan" mula sa menu ng Imahe kung nagtatrabaho ka sa isang mayroon nang imahe. Ang menu ng Imahe ay nasa pangunahing menu.
7 Piliin ang "Laki ng Larawan" mula sa menu ng Imahe kung nagtatrabaho ka sa isang mayroon nang imahe. Ang menu ng Imahe ay nasa pangunahing menu. - Alisan ng check ang "I-resample ang Imahe." Binabago ng resampling ang dami ng data sa imahe at maaaring makaapekto sa negatibong kalidad nito.
- Baguhin ang laki ng iyong imahe sa pamamagitan ng pagsasaayos ng taas o lapad sa mga pixel o pulgada. Upang baguhin ang laki ayon sa proporsyonal ang iyong imahe, piliin ang "Pigilan ang Mga Proporsyon."
- Ayusin ang resolusyon ng imahe kung nais mo.
 8 Ayusin ang color mode ng imahe kung kinakailangan sa pamamagitan ng pagpili ng "Mode" mula sa menu ng Imahe.
8 Ayusin ang color mode ng imahe kung kinakailangan sa pamamagitan ng pagpili ng "Mode" mula sa menu ng Imahe. 9 Baguhin ang kulay sa loob ng iyong imahe sa pamamagitan ng pagsasaayos ng Mga Layer, Curve, Hue o saturation, o sa pagsasama ng mga parameter na ito. Maaari mong buksan ang mga parameter na ito sa submenu na "Mga Pagsasaayos", sa menu ng Imahe.
9 Baguhin ang kulay sa loob ng iyong imahe sa pamamagitan ng pagsasaayos ng Mga Layer, Curve, Hue o saturation, o sa pagsasama ng mga parameter na ito. Maaari mong buksan ang mga parameter na ito sa submenu na "Mga Pagsasaayos", sa menu ng Imahe.  10 Pagandahin ang iyong mga imahe sa pamamagitan ng pagpili ng nais na tool mula sa panel ng Mga Tool.
10 Pagandahin ang iyong mga imahe sa pamamagitan ng pagpili ng nais na tool mula sa panel ng Mga Tool. 11 I-save ang imahe gamit ang bagong pangalan ng file at pagpili ng "I-save Bilang" mula sa menu ng File. Subukang huwag i-overlap ang orihinal na file.
11 I-save ang imahe gamit ang bagong pangalan ng file at pagpili ng "I-save Bilang" mula sa menu ng File. Subukang huwag i-overlap ang orihinal na file. - Nag-aalok ang Adobe Photoshop CS3 ng mga pagpipilian para sa pag-save sa iba't ibang mga format. Para sa pag-print, ang .tif ay magiging pinakamahusay na format, habang ang .webp ang pinakamahusay para sa disenyo ng web.
Mga Tip
- Ang Adobe Photoshop CS3 ay may maraming mga tampok para sa pagbabago at pagbabago ng isang imahe, kabilang ang mga tool para sa pagdaragdag o pag-aalis ng mga detalye, paghasa o pag-blur ng mga imahe, pagdaragdag ng teksto, at pagwawasto ng mga kakulangan.
- Ang mga mode ng kulay ay maaaring RGB (pula, berde, asul) o CMYK (cyan, magenta, dilaw, itim). Ang mga mode na ito ay responsable para sa pagpapakita ng mga kulay sa naka-print o digital na mga imahe.
- Ang resolusyon ay ang bilang ng mga pixel bawat pulgada. Mas mataas ang resolusyon, mas mataas ang kalidad ng naka-print na imahe. Kung gumagamit ka ng isang imahe para sa disenyo ng web o iba pang digital format, kung gayon ang isang mas mababang resolusyon ay katanggap-tanggap. Ang isang resolusyon na 72 ppi ay tipikal para sa mga website, habang ang 300 ppi ay para sa pag-print ng mga imahe.



