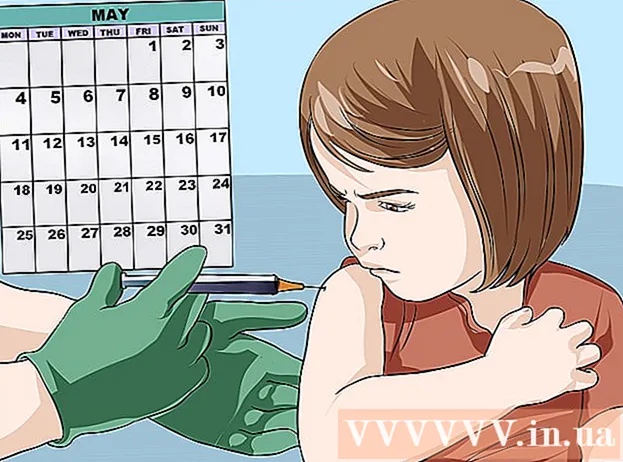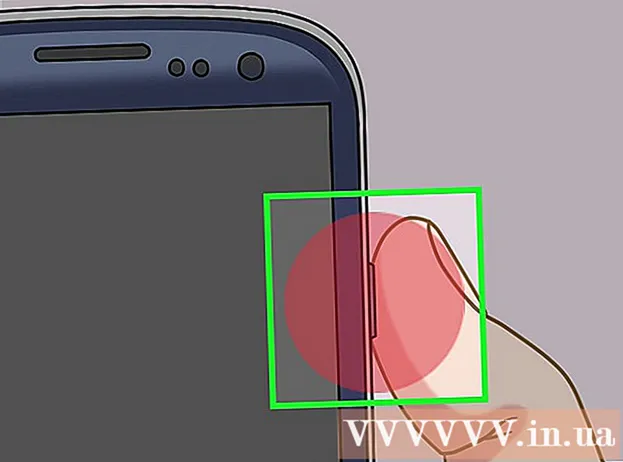May -Akda:
Sara Rhodes
Petsa Ng Paglikha:
16 Pebrero 2021
I -Update Ang Petsa:
1 Hulyo 2024

Nilalaman
- Mga hakbang
- Paraan 1 ng 2: Pag-print ng Wireless
- Paraan 2 ng 2: Mga Application sa Pag-print
- Mga Tip
- Mga babala
Ipapakita sa iyo ng artikulong ito kung paano mag-print ng mga larawan, dokumento, email, at higit pa mula sa iPhone. Maaari itong magawa nang wireless kung mayroon kang isang printer ng AirPrint, o paggamit ng isang application sa pag-print upang kumonekta sa anumang printer.
Mga hakbang
Paraan 1 ng 2: Pag-print ng Wireless
 1 Tiyaking nilagyan ang iyong printer ng AirPrint. Ang isang listahan ng mga printer na may tampok na ito ay matatagpuan dito. Maaari mo lamang mai-print ang isang file mula sa isang iPhone nang wireless sa naturang printer.
1 Tiyaking nilagyan ang iyong printer ng AirPrint. Ang isang listahan ng mga printer na may tampok na ito ay matatagpuan dito. Maaari mo lamang mai-print ang isang file mula sa isang iPhone nang wireless sa naturang printer. - Ang printer at telepono ay dapat na konektado sa parehong wireless network.
- Kung wala kang isang printer ng AirPrint, gumamit ng isang printer ng network ng AirPrint, tulad ng sa paaralan o trabaho.
- Maaaring kailanganin munang i-set up ang printer upang magamit ang wireless na pag-print. Nag-iiba ang prosesong ito sa pamamagitan ng modelo ng printer, kaya suriin ang iyong manu-manong printer upang malaman kung paano ito i-set up.
 2 Ilunsad ang isang iPhone app na sumusuporta sa AirPrint. Ang mga application na ito ay karamihan sa mga application ng Apple, kabilang ang Mail, Safari, at Mga Larawan. Maaari kang mag-print ng mga email, dokumento at larawan mula sa iyong telepono.
2 Ilunsad ang isang iPhone app na sumusuporta sa AirPrint. Ang mga application na ito ay karamihan sa mga application ng Apple, kabilang ang Mail, Safari, at Mga Larawan. Maaari kang mag-print ng mga email, dokumento at larawan mula sa iyong telepono. - Halimbawa, ilunsad ang Photos app kung nais mong mag-print ng mga larawan.
 3 Buksan ang item na gusto mong i-print. Halimbawa, upang mag-print ng isang larawan, i-tap ito.
3 Buksan ang item na gusto mong i-print. Halimbawa, upang mag-print ng isang larawan, i-tap ito.  4 I-click ang Ibahagi. Ang parisukat na icon na ito na may isang pataas na-tumuturo na arrow ay nasa isang sulok ng screen.
4 I-click ang Ibahagi. Ang parisukat na icon na ito na may isang pataas na-tumuturo na arrow ay nasa isang sulok ng screen. - Halimbawa, sa Photos app, ang icon ng Ibahagi ay nasa ibabang kaliwang sulok ng screen, habang nasa Tala ng app, ito ay nasa kanang sulok sa itaas ng screen.
- Upang mai-print ang email, i-tap ang kaliwang arrow icon sa ilalim ng screen (sa kanan ng icon ng basurahan).
 5 I-click ang I-print. Nasa ilalim na linya ng mga pagpipilian sa Ibahagi ang pop-up menu. Nakasalalay sa item na gusto mong i-print, maaaring kailanganin mong mag-scroll sa mga pagpipilian bar sa kaliwa upang hanapin ang pagpipiliang I-print.
5 I-click ang I-print. Nasa ilalim na linya ng mga pagpipilian sa Ibahagi ang pop-up menu. Nakasalalay sa item na gusto mong i-print, maaaring kailanganin mong mag-scroll sa mga pagpipilian bar sa kaliwa upang hanapin ang pagpipiliang I-print. - Upang mag-print ng isang email, i-click lamang ang I-print sa ilalim ng pop-up menu.
 6 I-click ang Printer. Malapit ito sa tuktok ng screen. Sisimulan ng paghahanap ng iPhone ang mga printer na konektado sa wireless network; sa sandaling makita ng smartphone ang isang printer ng AirPrint, lilitaw ang pangalan nito sa menu.
6 I-click ang Printer. Malapit ito sa tuktok ng screen. Sisimulan ng paghahanap ng iPhone ang mga printer na konektado sa wireless network; sa sandaling makita ng smartphone ang isang printer ng AirPrint, lilitaw ang pangalan nito sa menu. - Maaari mo ring pindutin - o + sa ilalim ng pagpipiliang Printer upang bawasan o dagdagan ang bilang ng mga kopya na nais mong i-print, o pindutin ang mga tukoy na pahina (multi-pahina na dokumento) upang mapili o alisin ang pagkakapili ng mga ito.
 7 Mag-click sa pangalan ng iyong printer. Lilitaw ito sa screen pagkatapos ng ilang sandali.
7 Mag-click sa pangalan ng iyong printer. Lilitaw ito sa screen pagkatapos ng ilang sandali.  8 I-click ang I-print. Nasa kanang sulok sa itaas ng screen ito. Ang (mga) napiling item ay mai-print sa printer.
8 I-click ang I-print. Nasa kanang sulok sa itaas ng screen ito. Ang (mga) napiling item ay mai-print sa printer.
Paraan 2 ng 2: Mga Application sa Pag-print
 1 Buksan ang App Store. Mag-click sa icon na mukhang isang puting titik na "A" na binubuo ng mga kagamitan sa pagsulat sa isang asul na background. Ang icon na ito ay nasa home screen ng iPhone.
1 Buksan ang App Store. Mag-click sa icon na mukhang isang puting titik na "A" na binubuo ng mga kagamitan sa pagsulat sa isang asul na background. Ang icon na ito ay nasa home screen ng iPhone.  2 I-click ang Paghahanap. Nasa kanang-ibabang sulok ito at minarkahan ng isang magnifying glass icon.
2 I-click ang Paghahanap. Nasa kanang-ibabang sulok ito at minarkahan ng isang magnifying glass icon.  3 Tapikin ang search bar. Nasa tuktok ito ng screen.
3 Tapikin ang search bar. Nasa tuktok ito ng screen.  4 Maghanap ng isang app sa pag-print. Upang magawa ito, ipasok ang "application ng printer" sa search bar at pagkatapos ay i-click ang Hanapin, o maghanap para sa isa sa mga sumusunod na espesyal na application:
4 Maghanap ng isang app sa pag-print. Upang magawa ito, ipasok ang "application ng printer" sa search bar at pagkatapos ay i-click ang Hanapin, o maghanap para sa isa sa mga sumusunod na espesyal na application: - Printer Pro: ang app na ito ay nagkakahalaga ng 529 rubles, ngunit mayroon ding isang libreng cut-down na bersyon; gumagana sa karamihan ng mga printer at may isang bersyon ng desktop upang mai-sync sa mobile app at makapag-print ng maraming mga dokumento mula sa iPhone.
- Ang Brother iPrint & Scan ay isang libreng application na gumagana sa maraming iba't ibang mga printer.
- Ang HP All-in-One Printer Remote ay isang libreng app na gumagana sa mga printer ng HP na inilabas noong 2010 at mas bago.
- Ang Canon PRINT Inkjet / SELPHY ay isang libreng application na gagana lamang sa mga Canon printer.
 5 I-click ang I-download sa kanan ng napiling application. Kung bibili ka ng isang app, lilitaw ang isang pindutan ng presyo sa halip na ang pindutang ito.
5 I-click ang I-download sa kanan ng napiling application. Kung bibili ka ng isang app, lilitaw ang isang pindutan ng presyo sa halip na ang pindutang ito.  6 I-click ang I-install. Lilitaw ang pindutan na ito sa halip na ang pindutang Mag-download.
6 I-click ang I-install. Lilitaw ang pindutan na ito sa halip na ang pindutang Mag-download.  7 Ipasok ang iyong password sa Apple ID. Magsisimula ang pag-install ng application.
7 Ipasok ang iyong password sa Apple ID. Magsisimula ang pag-install ng application. - Kung binuksan mo kamakailan ang App Store, maaari mong laktawan ang hakbang na ito.
- Kung ang iyong iPhone ay mayroong sensor ng Touch ID, i-tap ito.
 8 Ilunsad ang iyong aplikasyon sa pag-print at sundin ang mga tagubilin sa screen. Ang prosesong ito ay nakasalalay sa application na na-load at sa iyong printer, ngunit sa karamihan ng mga kaso kakailanganin mong kumpirmahing ang printer ay konektado sa network, idagdag ang printer sa application ng pag-print, at magtakda ng ilang mga pagpipilian (halimbawa, itim at puti o kulay pagpi-print).
8 Ilunsad ang iyong aplikasyon sa pag-print at sundin ang mga tagubilin sa screen. Ang prosesong ito ay nakasalalay sa application na na-load at sa iyong printer, ngunit sa karamihan ng mga kaso kakailanganin mong kumpirmahing ang printer ay konektado sa network, idagdag ang printer sa application ng pag-print, at magtakda ng ilang mga pagpipilian (halimbawa, itim at puti o kulay pagpi-print).  9 Buksan ang item na gusto mong i-print. Halimbawa, upang mag-print ng isang larawan, i-tap ito.
9 Buksan ang item na gusto mong i-print. Halimbawa, upang mag-print ng isang larawan, i-tap ito.  10 I-click ang Ibahagi. Ang parisukat na icon na ito na may isang pataas na-tumuturo na arrow ay nasa isang sulok ng screen.
10 I-click ang Ibahagi. Ang parisukat na icon na ito na may isang pataas na-tumuturo na arrow ay nasa isang sulok ng screen.  11 Mag-swipe pakaliwa sa mga options bar sa ilalim ng screen. Ang linya na ito ay dapat may mga pagpipilian tulad ng "Kopyahin" at "I-print".
11 Mag-swipe pakaliwa sa mga options bar sa ilalim ng screen. Ang linya na ito ay dapat may mga pagpipilian tulad ng "Kopyahin" at "I-print".  12 Mag-click... Ang icon na ito ay nasa kanang bahagi ng ilalim na linya ng mga pagpipilian. Ang isang listahan ng mga application na maaaring magamit sa napiling pagpipilian ay magbubukas.
12 Mag-click... Ang icon na ito ay nasa kanang bahagi ng ilalim na linya ng mga pagpipilian. Ang isang listahan ng mga application na maaaring magamit sa napiling pagpipilian ay magbubukas.  13 Ilipat ang slider sa tabi ng kinakailangang aplikasyon sa posisyon na "Paganahin" (sa kanan). Ngayon ay maaari itong magamit sa kasalukuyang aplikasyon (halimbawa, "Mga Larawan").
13 Ilipat ang slider sa tabi ng kinakailangang aplikasyon sa posisyon na "Paganahin" (sa kanan). Ngayon ay maaari itong magamit sa kasalukuyang aplikasyon (halimbawa, "Mga Larawan"). - Kung ang application na nais mo ay hindi nakalista, buksan ang dokumento o file sa application na iyon.
- Maaaring hindi suportahan ng napiling application ang lokasyon o uri ng file na nais mong i-print (halimbawa, ang Notes ay hindi suportado ng ilang mga application sa pag-print).
 14 I-click ang Tapos na. Nasa kanang sulok sa itaas ng screen ito.
14 I-click ang Tapos na. Nasa kanang sulok sa itaas ng screen ito.  15 I-tap ang pangalan ng app. Mahahanap mo ito sa ibabang bar ng mga application. Ilulunsad ang application.
15 I-tap ang pangalan ng app. Mahahanap mo ito sa ibabang bar ng mga application. Ilulunsad ang application.  16 Sundin ang mga tagubilin sa screen. Sa karamihan ng mga kaso, kailangan mo lamang tukuyin ang ilang mga parameter (halimbawa, ang bilang ng mga pahina) at pagkatapos ay i-click ang "I-print". Kung ang printer ay naka-on at nakakonekta sa Internet, ang dokumento ay mai-print.
16 Sundin ang mga tagubilin sa screen. Sa karamihan ng mga kaso, kailangan mo lamang tukuyin ang ilang mga parameter (halimbawa, ang bilang ng mga pahina) at pagkatapos ay i-click ang "I-print". Kung ang printer ay naka-on at nakakonekta sa Internet, ang dokumento ay mai-print.
Mga Tip
- Kung hindi makilala ng iPhone ang printer, ikonekta ang parehong mga aparato gamit ang USB sa Lightning adapter. Ikonekta ang maliit na plug ng adapter sa port ng pagsingil ng iPhone (sa ilalim ng telepono), at pagkatapos ay ikonekta ang USB cable sa printer at sa adapter.
Mga babala
- Ang ilang mga printer ay hindi sumusuporta sa pag-print ng iPhone dahil luma na ang mga ito o ang kanilang software ay hindi tugma sa iOS. Sa kasong ito, palitan ang iyong printer ng isang AirPrint printer.