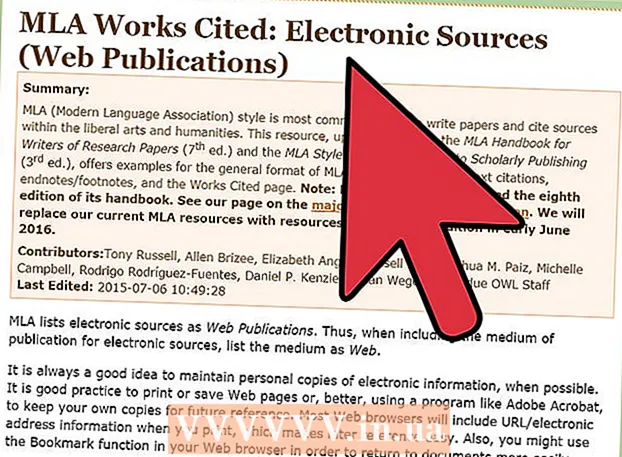May -Akda:
Gregory Harris
Petsa Ng Paglikha:
7 Abril 2021
I -Update Ang Petsa:
1 Hulyo 2024

Nilalaman
- Mga hakbang
- Paraan 1 ng 5: Sa Google Chrome
- Paraan 2 ng 5: Sa Firefox
- Paraan 3 ng 5: Sa Microsoft Edge
- Paraan 4 ng 5: Sa Internet Explorer
- Paraan 5 ng 5: Sa Safari
- Mga Tip
- Mga babala
Ipapakita sa iyo ng artikulong ito kung paano paganahin ang Flash Player sa browser ng iyong computer. Nagpe-play ang Flash Player ng nilalamang Flash (video at graphics) sa isang site. Ang Flash Player ay maaaring buhayin sa mga setting ng Google Chrome, Microsoft Edge, Internet Explorer at Safari, ngunit upang magawa ito sa Firefox, kailangan mong i-download ang Adobe Flash Player.
Mga hakbang
Paraan 1 ng 5: Sa Google Chrome
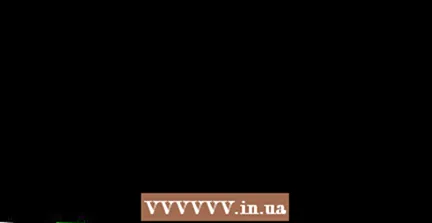 1 Simulan ang Google Chrome
1 Simulan ang Google Chrome  . Mag-click sa bilog na pulang-dilaw-berde-asul na icon. Bilang isang patakaran, matatagpuan ito sa desktop.
. Mag-click sa bilog na pulang-dilaw-berde-asul na icon. Bilang isang patakaran, matatagpuan ito sa desktop.  2 Mag-click sa ⋮. Nasa kanang sulok sa itaas ng bintana ito. Magbubukas ang isang menu.
2 Mag-click sa ⋮. Nasa kanang sulok sa itaas ng bintana ito. Magbubukas ang isang menu.  3 Mag-click sa Mga setting. Mahahanap mo ang pagpipiliang ito sa menu. Magbubukas ang pahina ng mga setting sa isang bagong tab.
3 Mag-click sa Mga setting. Mahahanap mo ang pagpipiliang ito sa menu. Magbubukas ang pahina ng mga setting sa isang bagong tab.  4 Mag-scroll pababa at tapikin ang Karagdagang ▼. Nasa ilalim ito ng pahina. Magbubukas ang mga karagdagang setting.
4 Mag-scroll pababa at tapikin ang Karagdagang ▼. Nasa ilalim ito ng pahina. Magbubukas ang mga karagdagang setting.  5 Mag-scroll pababa at tapikin ang Mga setting ng nilalaman. Malapit ito sa ilalim ng seksyong Privacy at Seguridad.
5 Mag-scroll pababa at tapikin ang Mga setting ng nilalaman. Malapit ito sa ilalim ng seksyong Privacy at Seguridad.  6 Mag-click sa Flash. Nasa gitna ito ng pahina.
6 Mag-click sa Flash. Nasa gitna ito ng pahina. 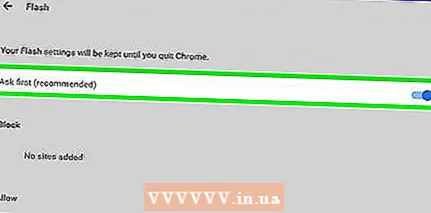 7 Mag-click sa grey slider sa tabi ng "Laging magtanong"
7 Mag-click sa grey slider sa tabi ng "Laging magtanong"  . Malapit ito sa tuktok ng pahina. Ang slider ay nagiging asul
. Malapit ito sa tuktok ng pahina. Ang slider ay nagiging asul  - nangangahulugan ito na ang nilalaman ng Flash ay magbubukas sa iyong pahintulot.
- nangangahulugan ito na ang nilalaman ng Flash ay magbubukas sa iyong pahintulot. - Kung ang slider ay asul na, ang Flash Player ay maaaktibo.
- Hindi mo mapapagana ang awtomatikong pag-playback ng nilalamang Flash sa Chrome.
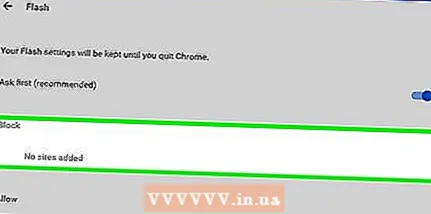 8 I-block ang site (kung kinakailangan). Upang paganahin ang Flash para sa isang naka-block na site, sundin ang mga hakbang na ito:
8 I-block ang site (kung kinakailangan). Upang paganahin ang Flash para sa isang naka-block na site, sundin ang mga hakbang na ito: - hanapin ang site na kailangan mo sa listahan ng "I-block";
- pindutin ang "⋮";
- mag-click sa "Alisin".
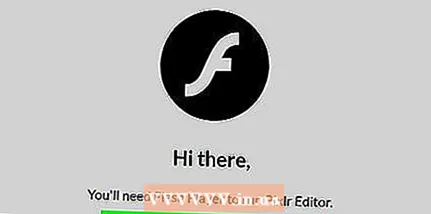 9 Tingnan ang nilalaman ng Flash sa Chrome. Dahil hindi awtomatikong nilalaro ng Chrome ang nilalamang Flash, sa window ng nilalaman ng Flash, i-click ang I-click upang paganahin ang link ng Flash (o isang katulad na link) at pagkatapos ay i-click ang Payagan kapag na-prompt.
9 Tingnan ang nilalaman ng Flash sa Chrome. Dahil hindi awtomatikong nilalaro ng Chrome ang nilalamang Flash, sa window ng nilalaman ng Flash, i-click ang I-click upang paganahin ang link ng Flash (o isang katulad na link) at pagkatapos ay i-click ang Payagan kapag na-prompt. - Kung nakikita mo ang link na "Adobe Flash Player", mag-click dito upang paganahin ang Flash.
Paraan 2 ng 5: Sa Firefox
 1 Simulan ang Firefox. Mag-click sa orange na fox icon sa asul na bola. Bilang isang patakaran, matatagpuan ito sa desktop.
1 Simulan ang Firefox. Mag-click sa orange na fox icon sa asul na bola. Bilang isang patakaran, matatagpuan ito sa desktop.  2 Buksan ang website ng Adobe Flash Player. Pumunta sa https://get.adobe.com/flashplayer/.
2 Buksan ang website ng Adobe Flash Player. Pumunta sa https://get.adobe.com/flashplayer/. - Mag-download ng Adobe Flash Player sa Firefox, hindi ibang web browser.
 3 Alisan ng check ang lahat ng mga kahon sa seksyong Karagdagang Mga Alok. Sa kasong ito, ang mga program na hindi mo kailangan ay hindi mai-install.
3 Alisan ng check ang lahat ng mga kahon sa seksyong Karagdagang Mga Alok. Sa kasong ito, ang mga program na hindi mo kailangan ay hindi mai-install.  4 Mag-click sa I-install na ngayon. Ito ay isang dilaw na pindutan sa kanang ibaba ng pahina.
4 Mag-click sa I-install na ngayon. Ito ay isang dilaw na pindutan sa kanang ibaba ng pahina.  5 Mag-click sa I-save ang filekapag na-prompt. Ang file ng pag-install ng Adobe Flash Player ay mai-download sa iyong computer.
5 Mag-click sa I-save ang filekapag na-prompt. Ang file ng pag-install ng Adobe Flash Player ay mai-download sa iyong computer. - Maaari mong laktawan ang hakbang na ito depende sa iyong mga setting ng Firefox.
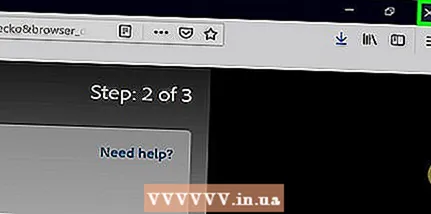 6 Isara ang Firefox kapag nag-download ang installer. Mahalaga ito: kung nag-install ka ng Flash Player habang tumatakbo ang Firefox, ang plugin ng Flash Player ay hindi mai-install sa Firefox, at hindi mo makikita ang nilalaman ng Flash sa browser ng Firefox, kahit na naka-install ang Flash Player.
6 Isara ang Firefox kapag nag-download ang installer. Mahalaga ito: kung nag-install ka ng Flash Player habang tumatakbo ang Firefox, ang plugin ng Flash Player ay hindi mai-install sa Firefox, at hindi mo makikita ang nilalaman ng Flash sa browser ng Firefox, kahit na naka-install ang Flash Player.  7 I-install ang Adobe Flash Player. I-double click ang na-download na file ng pag-install at pagkatapos ay sundin ang mga tagubilin sa screen. Ang Flash Player ay mai-install kapag na-click mo ang Tapusin.
7 I-install ang Adobe Flash Player. I-double click ang na-download na file ng pag-install at pagkatapos ay sundin ang mga tagubilin sa screen. Ang Flash Player ay mai-install kapag na-click mo ang Tapusin.  8 Isara ang bubukas na window ng Firefox, at pagkatapos ay buksan ito muli. Gawin ito lamang pagkatapos mai-install ang Adobe Flash Player.
8 Isara ang bubukas na window ng Firefox, at pagkatapos ay buksan ito muli. Gawin ito lamang pagkatapos mai-install ang Adobe Flash Player. 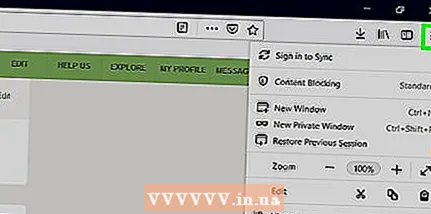 9 Mag-click sa ☰. Nasa kanang sulok sa itaas ng window ng Firefox ito. Magbubukas ang isang menu.
9 Mag-click sa ☰. Nasa kanang sulok sa itaas ng window ng Firefox ito. Magbubukas ang isang menu.  10 Mag-click sa Mga add-on. Ang pagpipiliang ito ay nasa menu. Ang isang listahan ng mga add-on ng Firefox ay magbubukas.
10 Mag-click sa Mga add-on. Ang pagpipiliang ito ay nasa menu. Ang isang listahan ng mga add-on ng Firefox ay magbubukas.  11 Pumunta sa tab Mga plugin. Nasa kaliwang bahagi ito ng pahina.
11 Pumunta sa tab Mga plugin. Nasa kaliwang bahagi ito ng pahina. 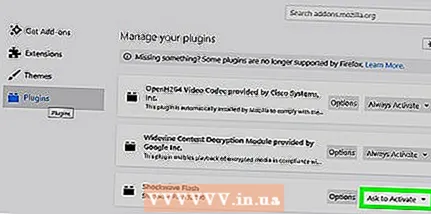 12 I-on ang awtomatikong pag-playback ng nilalamang Flash. Mag-click sa "Paganahin ang Sa Demand" sa kanan ng "Shockwave Flash" at pagkatapos ay piliin ang "Laging Bukas" mula sa menu.
12 I-on ang awtomatikong pag-playback ng nilalamang Flash. Mag-click sa "Paganahin ang Sa Demand" sa kanan ng "Shockwave Flash" at pagkatapos ay piliin ang "Laging Bukas" mula sa menu. - Laktawan ang hakbang na ito kung nais mong humingi ng pahintulot ang Firefox na i-play ang nilalamang Flash.
 13 Tingnan ang nilalaman ng Flash sa Firefox. Kung na-on mo ang awtomatikong pag-playback ng nilalamang Flash, bubuksan ito kaagad kapag na-load mo ang web page.
13 Tingnan ang nilalaman ng Flash sa Firefox. Kung na-on mo ang awtomatikong pag-playback ng nilalamang Flash, bubuksan ito kaagad kapag na-load mo ang web page. - Kung pinili mo ang pagpipiliang Paganahin sa Kahilingan, mag-click sa kahon ng nilalaman ng Flash at pagkatapos ay i-click ang Pahintulutan.
Paraan 3 ng 5: Sa Microsoft Edge
 1 Simulan ang Microsoft Edge. Mag-click sa puting "e" na icon sa isang asul na background, o ang madilim na asul na "e" na icon.Bilang isang patakaran, matatagpuan ito sa desktop.
1 Simulan ang Microsoft Edge. Mag-click sa puting "e" na icon sa isang asul na background, o ang madilim na asul na "e" na icon.Bilang isang patakaran, matatagpuan ito sa desktop.  2 Mag-click sa ⋯. Nasa kanang sulok sa itaas ng window ng Edge. Magbubukas ang isang menu.
2 Mag-click sa ⋯. Nasa kanang sulok sa itaas ng window ng Edge. Magbubukas ang isang menu. 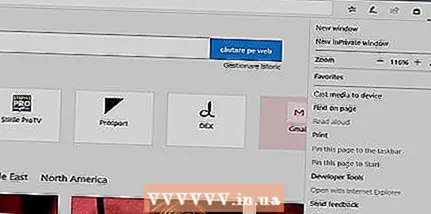 3 Mag-click sa Mga Parameter. Mahahanap mo ang pagpipiliang ito sa menu.
3 Mag-click sa Mga Parameter. Mahahanap mo ang pagpipiliang ito sa menu. 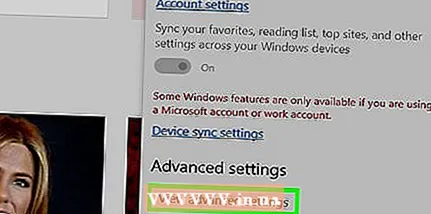 4 Mag-scroll pababa at tapikin ang Tingnan ang mga advanced na pagpipilian. Malapit ito sa ilalim ng menu ng Mga Setting.
4 Mag-scroll pababa at tapikin ang Tingnan ang mga advanced na pagpipilian. Malapit ito sa ilalim ng menu ng Mga Setting. 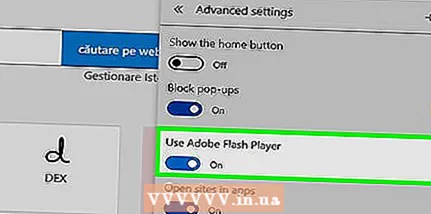 5 Mag-click sa puting slider sa tabi ng "Gumamit ng Adobe Flash Player"
5 Mag-click sa puting slider sa tabi ng "Gumamit ng Adobe Flash Player"  . Mahahanap mo ito sa tuktok ng menu. Ang slider ay nagiging asul
. Mahahanap mo ito sa tuktok ng menu. Ang slider ay nagiging asul  - nangangahulugan ito na ang Flash Player ay naisaaktibo na ngayon sa Microsoft Edge.
- nangangahulugan ito na ang Flash Player ay naisaaktibo na ngayon sa Microsoft Edge. - Kung ang slider ay asul na, pinagana ang Adobe Flash Player.
- Awtomatikong nilalaro ng Microsoft Edge ang nilalamang Flash, nangangahulugang hindi kinakailangan ang iyong pahintulot.
Paraan 4 ng 5: Sa Internet Explorer
 1 Simulan ang Internet Explorer. Mag-click sa asul na e na may dilaw na guhit. Bilang isang patakaran, matatagpuan ito sa desktop.
1 Simulan ang Internet Explorer. Mag-click sa asul na e na may dilaw na guhit. Bilang isang patakaran, matatagpuan ito sa desktop.  2 Buksan ang menu na "Mga Setting"
2 Buksan ang menu na "Mga Setting"  . I-click ang icon na hugis-gear sa kanang sulok sa itaas ng window ng Internet Explorer.
. I-click ang icon na hugis-gear sa kanang sulok sa itaas ng window ng Internet Explorer. 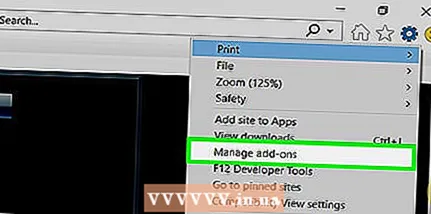 3 Mag-click sa Mga add-on. Malapit ito sa tuktok ng menu. Magbubukas ang isang bagong window.
3 Mag-click sa Mga add-on. Malapit ito sa tuktok ng menu. Magbubukas ang isang bagong window.  4 Pumunta sa tab Mga toolbar at extension. Nasa itaas na kaliwang bahagi ng window.
4 Pumunta sa tab Mga toolbar at extension. Nasa itaas na kaliwang bahagi ng window.  5 Buksan ang menu ng Display. Nasa ibabang kaliwang bahagi ng bintana.
5 Buksan ang menu ng Display. Nasa ibabang kaliwang bahagi ng bintana. 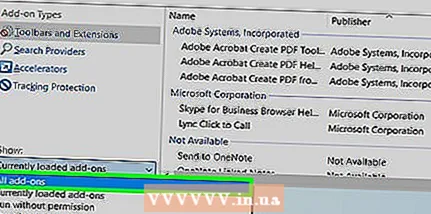 6 Mag-click sa Lahat ng mga add-on. Ang pagpipiliang ito ay nasa menu.
6 Mag-click sa Lahat ng mga add-on. Ang pagpipiliang ito ay nasa menu.  7 Pakipili Bagay ng Shockwave Flash. Mag-scroll pababa, hanapin ang opsyong "Shockwave Flash Object" at pagkatapos ay mag-click dito.
7 Pakipili Bagay ng Shockwave Flash. Mag-scroll pababa, hanapin ang opsyong "Shockwave Flash Object" at pagkatapos ay mag-click dito. 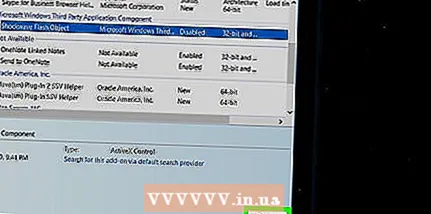 8 Mag-click sa Buksan. Mahahanap mo ang pindutang ito sa ibabang kanang bahagi ng window. Paganahin ang Flash Player.
8 Mag-click sa Buksan. Mahahanap mo ang pindutang ito sa ibabang kanang bahagi ng window. Paganahin ang Flash Player. - Kung nakikita mo ang pindutang Huwag paganahin, ang Flash Player ay pinagana na sa Internet Explorer.
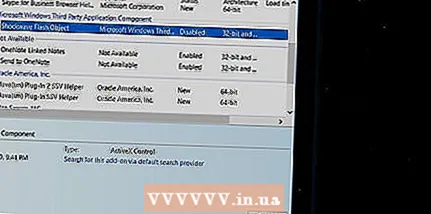 9 Mag-click sa Isara. Nasa kanang-ibabang sulok ng window. Ang mga pagbabago ay mai-save at ang window ay isara; Ang Internet Explorer ay maglalaro na ng Flash na nilalaman.
9 Mag-click sa Isara. Nasa kanang-ibabang sulok ng window. Ang mga pagbabago ay mai-save at ang window ay isara; Ang Internet Explorer ay maglalaro na ng Flash na nilalaman. - Awtomatikong nilalaro ng Internet Explorer ang nilalamang Flash, nangangahulugang hindi kinakailangan ang iyong pahintulot.
Paraan 5 ng 5: Sa Safari
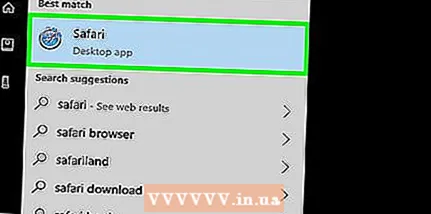 1 Ilunsad ang Safari. Mag-click sa asul na icon ng compass sa pantalan.
1 Ilunsad ang Safari. Mag-click sa asul na icon ng compass sa pantalan.  2 Mag-click sa Safari. Nasa kaliwang sulok sa itaas ng screen. Magbubukas ang isang menu.
2 Mag-click sa Safari. Nasa kaliwang sulok sa itaas ng screen. Magbubukas ang isang menu. 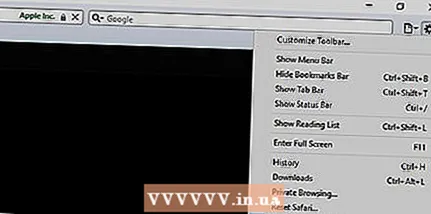 3 Mag-click sa Mga setting. Nasa menu ng Safari. Magbubukas ang isang bagong window.
3 Mag-click sa Mga setting. Nasa menu ng Safari. Magbubukas ang isang bagong window.  4 Pumunta sa tab Mga web site. Nasa taas ito ng bintana.
4 Pumunta sa tab Mga web site. Nasa taas ito ng bintana. 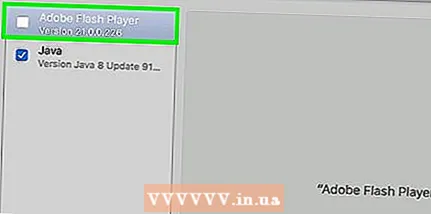 5 Pumunta sa tab Adobe Flash Player. Nasa seksyon ng Mga Plugin sa kanang kaliwang ibaba ng window.
5 Pumunta sa tab Adobe Flash Player. Nasa seksyon ng Mga Plugin sa kanang kaliwang ibaba ng window.  6 Mag-click sa "Kapag bumibisita sa iba pang mga website". Nasa ibabang kanang bahagi ng window. Magbubukas ang isang menu.
6 Mag-click sa "Kapag bumibisita sa iba pang mga website". Nasa ibabang kanang bahagi ng window. Magbubukas ang isang menu.  7 Mag-click sa Buksan. Ang pagpipiliang ito ay nasa menu. Ngayon ang nilalamang Flash ay ipapakita sa anumang mga pahina na wala sa window ng "Adobe Flash Player".
7 Mag-click sa Buksan. Ang pagpipiliang ito ay nasa menu. Ngayon ang nilalamang Flash ay ipapakita sa anumang mga pahina na wala sa window ng "Adobe Flash Player". - Awtomatikong nilalaro ng Safari ang nilalamang Flash, nangangahulugang hindi kinakailangan ang iyong pahintulot.
 8 Paganahin ang Adobe Flash Player sa mga bukas na website. Kung sa pangunahing window sa tabi ng anumang site ay may isang pagpipilian na "Huwag paganahin", mag-click dito, at pagkatapos ay piliin ang "Paganahin" mula sa menu.
8 Paganahin ang Adobe Flash Player sa mga bukas na website. Kung sa pangunahing window sa tabi ng anumang site ay may isang pagpipilian na "Huwag paganahin", mag-click dito, at pagkatapos ay piliin ang "Paganahin" mula sa menu.
Mga Tip
- Ang teknolohiya ng Flash ay lipas na sa panahon ngunit ginagamit pa rin sa ilang mga website.
- Kapag pinagana mo ang Flash, i-refresh ang iyong web page o i-restart ang iyong browser upang i-play ang nilalamang Flash.
Mga babala
- Maaaring maglaman ang nilalamang flash ng nakakahamak na code. Samakatuwid, gumamit ng isang ligtas na browser (tulad ng Chrome, Firefox, o Safari) kapag tinitingnan ang nilalamang Flash.