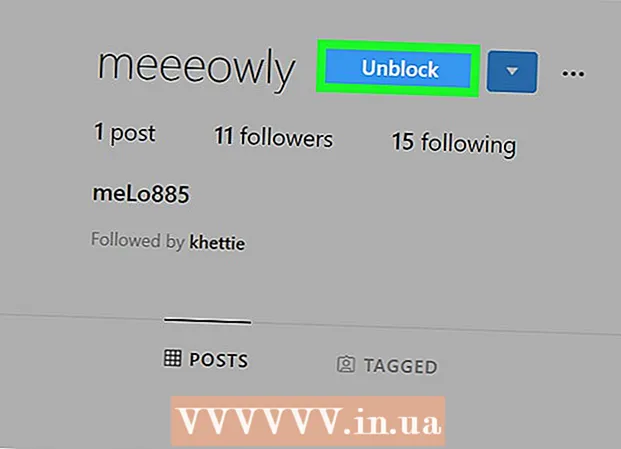May -Akda:
Virginia Floyd
Petsa Ng Paglikha:
6 Agosto. 2021
I -Update Ang Petsa:
1 Hulyo 2024

Nilalaman
- Mga hakbang
- Paraan 1 ng 10: Google Chrome (computer)
- Paraan 2 ng 10: Google Chrome (iPhone)
- Paraan 3 ng 10: Google Chrome (Android device)
- Paraan 4 ng 10: Firefox (computer)
- Paraan 5 ng 10: Firefox (iPhone)
- Paraan 6 ng 10: Firefox (Android device)
- Paraan 7 ng 10: Microsoft Edge
- Paraan 8 ng 10: Internet Explorer
- Paraan 9 ng 10: Safari (computer)
- Paraan 10 ng 10: Safari (mobile)
- Mga Tip
- Mga babala
Ipapakita sa iyo ng artikulong ito kung paano gawing bukas ang mga pop-up at notification sa iyong browser. Maraming mga gumagamit ang hindi nasisiyahan sa mga pop-up, ngunit ang huli ay kinakailangan para sa ilang mga site upang gumana nang maayos. Ang mga pop-up ay maaaring buhayin sa isang computer at mobile device sa Google Chrome, Firefox, Safari, at sa isang Windows computer sa Microsoft Edge at Internet Explorer.
Mga hakbang
Paraan 1 ng 10: Google Chrome (computer)
 1 Ilunsad ang browser ng Google Chrome
1 Ilunsad ang browser ng Google Chrome  . I-click ang pula-dilaw-berde na bilog na may isang asul na sentro.
. I-click ang pula-dilaw-berde na bilog na may isang asul na sentro.  2 Mag-click sa ⋮. Mahahanap mo ang opsyong ito sa kanang sulok sa itaas ng screen. Magbubukas ang isang menu.
2 Mag-click sa ⋮. Mahahanap mo ang opsyong ito sa kanang sulok sa itaas ng screen. Magbubukas ang isang menu.  3 Pakipili Mga setting. Mahahanap mo ang pagpipiliang ito sa ilalim ng menu.
3 Pakipili Mga setting. Mahahanap mo ang pagpipiliang ito sa ilalim ng menu.  4 Mag-scroll pababa sa pahina at mag-click sa Karagdagang ▼. Mahahanap mo ang opsyong ito sa ilalim ng pahina.Lumilitaw ang mga karagdagang pagpipilian sa screen.
4 Mag-scroll pababa sa pahina at mag-click sa Karagdagang ▼. Mahahanap mo ang opsyong ito sa ilalim ng pahina.Lumilitaw ang mga karagdagang pagpipilian sa screen.  5 Mag-scroll pababa sa pahina at mag-click sa Mga setting ng nilalaman. Ang opsyong ito ay matatagpuan sa ilalim ng seksyong Privacy at Seguridad.
5 Mag-scroll pababa sa pahina at mag-click sa Mga setting ng nilalaman. Ang opsyong ito ay matatagpuan sa ilalim ng seksyong Privacy at Seguridad.  6 Mag-click sa Popup windows. Mahahanap mo ang opsyong ito sa ilalim ng pahina.
6 Mag-click sa Popup windows. Mahahanap mo ang opsyong ito sa ilalim ng pahina.  7 Mag-click sa grey slider sa tabi ng pagpipiliang "Na-block (Inirekomenda)."
7 Mag-click sa grey slider sa tabi ng pagpipiliang "Na-block (Inirekomenda)."  . Mahahanap mo ito sa kanang tuktok ng pahina. Ang slider ay nagiging asul.
. Mahahanap mo ito sa kanang tuktok ng pahina. Ang slider ay nagiging asul.  - Hindi na hahadlangan ng Chrome ang mga pop-up mula ngayon.
- Hindi na hahadlangan ng Chrome ang mga pop-up mula ngayon. - Maaari mong ipakita ang mga pop-up sa mga tukoy na site - sa seksyong "Payagan", mag-click sa "Magdagdag", pagkatapos ay ipasok ang address ng site at mag-click sa "Idagdag".
Paraan 2 ng 10: Google Chrome (iPhone)
 1 Ilunsad ang browser ng Google Chrome
1 Ilunsad ang browser ng Google Chrome  . I-click ang pula-dilaw-berde na bilog na may isang asul na sentro.
. I-click ang pula-dilaw-berde na bilog na may isang asul na sentro.  2 Mag-click sa ⋮. Mahahanap mo ang opsyong ito sa kanang sulok sa itaas ng screen. Magbubukas ang isang menu.
2 Mag-click sa ⋮. Mahahanap mo ang opsyong ito sa kanang sulok sa itaas ng screen. Magbubukas ang isang menu.  3 Mag-click sa Mga setting. Mahahanap mo ang pagpipiliang ito sa ilalim ng menu.
3 Mag-click sa Mga setting. Mahahanap mo ang pagpipiliang ito sa ilalim ng menu.  4 Mag-click sa Mga setting ng nilalaman. Mahahanap mo ang opsyong ito sa gitna ng screen.
4 Mag-click sa Mga setting ng nilalaman. Mahahanap mo ang opsyong ito sa gitna ng screen.  5 Mag-click sa I-block ang mga pop-up. Ang pagpipiliang ito ay nasa tuktok ng screen.
5 Mag-click sa I-block ang mga pop-up. Ang pagpipiliang ito ay nasa tuktok ng screen.  6 Mag-click sa slider na "Block Pop-up"
6 Mag-click sa slider na "Block Pop-up"  . Nagpaputi ang slider.
. Nagpaputi ang slider.  - Hindi na hahadlangan ng Chrome ang mga pop-up mula ngayon.
- Hindi na hahadlangan ng Chrome ang mga pop-up mula ngayon. - Kung puti na ang slider, hindi hahadlangan ng Chrome ang mga pop-up.
 7 Tapikin Handa na. Nasa kanang sulok sa itaas ng screen ito.
7 Tapikin Handa na. Nasa kanang sulok sa itaas ng screen ito.
Paraan 3 ng 10: Google Chrome (Android device)
 1 Ilunsad ang browser ng Google Chrome
1 Ilunsad ang browser ng Google Chrome  . I-click ang pula-dilaw-berde na bilog na may isang asul na sentro.
. I-click ang pula-dilaw-berde na bilog na may isang asul na sentro.  2 Mag-click sa ⋮. Mahahanap mo ang opsyong ito sa kanang sulok sa itaas ng screen. Magbubukas ang isang menu.
2 Mag-click sa ⋮. Mahahanap mo ang opsyong ito sa kanang sulok sa itaas ng screen. Magbubukas ang isang menu.  3 Mag-click sa Mga setting. Mahahanap mo ang pagpipiliang ito sa ilalim ng menu.
3 Mag-click sa Mga setting. Mahahanap mo ang pagpipiliang ito sa ilalim ng menu.  4 Mag-click sa Mga setting ng site. Ang pagpipiliang ito ay matatagpuan sa ilalim ng screen.
4 Mag-click sa Mga setting ng site. Ang pagpipiliang ito ay matatagpuan sa ilalim ng screen. - Mag-scroll pababa sa pahina upang makita ang opsyong ito.
 5 Mag-click sa Popup windows. Mahahanap mo ang opsyong ito sa gitna ng screen. Magbubukas ang window ng Pop-up.
5 Mag-click sa Popup windows. Mahahanap mo ang opsyong ito sa gitna ng screen. Magbubukas ang window ng Pop-up.  6 Mag-click sa kulay-abo na "Pop-up" na slider
6 Mag-click sa kulay-abo na "Pop-up" na slider  . Ang slider ay nagiging asul.
. Ang slider ay nagiging asul.  ... Mula ngayon, hindi hahadlangan ng Chrome ang mga pop-up.
... Mula ngayon, hindi hahadlangan ng Chrome ang mga pop-up. - Kung ang slider ay asul na, hindi hahadlangan ng Chrome ang mga pop-up.
Paraan 4 ng 10: Firefox (computer)
 1 Ilunsad ang Firefox browser. Mag-click sa icon ng orange fox sa isang asul na background.
1 Ilunsad ang Firefox browser. Mag-click sa icon ng orange fox sa isang asul na background.  2 Tapikin ☰. Mahahanap mo ang opsyong ito sa kanang sulok sa itaas ng screen. Magbubukas ang isang menu.
2 Tapikin ☰. Mahahanap mo ang opsyong ito sa kanang sulok sa itaas ng screen. Magbubukas ang isang menu.  3 Mag-click sa Mga setting. Mahahanap mo ang opsyong ito sa gitna ng menu. Ang isang menu na may mga pagpipilian sa browser ay magbubukas.
3 Mag-click sa Mga setting. Mahahanap mo ang opsyong ito sa gitna ng menu. Ang isang menu na may mga pagpipilian sa browser ay magbubukas. - Sa isang computer ng Mac OS X, i-tap ang Opsyon.
 4 Pumunta sa tab Pagkapribado at proteksyon. Mahahanap mo ito sa kaliwang bahagi ng screen.
4 Pumunta sa tab Pagkapribado at proteksyon. Mahahanap mo ito sa kaliwang bahagi ng screen.  5 Mag-scroll pababa sa seksyon ng Mga Pahintulot. Matatagpuan ito sa ilalim ng tab na "Privacy at Security".
5 Mag-scroll pababa sa seksyon ng Mga Pahintulot. Matatagpuan ito sa ilalim ng tab na "Privacy at Security".  6 Alisan ng check ang pagpipiliang "I-block ang Mga Pop-up". Mahahanap mo ang opsyong ito sa ilalim ng seksyon ng Mga Pahintulot. Hindi pagaganahin ang pop-up blocker sa Firefox.
6 Alisan ng check ang pagpipiliang "I-block ang Mga Pop-up". Mahahanap mo ang opsyong ito sa ilalim ng seksyon ng Mga Pahintulot. Hindi pagaganahin ang pop-up blocker sa Firefox. - Bilang kahalili, maaari mong i-click ang Mga Exception sa kanan ng pagpipiliang I-block ang Mga Pop-up, magpasok ng isang address ng site, i-click ang Payagan, at i-click ang I-save ang Mga Pagbabago upang buksan ang mga pop-up sa isang tukoy na website.
Paraan 5 ng 10: Firefox (iPhone)
 1 Ilunsad ang Firefox browser. Mag-click sa icon ng orange fox sa isang asul na background.
1 Ilunsad ang Firefox browser. Mag-click sa icon ng orange fox sa isang asul na background.  2 Tapikin ☰. Mahahanap mo ang opsyong ito sa ilalim ng screen. Magbubukas ang isang menu.
2 Tapikin ☰. Mahahanap mo ang opsyong ito sa ilalim ng screen. Magbubukas ang isang menu.  3 Mag-click sa Mga setting. Mahahanap mo ang icon na ito, na mukhang isang gear, sa menu.
3 Mag-click sa Mga setting. Mahahanap mo ang icon na ito, na mukhang isang gear, sa menu.  4 I-tap ang asul na slider sa tabi ng "I-block ang mga pop-up"
4 I-tap ang asul na slider sa tabi ng "I-block ang mga pop-up"  . Nagpaputi ang slider.
. Nagpaputi ang slider.  ... Hindi na hahadlangan ng Firefox ang mga pop-up mula ngayon.
... Hindi na hahadlangan ng Firefox ang mga pop-up mula ngayon.
Paraan 6 ng 10: Firefox (Android device)
 1 Ilunsad ang Firefox browser. Mag-click sa icon ng orange fox sa isang asul na background.
1 Ilunsad ang Firefox browser. Mag-click sa icon ng orange fox sa isang asul na background.  2 I-tap ang address bar. Mahahanap mo ito sa tuktok ng screen.
2 I-tap ang address bar. Mahahanap mo ito sa tuktok ng screen.  3 Pasok tungkol sa: config sa address bar. Ang mga setting ng browser ay ipinapakita sa screen.
3 Pasok tungkol sa: config sa address bar. Ang mga setting ng browser ay ipinapakita sa screen.  4 Mag-click sa linya na "Paghahanap". Matatagpuan ito sa kanang sulok sa itaas ng screen.
4 Mag-click sa linya na "Paghahanap". Matatagpuan ito sa kanang sulok sa itaas ng screen.  5 Maghanap para sa isang script na humahadlang sa mga pop-up. Pasok dom.disable_open_during_load sa search bar. Ang sangkap na "dom.disable_open_during_load" ay lilitaw sa itaas.
5 Maghanap para sa isang script na humahadlang sa mga pop-up. Pasok dom.disable_open_during_load sa search bar. Ang sangkap na "dom.disable_open_during_load" ay lilitaw sa itaas.  6 Tapikin Palitan. Mahahanap mo ang opsyong ito sa ibabang kanang sulok ng elemento ng dom.disable_open_during_load. Ang elemento ay itatalaga sa halagang "false", na ipapakita sa ibabang kaliwang sulok. Hindi pagaganahin ang pop-up blocker.
6 Tapikin Palitan. Mahahanap mo ang opsyong ito sa ibabang kanang sulok ng elemento ng dom.disable_open_during_load. Ang elemento ay itatalaga sa halagang "false", na ipapakita sa ibabang kaliwang sulok. Hindi pagaganahin ang pop-up blocker.  7 Isara at buksan muli ang Firefox. Hindi na hahadlangan ng Firefox ang mga pop-up mula ngayon.
7 Isara at buksan muli ang Firefox. Hindi na hahadlangan ng Firefox ang mga pop-up mula ngayon.
Paraan 7 ng 10: Microsoft Edge
 1 Ilunsad ang browser ng Microsoft Edge. Mag-click sa madilim na asul na "e" na icon.
1 Ilunsad ang browser ng Microsoft Edge. Mag-click sa madilim na asul na "e" na icon.  2 Mag-click sa ⋯. Mahahanap mo ang opsyong ito sa kanang sulok sa itaas ng screen. Magbubukas ang isang menu.
2 Mag-click sa ⋯. Mahahanap mo ang opsyong ito sa kanang sulok sa itaas ng screen. Magbubukas ang isang menu.  3 Mag-click sa Mga Parameter. Mahahanap mo ang pagpipiliang ito sa ilalim ng menu. Ang menu ng Mga Pagpipilian ay lalawak sa kanan.
3 Mag-click sa Mga Parameter. Mahahanap mo ang pagpipiliang ito sa ilalim ng menu. Ang menu ng Mga Pagpipilian ay lalawak sa kanan.  4 Mag-scroll pababa sa pahina at mag-click sa Tingnan ang mga advanced na setting. Mahahanap mo ang pagpipiliang ito sa ilalim ng menu.
4 Mag-scroll pababa sa pahina at mag-click sa Tingnan ang mga advanced na setting. Mahahanap mo ang pagpipiliang ito sa ilalim ng menu.  5 Mag-click sa asul na "Block pop-up" slider
5 Mag-click sa asul na "Block pop-up" slider  . Nagpaputi ang slider.
. Nagpaputi ang slider.  ... Hindi pagaganahin ang pop-up blocker sa Microsoft Edge.
... Hindi pagaganahin ang pop-up blocker sa Microsoft Edge.
Paraan 8 ng 10: Internet Explorer
 1 Ilunsad ang browser ng Internet Explorer. Mag-click sa icon na mukhang isang light blue na "e" na may isang dilaw na guhit.
1 Ilunsad ang browser ng Internet Explorer. Mag-click sa icon na mukhang isang light blue na "e" na may isang dilaw na guhit.  2 I-click ang "Mga Setting"
2 I-click ang "Mga Setting"  . Mahahanap mo ang icon na ito, na parang isang gear, sa kanang sulok sa itaas ng screen. Magbubukas ang isang menu.
. Mahahanap mo ang icon na ito, na parang isang gear, sa kanang sulok sa itaas ng screen. Magbubukas ang isang menu.  3 Mag-click sa Mga pagpipilian sa Internet. Mahahanap mo ang opsyong ito sa gitna ng menu. Magbubukas ang window ng Mga Pagpipilian sa Internet.
3 Mag-click sa Mga pagpipilian sa Internet. Mahahanap mo ang opsyong ito sa gitna ng menu. Magbubukas ang window ng Mga Pagpipilian sa Internet.  4 Pumunta sa tab Pagkumpidensyal. Nasa tuktok ito ng window ng Mga Pagpipilian sa Internet.
4 Pumunta sa tab Pagkumpidensyal. Nasa tuktok ito ng window ng Mga Pagpipilian sa Internet.  5 Alisan ng check ang kahon sa tabi ng Paganahin ang Pop-up Blocker. Mahahanap mo ang opsyong ito sa ilalim ng seksyon ng Pop-up Blocker. Papayagan nitong lumitaw ang mga pop-up sa Internet Explorer.
5 Alisan ng check ang kahon sa tabi ng Paganahin ang Pop-up Blocker. Mahahanap mo ang opsyong ito sa ilalim ng seksyon ng Pop-up Blocker. Papayagan nitong lumitaw ang mga pop-up sa Internet Explorer. - Kung ang pagpipiliang ito ay hindi naka-check, hindi hahadlangan ng Internet Explorer ang mga pop-up.
- Maaari ka ring magdagdag ng ilang mga site sa whitelist - mag-click sa "Mga Setting" (sa kanan ng pagpipiliang "Pop-up Blocker"), ipasok ang address ng website sa tuktok na bar at mag-click sa "Magdagdag".
 6 Mag-click sa Mag-applyat pagkatapos ay mag-click sa OK lang. Ang mga pagpipiliang ito ay matatagpuan sa ibaba. Magsasara ang Mga Pagpipilian sa Internet at magkakabisa ang mga pagbabago.
6 Mag-click sa Mag-applyat pagkatapos ay mag-click sa OK lang. Ang mga pagpipiliang ito ay matatagpuan sa ibaba. Magsasara ang Mga Pagpipilian sa Internet at magkakabisa ang mga pagbabago.
Paraan 9 ng 10: Safari (computer)
 1 Ilunsad ang browser ng Safari. Mag-click sa icon na mukhang isang compass at nasa pantalan.
1 Ilunsad ang browser ng Safari. Mag-click sa icon na mukhang isang compass at nasa pantalan.  2 Mag-click sa Safari. Mahahanap mo ang menu na ito sa kaliwang sulok sa itaas ng screen. Magbubukas ang isang menu.
2 Mag-click sa Safari. Mahahanap mo ang menu na ito sa kaliwang sulok sa itaas ng screen. Magbubukas ang isang menu.  3 Mag-click sa Mga setting. Mahahanap mo ang pagpipiliang ito sa tuktok ng menu. Magbubukas ang isang window.
3 Mag-click sa Mga setting. Mahahanap mo ang pagpipiliang ito sa tuktok ng menu. Magbubukas ang isang window.  4 Pumunta sa tab Kaligtasan. Ito ay matatagpuan sa tuktok ng screen.
4 Pumunta sa tab Kaligtasan. Ito ay matatagpuan sa tuktok ng screen.  5 Alisan ng check ang pagpipiliang "I-block ang Mga Pop-up". Mahahanap mo ang opsyong ito sa ilalim ng seksyong "Nilalaman sa Web". Hindi pagaganahin ang pop-up blocker sa Safari.
5 Alisan ng check ang pagpipiliang "I-block ang Mga Pop-up". Mahahanap mo ang opsyong ito sa ilalim ng seksyong "Nilalaman sa Web". Hindi pagaganahin ang pop-up blocker sa Safari.  6 Isara ang window at pagkatapos isara at buksan ang Safari. Ang mga pagbabagong nagawa ay nai-save. Mula ngayon, hindi hahadlangan ng Safari ang mga pop-up.
6 Isara ang window at pagkatapos isara at buksan ang Safari. Ang mga pagbabagong nagawa ay nai-save. Mula ngayon, hindi hahadlangan ng Safari ang mga pop-up.
Paraan 10 ng 10: Safari (mobile)
 1 Ilunsad ang app na Mga Setting
1 Ilunsad ang app na Mga Setting  . Mag-click sa kulay-abo na icon na gear na matatagpuan sa home screen.
. Mag-click sa kulay-abo na icon na gear na matatagpuan sa home screen.  2 Mag-scroll pababa at tapikin ang Safari.
2 Mag-scroll pababa at tapikin ang Safari. 3 Mag-scroll pababa sa pahina at hanapin ang seksyong "Pangkalahatan". Ito ang magiging pangalawang seksyon.
3 Mag-scroll pababa sa pahina at hanapin ang seksyong "Pangkalahatan". Ito ang magiging pangalawang seksyon.  4 I-tap ang berdeng Block Pop-up slider
4 I-tap ang berdeng Block Pop-up slider  . Matatagpuan ito sa ilalim ng seksyong Pangkalahatan. Nagpaputi ang slider.
. Matatagpuan ito sa ilalim ng seksyong Pangkalahatan. Nagpaputi ang slider.  - Mula ngayon, hindi hahadlangan ng Safari ang mga pop-up.
- Mula ngayon, hindi hahadlangan ng Safari ang mga pop-up.
Mga Tip
- Kapag tapos ka na sa isang website o serbisyo na nangangailangan ng mga pop-up upang gumana nang maayos, tandaan na buhayin ang pop-up blocker (gawin ito sa mga setting ng iyong browser).
Mga babala
- Sa ilang mga kaso, ang mga pop-up ay maaaring mapanganib, iyon ay, kung nag-click ka sa kanila, mahahawa ang iyong computer sa nakakahamak na code. Samakatuwid, huwag mag-click sa mga pop-up na mukhang kahina-hinala.