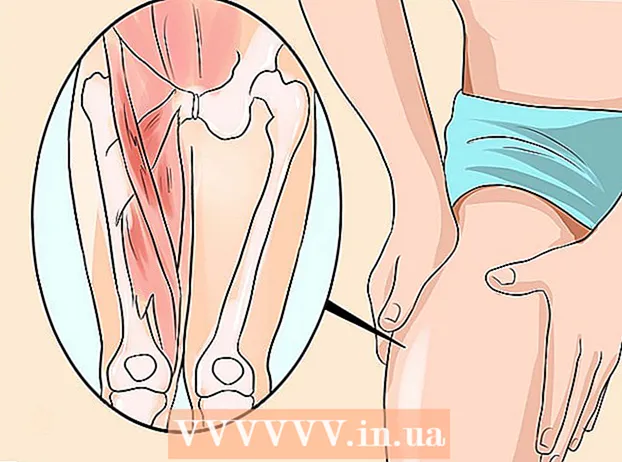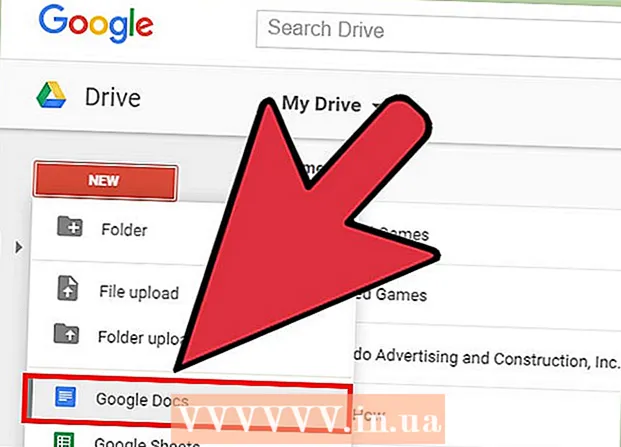May -Akda:
Sara Rhodes
Petsa Ng Paglikha:
15 Pebrero 2021
I -Update Ang Petsa:
28 Hunyo 2024
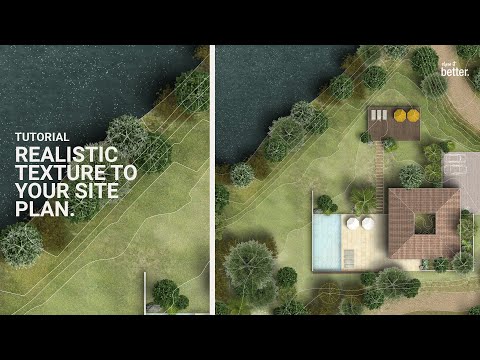
Nilalaman
Kilala ang Photoshop (medyo kasumpa-sumpa) para sa kakayahang gawing mas maganda ang hitsura ng mga larawan kaysa sa realidad. Hindi ito nakakagulat, dahil ito ay isang hanay ng mga tool kung saan pareho kayong maaaring gumawa ng maliliit na pagsasaayos sa isang larawan, o ganap na baguhin ang imahe. Ipapakita namin sa iyo ang ilang simpleng mga diskarte na maaaring kunin ang iyong digital o na-scan na mga imahe sa isang bagong bagong antas ng kalidad.
Mga hakbang
Paraan 1 ng 2: Pag-crop at Retouching
 1 Buksan ang larawan. Ang bukas na larawan ay dapat na lumitaw bilang isang layer na tinawag Background (layer ng background). Ang unang bagay na dapat gawin bago simulan ang anumang pangunahing mga pagbabago ay ang pag-crop ng larawan at pagtanggal ng anumang bagay na hindi kinakailangan. Sisimulan namin ang tutorial na ito sa imaheng ito:
1 Buksan ang larawan. Ang bukas na larawan ay dapat na lumitaw bilang isang layer na tinawag Background (layer ng background). Ang unang bagay na dapat gawin bago simulan ang anumang pangunahing mga pagbabago ay ang pag-crop ng larawan at pagtanggal ng anumang bagay na hindi kinakailangan. Sisimulan namin ang tutorial na ito sa imaheng ito: - Maaari mong i-download ang buong bersyon ng laki dito.
 2 Piliin ang Crop Tool (C). Halos palagi, ang mga larawan ay kinukuha nang walang anumang partikular na pag-iisip tungkol sa komposisyon. Alinman makukuha lamang natin ang sandali, o kumukuha lamang kami ng maraming larawan sa pag-asang mahuhuli ito. Ang pag-crop ay maaaring makatulong sa iyo na lumikha ng pagtuon sa isang imahe sa isang tukoy na bagay at sa gayon ay gawing mas mahusay ito.
2 Piliin ang Crop Tool (C). Halos palagi, ang mga larawan ay kinukuha nang walang anumang partikular na pag-iisip tungkol sa komposisyon. Alinman makukuha lamang natin ang sandali, o kumukuha lamang kami ng maraming larawan sa pag-asang mahuhuli ito. Ang pag-crop ay maaaring makatulong sa iyo na lumikha ng pagtuon sa isang imahe sa isang tukoy na bagay at sa gayon ay gawing mas mahusay ito.  3 Ang imaheng ito ay kinuha gamit ang "panuntunan ng pangatlo". Ang pangunahing punto ay ang imahe ay nahahati sa mga ikatlo, pahalang at patayo. Ang mga mahahalagang item ay dapat ilagay sa o malapit sa mga linya.
3 Ang imaheng ito ay kinuha gamit ang "panuntunan ng pangatlo". Ang pangunahing punto ay ang imahe ay nahahati sa mga ikatlo, pahalang at patayo. Ang mga mahahalagang item ay dapat ilagay sa o malapit sa mga linya. - Tulad ng nakikita mo, ang mga tuktok ng bundok ay halos nakahanay sa mga patayong linya, habang ang langit at mga puno ay pahalang. Ang pamamaraang ito ay ginagawang mas kawili-wili ang imahe kaysa sa kung ang lahat ay nakasentro.
- Mag-click sa Pasok upang i-crop ang imahe.
 4 Piliin ang Spot Healing Brush Tool (J). Gamitin ito upang alisin mula sa imahe ang mga elementong iyon na hindi naalis sa pag-crop, ngunit sa parehong oras ay makaabala ng pansin. Para sa aming sample na imahe, paikliin namin ang mga puno mula sa ibabang kaliwa, ibabang kanan, at kanang itaas.
4 Piliin ang Spot Healing Brush Tool (J). Gamitin ito upang alisin mula sa imahe ang mga elementong iyon na hindi naalis sa pag-crop, ngunit sa parehong oras ay makaabala ng pansin. Para sa aming sample na imahe, paikliin namin ang mga puno mula sa ibabang kaliwa, ibabang kanan, at kanang itaas.  5 Handa na ang iyong imahe para sa susunod na hakbang: gawin itong kahanga-hanga!
5 Handa na ang iyong imahe para sa susunod na hakbang: gawin itong kahanga-hanga!
Paraan 2 ng 2: Paglilinis at Pagwawasto
 1 Gumawa ng isang kopya ng layer Background. Pagkatapos alinman sa pag-right click sa background layer, piliin ang Dobleng Layer mula sa menu, o i-drag ang layer ng background papunta sa "Bagong Layer" na icon at ang Photoshop ay awtomatikong lilikha ng isang kopya ng layer.
1 Gumawa ng isang kopya ng layer Background. Pagkatapos alinman sa pag-right click sa background layer, piliin ang Dobleng Layer mula sa menu, o i-drag ang layer ng background papunta sa "Bagong Layer" na icon at ang Photoshop ay awtomatikong lilikha ng isang kopya ng layer.  2 Baguhin ang blending mode sa "Soft Light". Maaari nitong gawing masyadong madilim ang imahe, ngunit ito ay isang pansamantalang hakbang lamang. Kapag naitakda na ang blending mode, pindutin ang Control-I (Command-I) upang baligtarin ang imahe, o piliin Mga pagsasaayos mula sa menu Larawanpagkatapos ay piliin Baligtarin.
2 Baguhin ang blending mode sa "Soft Light". Maaari nitong gawing masyadong madilim ang imahe, ngunit ito ay isang pansamantalang hakbang lamang. Kapag naitakda na ang blending mode, pindutin ang Control-I (Command-I) upang baligtarin ang imahe, o piliin Mga pagsasaayos mula sa menu Larawanpagkatapos ay piliin Baligtarin.  3 Gamitin ang filter na "High Pass". Nasa listahan Mga filter pumili ka Iba pa ... > Mataas na Pass ... Tiyaking nasuri ang preview at ayusin ang radius slider ayon sa gusto mo. Mapapansin mo na ang imahe ay magiging mas malambot. Ang radius ay natutukoy ng resolusyon ng iyong imahe. Sa napakataas na resolusyon, ang radius ay dapat itakda na mas malaki kaysa sa mababang mga resolusyon. Hayaang gabayan ka ng iyong panlasa.
3 Gamitin ang filter na "High Pass". Nasa listahan Mga filter pumili ka Iba pa ... > Mataas na Pass ... Tiyaking nasuri ang preview at ayusin ang radius slider ayon sa gusto mo. Mapapansin mo na ang imahe ay magiging mas malambot. Ang radius ay natutukoy ng resolusyon ng iyong imahe. Sa napakataas na resolusyon, ang radius ay dapat itakda na mas malaki kaysa sa mababang mga resolusyon. Hayaang gabayan ka ng iyong panlasa. - Bagaman inilalapat namin ang epektong ito sa tanawin, maaari itong magamit sa mga larawan din.
 4 Lumikha ng isang Layer ng Pagsasaayos ng Mga Antas. Sa napiling layer ng background, mag-click sa icon na "Mga Antas" sa window na "Mga Pagsasaayos".
4 Lumikha ng isang Layer ng Pagsasaayos ng Mga Antas. Sa napiling layer ng background, mag-click sa icon na "Mga Antas" sa window na "Mga Pagsasaayos". - Sa pamamagitan ng pagpindot sa pindutan Auto, awtomatiko mong balansehin ang mga antas sa pagitan ng pinakamagaan na bahagi ng imahe at ng pinakamadilim. Maaari mong gamitin ang mga slider upang higit na ayusin ang imahe, o pumili ng mga preset sa tuktok ng window ng Properties.
 5 Lumikha ng isang Layer ng Pagsasaayos ng Curves. Bumalik sa panel na "Mga Pagsasaayos" at mag-click sa icon na "Mga Curve" (sa kanan ng mga icon na antas). Papayagan ka nitong ayusin ang kaibahan ng imahe.
5 Lumikha ng isang Layer ng Pagsasaayos ng Curves. Bumalik sa panel na "Mga Pagsasaayos" at mag-click sa icon na "Mga Curve" (sa kanan ng mga icon na antas). Papayagan ka nitong ayusin ang kaibahan ng imahe. - Mag-click sa tungkol sa tuktok na quarter ng linya at i-drag ito pababa. Mag-click muli, sa oras na ito sa paligid ng 3/4 ng tuktok, at itaas ang linya nang bahagya. Bibigyan ka nito ng isang mala-S na hugis, at ang iyong mga imahe ay magiging mas mayaman.
 6 Baguhin ang Blend Mode ng Curves Adjustment Layer sa "Luminosity". Pipigilan nito ang pagkakaiba mula sa nakakaapekto sa mga kulay sa imahe.
6 Baguhin ang Blend Mode ng Curves Adjustment Layer sa "Luminosity". Pipigilan nito ang pagkakaiba mula sa nakakaapekto sa mga kulay sa imahe.  7 Pagsamahin ang mga layer. Mula sa menu na "Mga Layer," pumili Makikita ang Pagsamahin o pindutin ang Control-Alt-Shift-E (Shift-Option-Command-E sa Mac) upang lumikha ng isang bagong layer na kasama ang lahat ng iba pa.
7 Pagsamahin ang mga layer. Mula sa menu na "Mga Layer," pumili Makikita ang Pagsamahin o pindutin ang Control-Alt-Shift-E (Shift-Option-Command-E sa Mac) upang lumikha ng isang bagong layer na kasama ang lahat ng iba pa.  8 Piliin ang Dodge Tool (O). Ang mga tool ng Dodge at Burn ay perpekto para sa pag-highlight ng pinakamagaan at pinakamadilim na mga lugar ng isang imahe. Itakda ang mga sumusunod na setting sa tuktok ng window ng Photoshop: Itakda ang Exposure sa 5% para sa tool na Dodge, at itakda ang Saklaw sa Mga Highlight.
8 Piliin ang Dodge Tool (O). Ang mga tool ng Dodge at Burn ay perpekto para sa pag-highlight ng pinakamagaan at pinakamadilim na mga lugar ng isang imahe. Itakda ang mga sumusunod na setting sa tuktok ng window ng Photoshop: Itakda ang Exposure sa 5% para sa tool na Dodge, at itakda ang Saklaw sa Mga Highlight. - Baguhin ang laki ng brush sa isang maliit na sapat na sukat (depende sa resolusyon ng imahe) at gamitin ang tool na Dodge upang mapahusay ang mga highlight. Mahusay ang pamamaraang ito para sa pagbibigay diin sa mga detalye at hindi hahantong sa labis na pagkakalantad.
- Pinapayagan ka ng tool na Burn na gawing mas puspos ang mga anino, na magbibigay sa iyong imahe ng mas malalim.
 9 Paghambingin ang mga imahe. Sa itaas ay ang orihinal na imahe, na naproseso sa ibaba.
9 Paghambingin ang mga imahe. Sa itaas ay ang orihinal na imahe, na naproseso sa ibaba.