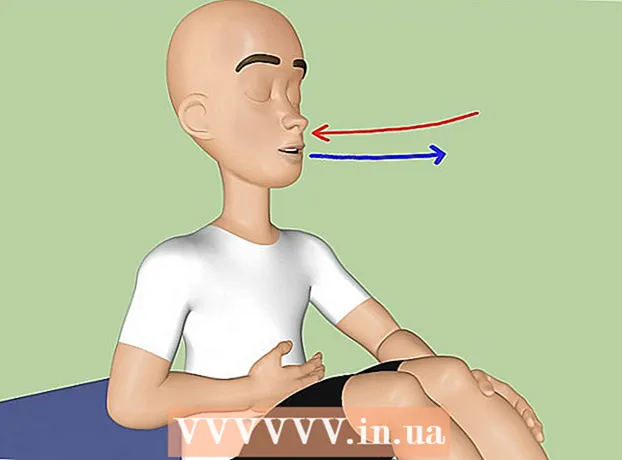May -Akda:
Virginia Floyd
Petsa Ng Paglikha:
11 Agosto. 2021
I -Update Ang Petsa:
1 Hulyo 2024

Nilalaman
Sa artikulong ito, ipapakita namin sa iyo kung paano i-reset ang iyong Windows 10 computer.Maaari itong magawa sa mga parameter ng system. Tandaan na ang mga hakbang na inilarawan dito ay aalisin ang lahat ng iyong mga file, programa, at setting.
Mga hakbang
 1 Buksan ang start menu. Upang magawa ito, mag-click sa icon ng logo ng Windows sa ibabang kaliwang sulok.
1 Buksan ang start menu. Upang magawa ito, mag-click sa icon ng logo ng Windows sa ibabang kaliwang sulok. 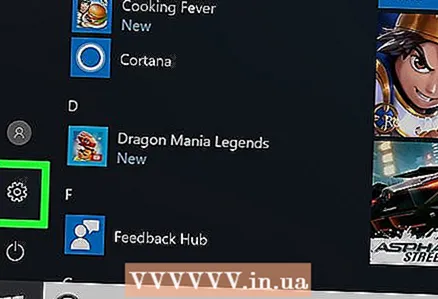 2 Pakipili Mga Parameter sa start menu. Ang pagpipiliang ito ay minarkahan ng isang icon na gear. Ang window na "Mga Pagpipilian" ay magbubukas.
2 Pakipili Mga Parameter sa start menu. Ang pagpipiliang ito ay minarkahan ng isang icon na gear. Ang window na "Mga Pagpipilian" ay magbubukas. 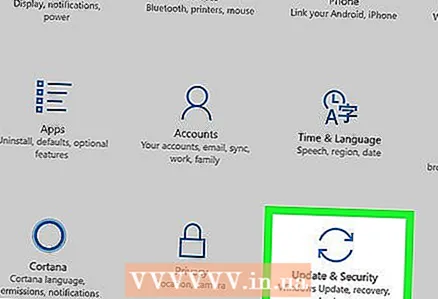 3 Mag-click sa Mga update at seguridad. Ang pagpipiliang ito ay minarkahan ng isang dalawang-kalahating bilog na icon ng arrow.
3 Mag-click sa Mga update at seguridad. Ang pagpipiliang ito ay minarkahan ng isang dalawang-kalahating bilog na icon ng arrow.  4 Mag-click sa Paggaling sa kaliwang pane. Sa panel na ito, mahahanap mo ang mga pagpipilian para sa pag-update at pag-secure ng iyong system.
4 Mag-click sa Paggaling sa kaliwang pane. Sa panel na ito, mahahanap mo ang mga pagpipilian para sa pag-update at pag-secure ng iyong system.  5 Mag-click sa Magsimula Para sa karagdagang impormasyon, tingnan ang I-reset ang iyong computer sa orihinal nitong estado. Ang opsyong ito ay muling mai-install ang operating system ng Windows sa computer, na i-reset ang lahat ng mga setting.
5 Mag-click sa Magsimula Para sa karagdagang impormasyon, tingnan ang I-reset ang iyong computer sa orihinal nitong estado. Ang opsyong ito ay muling mai-install ang operating system ng Windows sa computer, na i-reset ang lahat ng mga setting. 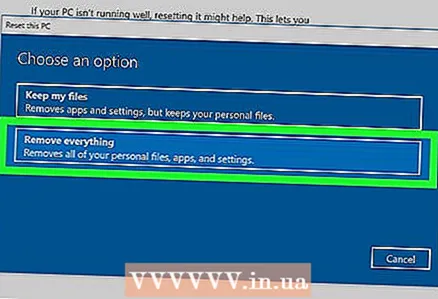 6 Mag-click sa tanggalin ang lahat. Aalisin ng opsyong ito ang lahat ng iyong mga file, programa at setting.
6 Mag-click sa tanggalin ang lahat. Aalisin ng opsyong ito ang lahat ng iyong mga file, programa at setting. - Upang mai-back up ang iyong mga file, piliin ang opsyong "Panatilihin ang aking mga file". Aalisin nito ang lahat ng iyong mga programa at setting, ngunit i-back up din nito ang iyong mga file tulad ng mga larawan, musika at mga dokumento.
 7 Mag-click sa Tanggalin ang mga file at linisin ang disk. Tatanggalin ng opsyong ito ang lahat sa computer.
7 Mag-click sa Tanggalin ang mga file at linisin ang disk. Tatanggalin ng opsyong ito ang lahat sa computer. - Kung nais mo, piliin ang pagpipiliang "Tanggalin lamang ang aking mga file". Tandaan na ang pagpipiliang ito ay hindi gaanong ligtas - hindi lahat ng data sa hard drive ay tatanggalin.
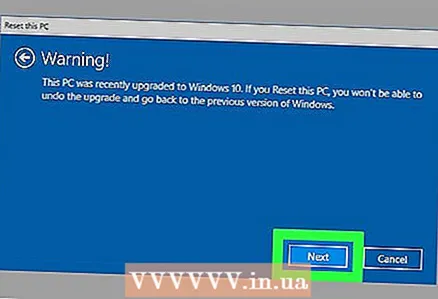 8 Mag-click sa Dagdag pa sa window ng "Babala". Kukumpirmahin nito ang iyong mga aksyon at pupunta sa susunod na pahina.
8 Mag-click sa Dagdag pa sa window ng "Babala". Kukumpirmahin nito ang iyong mga aksyon at pupunta sa susunod na pahina. 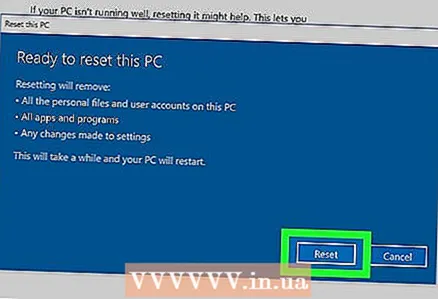 9 Mag-click sa I-reset sa window na "Restart Computer". Awtomatikong i-restart ang computer at magsisimula ang proseso ng pag-reset ng system.
9 Mag-click sa I-reset sa window na "Restart Computer". Awtomatikong i-restart ang computer at magsisimula ang proseso ng pag-reset ng system. - Ang operating system ng Windows 10 ay mai-install muli.
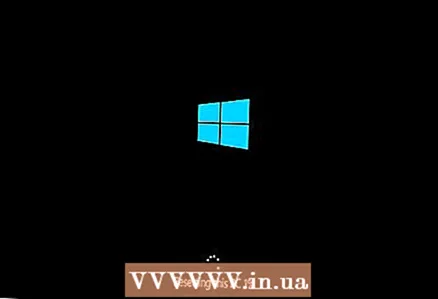 10 Maghintay para sa proseso ng pag-reset ng system upang makumpleto. Magtatagal ng ilang oras, depende sa kapasidad ng iyong hard drive, ang kabuuang sukat ng iyong mga file, at ang bilis ng iyong computer.
10 Maghintay para sa proseso ng pag-reset ng system upang makumpleto. Magtatagal ng ilang oras, depende sa kapasidad ng iyong hard drive, ang kabuuang sukat ng iyong mga file, at ang bilis ng iyong computer. - Kapag nakumpleto ang proseso, magbubukas ang pahina ng Pumili ng isang Pagpipilian.
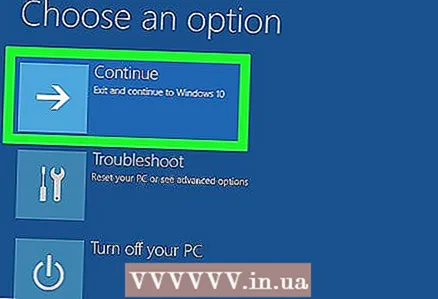 11 Mag-click sa Magpatuloy sa pahina ng Pumili ng isang Pagpipilian. Mag-boot ang Windows 10. Maaari mo na ngayong gamitin ang nalinis na computer.
11 Mag-click sa Magpatuloy sa pahina ng Pumili ng isang Pagpipilian. Mag-boot ang Windows 10. Maaari mo na ngayong gamitin ang nalinis na computer.