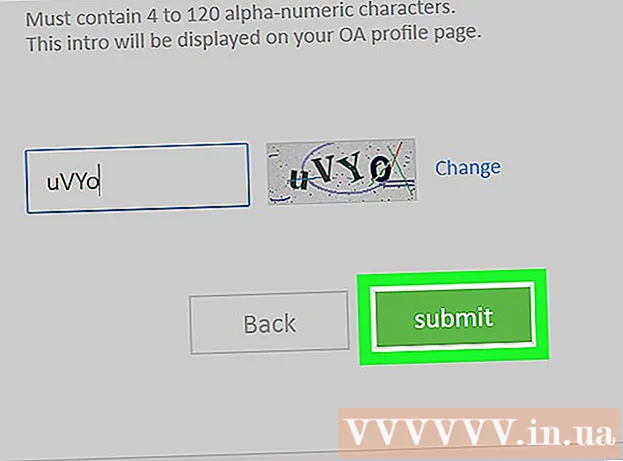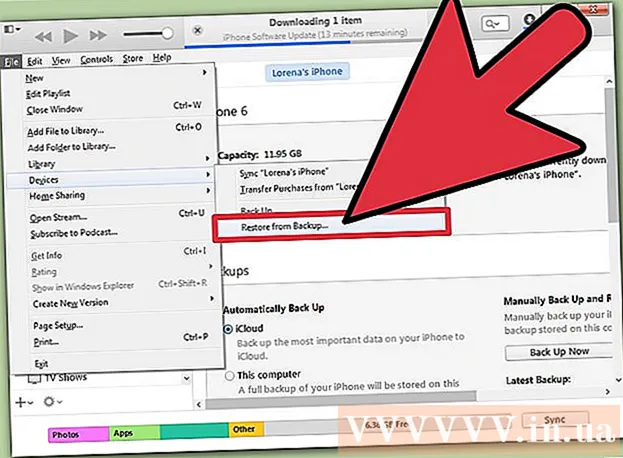May -Akda:
Marcus Baldwin
Petsa Ng Paglikha:
13 Hunyo 2021
I -Update Ang Petsa:
1 Hulyo 2024
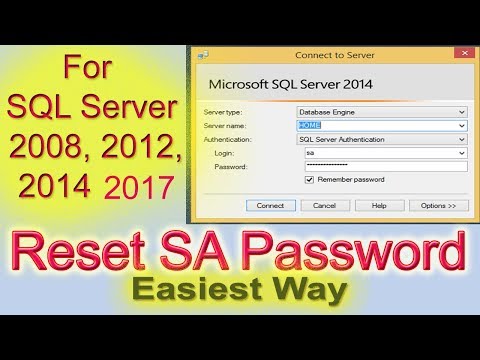
Nilalaman
- Mga hakbang
- Paraan 1 ng 3: Paggamit ng Windows Authentication
- Paraan 2 ng 3: Paggamit ng Single-User Mode
- Paraan 3 ng 3: Paggamit ng Command Line
- Mga Tip
- Mga babala
Ipapakita sa iyo ng artikulong ito kung paano i-reset ang nawalang password ng System Administrator (SA) sa Microsoft SQL Server. Upang magawa ito, kakailanganin mong mag-log in sa pamamagitan ng pagpapatotoo ng Windows, gamitin ang linya ng utos, o solong mode ng gumagamit.
Mga hakbang
Paraan 1 ng 3: Paggamit ng Windows Authentication
- 1 Alamin ang lahat ng mga nuances ng pamamaraang ito. Kung ang Windows Authentication ay pinagana sa server, maaari mong gamitin ang Windows Authentication upang mag-log on sa server nang hindi kinakailangang maglagay ng isang password. Kapag naka-log in, palitan ang password ng SQL server.
- Kung ang Windows Authentication ay hindi pinagana, gumamit ng solong mode ng gumagamit o Command Prompt upang i-reset ang iyong password.
- 2 Tiyaking naka-install ang SSMS sa computer. Ang SSMS ay isang interface ng gumagamit na nagbibigay-daan sa iyo upang baguhin ang iba't ibang mga setting ng parameter ng SQL Server sa isang window kaysa sa linya ng utos. Kung wala kang SSMS, gawin ang sumusunod:
- buksan ang pahina ng pag-download ng SSMS sa iyong browser;
- i-click ang link I-download ang SQL Server Management Studio 17.6;
- i-double click sa na-download na file ng pag-install ng SSMS;
- sundin ang mga tagubilin sa screen upang mai-install ang SSMS.
- 3 Simulan ang SSMS. Pasok sql server ng pamamahala ng studio mula sa start menu at pagkatapos ay piliin ang Microsoft SQL Server Management Studio 17 sa tuktok ng menu.
- 4 Piliin ang Pagpapatotoo. Mula sa dropdown na "Pagpapatotoo", piliin ang Pagpapatotoo ng Windows.
- 5 Pindutin Kumonekta sa ilalim ng bintana. Kung ang Windows Authentication ay pinagana sa iyong account, dadalhin ka sa Server Control Panel.
- 6 Palawakin ang folder ng server. Kung walang mga karagdagang folder sa ilalim ng direktoryo ng server sa kaliwang itaas ng window, i-click ang sign + upang ipakita ang mga ito.
- 7Palawakin ang folder ng Security.
- 8 Palawakin ang folder ng Mga Pag-login. Ito ay isa sa mga folder sa direktoryo ng Security.
- 9Pag-double click sa item sa sa folder ng Logins upang buksan ang window ng System Administrator Properties.
- 10 Maglagay ng bagong password. Ipasok ang iyong bagong password sa mga kahon ng password ng Password at Kumpirmahin ang password sa tuktok ng window.
- 11Mag-click sa OK lang sa ilalim ng window upang baguhin ang password at isara ang window ng mga pag-aari.
Paraan 2 ng 3: Paggamit ng Single-User Mode
- 1 Alamin ang lahat ng mga nuances ng pamamaraang ito. Kahit na i-lock mo ang iyong nag-iisang account, hindi ka nito pipigilan sa pagdaragdag ng isang bagong gumagamit at bigyan siya ng mga karapatan ng administrator sa pamamagitan ng linya ng utos. Gamitin ang mga kredensyal ng bagong gumagamit upang makapunta sa pahina ng SQL Server at i-reset ang password.
- 2 Tiyaking naka-install ang SSMS sa computer. Ang SSMS ay isang interface ng gumagamit na nagbibigay-daan sa iyo upang baguhin ang iba't ibang mga setting ng parameter ng SQL Server sa isang window kaysa sa linya ng utos. Kung wala kang SSMS, gawin ang sumusunod:
- buksan ang pahina ng pag-download ng SSMS sa isang browser;
- i-click ang link I-download ang SQL Server Management Studio 17.6;
- i-double click sa na-download na file ng pag-install ng SSMS;
- sundin ang mga tagubilin sa screen upang mai-install ang SSMS.
- 3 Magbukas ng isang prompt ng utos na may mga karapatan sa administrator. Buksan ang menu Magsimula
 at pagkatapos ay sundin ang mga hakbang na ito:
at pagkatapos ay sundin ang mga hakbang na ito: - pasok linya ng utos;
- mag-right click sa resulta
 Linya ng utos;
Linya ng utos; - Pindutin Patakbuhin bilang administrator;
- kapag na-prompt, piliin ang Oo.
- 4 Itigil ang mga serbisyo ng SQL Server. Pasok ihinto ang MSSQLSERVER at pindutin ↵ Ipasokupang ihinto ang pagpapatakbo ng mga serbisyo ng SQL.
- 5 I-restart ang SQL sa solong mode ng gumagamit. Pasok net start MSSQLSERVER -m "SQLCMD" at pindutin ↵ Ipasok.
- Sa puntong ito, hindi ka makakakita ng anumang pahiwatig na tumatakbo ang programa sa solong mode ng gumagamit. Ito ay ebidensya lamang sa parirala: "Ang serbisyo ng SQL Server MSSQLSERVER> serbisyo ay matagumpay na nasimulan".
- 6 Kumonekta sa SQL. Pasok sqlcmd at pindutin ↵ Ipasokupang patakbuhin ang linya ng utos ng SQL.
- 7 Lumikha ng isang bagong gumagamit at password sa pamamagitan ng pagpasok ng mga sumusunod na utos sa linya ng utos ng SQL:
- pasok LILIKHA ang pangalan ng LOGIN MAY PASSWORD = 'password'kung saan ang "pangalan" ay ang pangalan ng account at ang "password" ay ang bagong password;
- mag-click ↵ Ipasok;
- pasok GO na at pindutin ↵ Ipasok.
- 8 Italaga ang tungkulin ng administrator ng system sa gumagamit. Pasok Pangalan ng SP_ADDSRVROLEMEMBER, 'SYSADMIN'kung saan ang "pangalan" ay ang pangalan ng account, mag-click ↵ Ipasokat pagkatapos ay pumasok GO na at pindutin ↵ Ipasok.
- 9 Lumabas sa linya ng utos ng SQLCMD. Pasok labasan at pindutin ↵ Ipasok.
- 10 I-restart nang normal ang SQL. Upang lumabas sa solong mode ng gumagamit, ipasok net stop MSSQLSERVER && net simulan ang MSSQLSERVER at pindutin ↵ Ipasok.
- Makikita mo muli ang linya: "Ang serbisyo ng SQL Server MSSQLSERVER> ay matagumpay na nasimulan". Mula ngayon, hindi mo na kailangan ang linya ng utos.
- 11 Simulan ang SSMS. Pasok sql server ng pamamahala ng studio mula sa start menu at pagkatapos ay piliin ang Microsoft SQL Server Management Studio 17 sa tuktok ng menu.
- 12 Piliin ang Pagpapatotoo. Mula sa dropdown na "Pagpapatotoo", piliin ang Pagpapatotoo ng SQL Server.
- 13 Mag-log in gamit ang mga kredensyal ng bagong gumagamit. Mag-click sa drop-down na listahan ng "Username" at piliin ang pangalan ng bagong gumagamit.
- 14 Ilagay ang password. Ipasok ang password ng gumagamit sa patlang ng Password sa ilalim ng window.
- 15 Pindutin Kumonekta sa ilalim ng bintana. Kung naipasok mo nang tama ang username at password, dadalhin ka sa control panel ng server.
- 16 Palawakin ang folder ng server. Kung walang mga karagdagang folder sa ilalim ng direktoryo ng server sa kaliwang tuktok ng window, i-click ang sign + upang ipakita ang mga ito.
- 17Palawakin ang folder ng Security.
- 18 Palawakin ang folder ng Mga Pag-login. Ito ay isa sa mga folder sa direktoryo ng Security.
- 19Pag-double click sa item sa sa folder ng Logins upang buksan ang window ng System Administrator Properties.
- 20 Maglagay ng bagong password. Ipasok ang iyong bagong password sa mga kahon ng password ng Password at Kumpirmahin ang password sa tuktok ng window.
- 21Mag-click sa OK lang sa ilalim ng window upang baguhin ang password at isara ang window ng mga pag-aari.
Paraan 3 ng 3: Paggamit ng Command Line
- 1 Buksan ang start menu
 . Mag-click sa logo ng Windows sa ibabang kaliwang sulok ng screen upang buksan ang Start menu.
. Mag-click sa logo ng Windows sa ibabang kaliwang sulok ng screen upang buksan ang Start menu. - 2 Magbukas ng isang prompt ng utos. Pasok linya ng utos, at pagkatapos ay piliin ito sa tuktok ng Start menu.
- 3Mag-right click sa
 Linya ng utos upang maipakita ang dropdown na menu.
Linya ng utos upang maipakita ang dropdown na menu. - 4Pumili ng opsyon Patakbuhin bilang administrator.
- 5 Mag-click sa Ooupang kumpirmahing patakbuhin ang command prompt bilang isang administrator. Magbubukas ang isang window ng command prompt.
- 6 Ipasok ang unang utos. Pasok osql -L at pindutin ↵ Ipasok.
- 7 Ipasok ang pangalawang utos na may pangalan ng server. Pasok OSQL -S server -Ekung saan pinalitan ng "server" ang pangalan ng iyong server, pagkatapos ay mag-click ↵ Ipasok.
- 8 Lumikha ng isang bagong password. Pasok sp_password NULL, 'password', 'sakung saan pinalitan ng "password" ang password na nais mong gamitin, pagkatapos ay pindutin ↵ Ipasok.
- Halimbawa, upang maitakda ang password na "rutabaga123", ipasok sp_password NULL ’rutabaga123’, ’sa.
- 9 Tinangkang mag-log in sa SQL Server gamit ang mga kredensyal ng administrator at isang bagong password. Kung nakapag-log in ka sa SQL Server, kung gayon matagumpay na nabago ang password.
Mga Tip
- Kung wala sa mga pamamaraang ito ang gumagana, maaari kang makahanap ng maraming bayad na software sa pag-recover ng password ng SQL Server sa Internet.
Mga babala
- Ang password ng administrator ay hindi mai-reset nang malayuan.