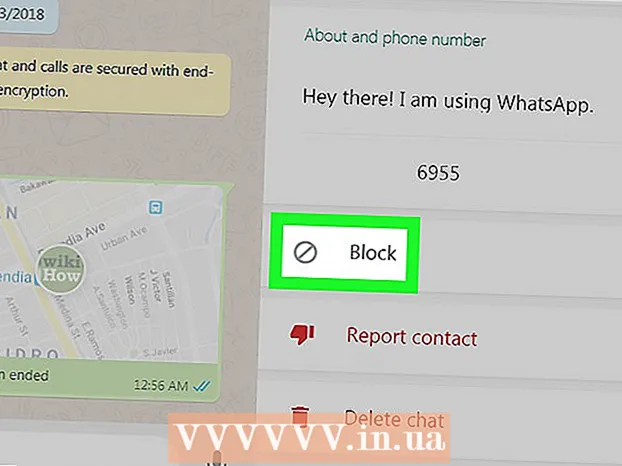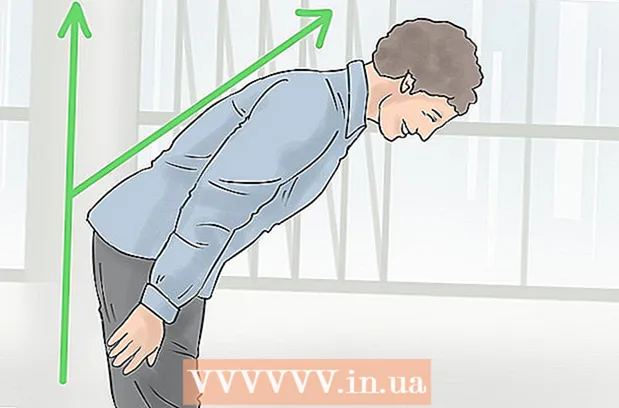May -Akda:
Eric Farmer
Petsa Ng Paglikha:
3 Marso. 2021
I -Update Ang Petsa:
14 Mayo 2024

Nilalaman
- Mga hakbang
- Bahagi 1 ng 6: Paano Maghanda ng Imahe
- Bahagi 2 ng 6: Paano magdagdag ng mga anino
- Bahagi 3 ng 6: Paano gumawa ng isang imahe na itim at puti
- Bahagi 4 ng 6: Paano magdagdag ng mga landas
- Bahagi 5 ng 6: Paano magdagdag ng mga detalye
- Bahagi 6 ng 6: Paano magdagdag ng pagkakayari sa papel
Ipapakita sa iyo ng artikulong ito kung paano gawing isang sketch ang isang imahe ng kulay gamit ang Adobe Photoshop.
Mga hakbang
Bahagi 1 ng 6: Paano Maghanda ng Imahe
 1 Buksan ang imahe sa Photoshop. Mag-double click sa asul na icon ng titik "Ps"pagkatapos ay piliin File sa menu bar sa tuktok ng screen, mag-click Buksan ... at pumili ng isang imahe.
1 Buksan ang imahe sa Photoshop. Mag-double click sa asul na icon ng titik "Ps"pagkatapos ay piliin File sa menu bar sa tuktok ng screen, mag-click Buksan ... at pumili ng isang imahe. - Para sa pinakamahusay na mga resulta, pinakamahusay na pumili ng mga imahe na may mataas na kaibahan.
 2 Mag-click sa Mga layer sa menu bar.
2 Mag-click sa Mga layer sa menu bar. 3 Mag-click sa Dobleng layer ... sa dropdown menu, pagkatapos ay mag-click OK lang.
3 Mag-click sa Dobleng layer ... sa dropdown menu, pagkatapos ay mag-click OK lang.
Bahagi 2 ng 6: Paano magdagdag ng mga anino
 1 Pakipili Kopya sa background sa window ng Mga Layer sa kanang bahagi ng screen.
1 Pakipili Kopya sa background sa window ng Mga Layer sa kanang bahagi ng screen. 2 Mag-click sa Larawan sa menu bar.
2 Mag-click sa Larawan sa menu bar. 3 Pakipili Pagwawasto sa dropdown menu.
3 Pakipili Pagwawasto sa dropdown menu. 4 Pakipili Pagbaligtad sa dropdown menu.
4 Pakipili Pagbaligtad sa dropdown menu. 5 Mag-click sa Salain sa menu bar.
5 Mag-click sa Salain sa menu bar. 6 Pakipili I-convert para sa Mga Smart Filter sa dropdown menu, pagkatapos ay mag-click OK lang.
6 Pakipili I-convert para sa Mga Smart Filter sa dropdown menu, pagkatapos ay mag-click OK lang. 7 Mag-click sa Salain sa menu bar.
7 Mag-click sa Salain sa menu bar. 8 Pakipili Lumabo sa dropdown menu.
8 Pakipili Lumabo sa dropdown menu. 9 Pakipili Gaussian blur… sa dropdown menu.
9 Pakipili Gaussian blur… sa dropdown menu. 10 Ipasok ang halaga 30 sa bukid "Radius:"at i-click ang OK.
10 Ipasok ang halaga 30 sa bukid "Radius:"at i-click ang OK. 11 I-click ang "Normal" sa menu ng Mga Blend Mode ng window ng Mga Layer.
11 I-click ang "Normal" sa menu ng Mga Blend Mode ng window ng Mga Layer. 12 Pakipili Kidlat ang base.
12 Pakipili Kidlat ang base.
Bahagi 3 ng 6: Paano gumawa ng isang imahe na itim at puti
 1 I-click ang icon na Lumikha ng Bagong Pagsasaayos o Punan ang Layer na icon. Ang bilog na semi-puno ay nasa ilalim ng tab Mga layer.
1 I-click ang icon na Lumikha ng Bagong Pagsasaayos o Punan ang Layer na icon. Ang bilog na semi-puno ay nasa ilalim ng tab Mga layer.  2 Pakipili Itim at puti ....
2 Pakipili Itim at puti .... 3 I-click ang ⏩ sa kanang sulok sa itaas ng dialog box upang isara ang window.
3 I-click ang ⏩ sa kanang sulok sa itaas ng dialog box upang isara ang window. 4 Mag-click sa Nagha-highlight sa menu bar, pagkatapos ay piliin ang Lahat ng bagay.
4 Mag-click sa Nagha-highlight sa menu bar, pagkatapos ay piliin ang Lahat ng bagay. 5 Mag-click sa Pag-edit sa menu bar, pagkatapos ay piliin ang Kopyahin ang pinagsamang data.
5 Mag-click sa Pag-edit sa menu bar, pagkatapos ay piliin ang Kopyahin ang pinagsamang data. 6 Mag-click sa Pag-edit sa menu bar, pagkatapos ay piliin ang Isingit.
6 Mag-click sa Pag-edit sa menu bar, pagkatapos ay piliin ang Isingit.
Bahagi 4 ng 6: Paano magdagdag ng mga landas
 1 Mag-click sa Salain sa menu bar, pagkatapos ay piliin ang Filter gallery ....
1 Mag-click sa Salain sa menu bar, pagkatapos ay piliin ang Filter gallery .... 2 Piliin ang folder na "Styling".
2 Piliin ang folder na "Styling". 3 Pakipili Edge glow.
3 Pakipili Edge glow. 4 Ilipat ang Edge Width slider hanggang sa kaliwa. Nasa kanang bahagi ito ng bintana.
4 Ilipat ang Edge Width slider hanggang sa kaliwa. Nasa kanang bahagi ito ng bintana.  5 I-center ang slider ng Edge ng Liwanag.
5 I-center ang slider ng Edge ng Liwanag. 6 Ilipat ang Slider ng paglambot hanggang sa kanan.
6 Ilipat ang Slider ng paglambot hanggang sa kanan. 7 Mag-click sa OK lang.
7 Mag-click sa OK lang. 8 Mag-click sa Larawan sa menu bar.
8 Mag-click sa Larawan sa menu bar. 9 Pakipili Pagwawasto sa dropdown menu.
9 Pakipili Pagwawasto sa dropdown menu. 10 Pakipili Pagbaligtad sa dropdown menu.
10 Pakipili Pagbaligtad sa dropdown menu. 11 I-click ang Normal sa menu ng Mga Blending Mode sa window ng Mga Layer.
11 I-click ang Normal sa menu ng Mga Blending Mode sa window ng Mga Layer. 12 Pakipili Pagpaparami.
12 Pakipili Pagpaparami. 13 Pumili ng isang patlang "Opacity:»Sa kanang sulok sa itaas ng window ng Mga Layer.
13 Pumili ng isang patlang "Opacity:»Sa kanang sulok sa itaas ng window ng Mga Layer. 14 Itakda ang Opacity sa 60%.
14 Itakda ang Opacity sa 60%.
Bahagi 5 ng 6: Paano magdagdag ng mga detalye
 1 Mag-click sa Nagha-highlight sa menu bar, pagkatapos ay piliin ang Lahat ng bagay.
1 Mag-click sa Nagha-highlight sa menu bar, pagkatapos ay piliin ang Lahat ng bagay. 2 Mag-click sa Pag-edit sa menu bar, pagkatapos ay piliin ang Kopyahin ang pinagsamang data.
2 Mag-click sa Pag-edit sa menu bar, pagkatapos ay piliin ang Kopyahin ang pinagsamang data. 3 Mag-click sa Pag-edit sa menu bar, pagkatapos ay piliin ang Isingit.
3 Mag-click sa Pag-edit sa menu bar, pagkatapos ay piliin ang Isingit. 4 Mag-click sa Salain sa menu bar, pagkatapos ay piliin ang Filter gallery ....
4 Mag-click sa Salain sa menu bar, pagkatapos ay piliin ang Filter gallery ....- Hindi pumili ng item "Filter Gallery" sa tuktok ng dropdown menu "Salain", kung hindi man mailalapat ang huling ginamit na filter mula sa Filter Gallery.
 5 Piliin ang folder na "Strokes".
5 Piliin ang folder na "Strokes". 6 Pakipili Sumi-e.
6 Pakipili Sumi-e. 7 Baguhin ang mga pagpipilian sa stroke. Itakda ang Lapad ng Stroke sa 3, Presyon sa 2 at Contrast sa 2.
7 Baguhin ang mga pagpipilian sa stroke. Itakda ang Lapad ng Stroke sa 3, Presyon sa 2 at Contrast sa 2.  8 Mag-click sa OK lang.
8 Mag-click sa OK lang. 9 I-click ang Normal sa menu ng Mga Blending Mode sa window ng Mga Layer.
9 I-click ang Normal sa menu ng Mga Blending Mode sa window ng Mga Layer. 10 Pakipili Pagpaparami.
10 Pakipili Pagpaparami. 11 Pumili ng isang patlang "Opacity:»Sa kanang sulok sa itaas ng window ng Mga Layer.
11 Pumili ng isang patlang "Opacity:»Sa kanang sulok sa itaas ng window ng Mga Layer. 12 Itakda ang Opacity sa 50%.
12 Itakda ang Opacity sa 50%.
Bahagi 6 ng 6: Paano magdagdag ng pagkakayari sa papel
 1 Mag-click sa Mga layer sa menu bar.
1 Mag-click sa Mga layer sa menu bar. 2 Pakipili Bago… sa dropdown menu, pagkatapos ay piliin ang Layer….
2 Pakipili Bago… sa dropdown menu, pagkatapos ay piliin ang Layer…. 3 Mag-click sa dropdown na menu "Mode:»At piliin ang Multiply.
3 Mag-click sa dropdown na menu "Mode:»At piliin ang Multiply. 4 Mag-click sa OK lang.
4 Mag-click sa OK lang. 5 Pindutin ang keyboard shortcut Ctrl+← Backspace (PC) o ⌘+Tanggalin (Mac). Punan nito ang layer ng isang puting kulay ng background.
5 Pindutin ang keyboard shortcut Ctrl+← Backspace (PC) o ⌘+Tanggalin (Mac). Punan nito ang layer ng isang puting kulay ng background.  6 Mag-click sa Salain sa menu bar, pagkatapos ay piliin ang Filter gallery ....
6 Mag-click sa Salain sa menu bar, pagkatapos ay piliin ang Filter gallery ....- Hindi pumili ng item "Filter Gallery" sa tuktok ng dropdown menu "Salain", kung hindi man mailalapat ang huling ginamit na filter mula sa Filter Gallery.
 7 Piliin ang folder na "Texture".
7 Piliin ang folder na "Texture". 8 Pakipili Texturizer.
8 Pakipili Texturizer. 9 Piliin ang item Limestone sa dropdown menu "Texture:»... Nasa kanang bahagi ito ng bintana.
9 Piliin ang item Limestone sa dropdown menu "Texture:»... Nasa kanang bahagi ito ng bintana.  10 Itakda ang parameter ng Relief sa 12 at pindutin ang OK lang.
10 Itakda ang parameter ng Relief sa 12 at pindutin ang OK lang. 11 Pumili ng isang patlang "Opacity:»Sa kanang sulok sa itaas ng window ng Mga Layer.
11 Pumili ng isang patlang "Opacity:»Sa kanang sulok sa itaas ng window ng Mga Layer. 12 Itakda ang Opacity sa 40%.
12 Itakda ang Opacity sa 40%. 13 I-save ang imahe. Mag-click sa File sa menu bar at piliin I-save bilang…... Ipasok ang pangalan ng file at mag-click Magtipid.
13 I-save ang imahe. Mag-click sa File sa menu bar at piliin I-save bilang…... Ipasok ang pangalan ng file at mag-click Magtipid.