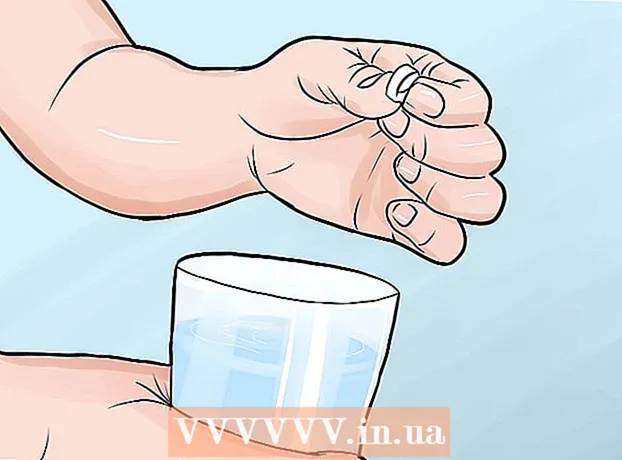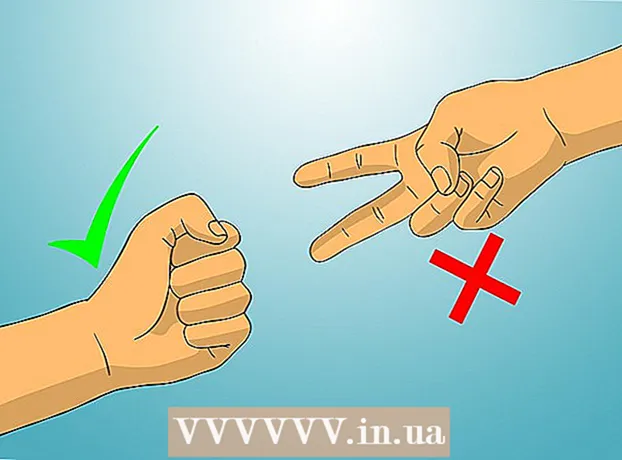May -Akda:
Ellen Moore
Petsa Ng Paglikha:
11 Enero 2021
I -Update Ang Petsa:
28 Hunyo 2024

Nilalaman
- Mga hakbang
- Paraan 1 ng 4: Paano kumuha ng isang screenshot ng buong screen
- Paraan 2 ng 4: Paano kumuha ng isang screenshot ng isang bahagi ng screen
- Paraan 3 ng 4: Paggamit ng Manonood
- Paraan 4 ng 4: Paggamit ng isang terminal
- Mga Tip
Ang mga screenshot (screenshot) ay kapaki-pakinabang kapag kailangan mong magbahagi ng impormasyon sa sinuman o i-troubleshoot ang mga problema. Ang MacOS ay may maraming mga kagamitan para sa pagkuha ng mga screenshot, at ang proseso mismo ay maaaring makontrol.
Mga hakbang
Paraan 1 ng 4: Paano kumuha ng isang screenshot ng buong screen
 1 Mag-click sa ⌘ Utos+⇧ Paglipat+3. Ang tunog ng shutter ay maririnig at isang screenshot ng buong screen ay kukuha.
1 Mag-click sa ⌘ Utos+⇧ Paglipat+3. Ang tunog ng shutter ay maririnig at isang screenshot ng buong screen ay kukuha.  2 Hanapin ang screenshot na iyong nilikha. Ito (PNG file) ay matatagpuan sa desktop, at ang pangalan nito ay binubuo ng petsa at oras ng paglikha.
2 Hanapin ang screenshot na iyong nilikha. Ito (PNG file) ay matatagpuan sa desktop, at ang pangalan nito ay binubuo ng petsa at oras ng paglikha.  3 Mag-click sa ⌘ Utos+Kontrolin+⇧ Paglipat+3upang kopyahin ang screenshot sa clipboard. Ito ay kopyahin lamang ang screenshot sa iyong clipboard sa halip na mai-save ito sa iyong desktop.
3 Mag-click sa ⌘ Utos+Kontrolin+⇧ Paglipat+3upang kopyahin ang screenshot sa clipboard. Ito ay kopyahin lamang ang screenshot sa iyong clipboard sa halip na mai-save ito sa iyong desktop. - Upang magpasok ng isang screenshot sa isang dokumento o window ng programa, buksan ang dokumento / programa at mag-click ⌘ Utos+V.
Paraan 2 ng 4: Paano kumuha ng isang screenshot ng isang bahagi ng screen
 1 Mag-click sa ⌘ Utos+⇧ Paglipat+4. Lumilitaw ang isang crosshair sa halip na ang cursor.
1 Mag-click sa ⌘ Utos+⇧ Paglipat+4. Lumilitaw ang isang crosshair sa halip na ang cursor.  2 Pindutin nang matagal ang pindutan ng mouse at i-drag ang iyong crosshair sa buong screen upang lumikha ng isang frame. Ang isang screenshot ng lugar ng screen sa loob ng frame ay kukuha.
2 Pindutin nang matagal ang pindutan ng mouse at i-drag ang iyong crosshair sa buong screen upang lumikha ng isang frame. Ang isang screenshot ng lugar ng screen sa loob ng frame ay kukuha.  3 Hanapin ang screenshot na iyong nilikha. Ito (PNG file) ay matatagpuan sa desktop, at ang pangalan nito ay binubuo ng petsa at oras ng paglikha.
3 Hanapin ang screenshot na iyong nilikha. Ito (PNG file) ay matatagpuan sa desktop, at ang pangalan nito ay binubuo ng petsa at oras ng paglikha. - Mag-click sa ⌘ Utos+Kontrolin+⇧ Paglipat+4upang kopyahin ang screenshot sa clipboard sa halip na i-save ito sa iyong desktop.
 4 Kumuha ng isang screenshot ng isang tukoy na window. Upang kumuha ng isang screenshot ng buong window sa halip na ang buong screen, pindutin ang ⌘ Utos+⇧ Paglipat+4at pagkatapos ay pindutin Space... Ang crosshair ay magiging isang icon ng camera. Ngayon mag-click sa nais na window.
4 Kumuha ng isang screenshot ng isang tukoy na window. Upang kumuha ng isang screenshot ng buong window sa halip na ang buong screen, pindutin ang ⌘ Utos+⇧ Paglipat+4at pagkatapos ay pindutin Space... Ang crosshair ay magiging isang icon ng camera. Ngayon mag-click sa nais na window. - Ang screenshot ay nai-save sa iyong desktop.
Paraan 3 ng 4: Paggamit ng Manonood
 1 Simulang Pagtingin. Kung hindi mo gusto ang pagtatrabaho sa mga keyboard shortcut, o kung kailangan mo ng isang format ng file bukod sa PNG, gamitin ang Preview.
1 Simulang Pagtingin. Kung hindi mo gusto ang pagtatrabaho sa mga keyboard shortcut, o kung kailangan mo ng isang format ng file bukod sa PNG, gamitin ang Preview. - Upang mailunsad ang programa, buksan ang folder ng Mga Aplikasyon, ang folder na Mga Utilities at i-click ang Tingnan.
 2 Buksan ang menu ng File at piliin ang Kumuha ng Screenshot. Ang pagpili ng pagpipiliang "Napili" ay ginagawang isang crosshair na maaaring magamit upang ibalangkas ang isang lugar ng screen at kumuha ng isang screenshot nito. Kung pinili mo ang pagpipiliang "Window", ang cursor ay magiging isang icon ng camera - mag-click ngayon sa window na nais mong kumuha ng isang screenshot. Kung pinili mo ang pagpipiliang "Buong Screen", isang screenshot ng buong screen ang kukuha.
2 Buksan ang menu ng File at piliin ang Kumuha ng Screenshot. Ang pagpili ng pagpipiliang "Napili" ay ginagawang isang crosshair na maaaring magamit upang ibalangkas ang isang lugar ng screen at kumuha ng isang screenshot nito. Kung pinili mo ang pagpipiliang "Window", ang cursor ay magiging isang icon ng camera - mag-click ngayon sa window na nais mong kumuha ng isang screenshot. Kung pinili mo ang pagpipiliang "Buong Screen", isang screenshot ng buong screen ang kukuha.  3 Tingnan ang screenshot. Kapag kumuha ka ng isang screenshot, lilitaw ito sa window ng Pag-preview. Ngayon tingnan ang screenshot at tiyaking mayroon ito ng lahat ng kailangan mo, at walang labis.
3 Tingnan ang screenshot. Kapag kumuha ka ng isang screenshot, lilitaw ito sa window ng Pag-preview. Ngayon tingnan ang screenshot at tiyaking mayroon ito ng lahat ng kailangan mo, at walang labis.  4 I-save ang screenshot. Buksan ang menu ng File at piliin ang I-export Bilang. Ngayon sa window na bubukas, piliin ang target na format ng file kasama ang JPG, PDF at TIFF.
4 I-save ang screenshot. Buksan ang menu ng File at piliin ang I-export Bilang. Ngayon sa window na bubukas, piliin ang target na format ng file kasama ang JPG, PDF at TIFF.
Paraan 4 ng 4: Paggamit ng isang terminal
 1 Magbukas ng isang window ng terminal. Upang magawa ito, buksan ang folder ng Mga Aplikasyon, ang folder ng Mga Utility at i-click ang Terminal.
1 Magbukas ng isang window ng terminal. Upang magawa ito, buksan ang folder ng Mga Aplikasyon, ang folder ng Mga Utility at i-click ang Terminal. - Sa terminal, nakakakuha ka ng mga karagdagang tampok tulad ng isang timer o ang kakayahang i-mute ang tunog ng shutter. Maaari mo ring gamitin ang SSH sa terminal upang kumuha ng mga snapshot ng mga kumplikadong screen tulad ng pag-login windows.
 2 Kumuha ng isang simpleng screenshot. Pasok screencapture Pangalan ng file.webp at pindutin ⏎ Bumalik... Ang screenshot ay nai-save sa iyong direktoryo sa bahay. Maaari mong ipasok ang landas sa harap ng pangalan ng file kung nais mong baguhin ang folder para sa pag-save ng file.
2 Kumuha ng isang simpleng screenshot. Pasok screencapture Pangalan ng file.webp at pindutin ⏎ Bumalik... Ang screenshot ay nai-save sa iyong direktoryo sa bahay. Maaari mong ipasok ang landas sa harap ng pangalan ng file kung nais mong baguhin ang folder para sa pag-save ng file. - Upang baguhin ang format, ipasok screencapture -t png Pangalan ng file.png... Gamitin bilang format pdf, gif o tiff.
 3 Kopyahin ang screenshot sa clipboard (kung kinakailangan). Upang magawa ito, ipasok screencapture -c at pindutin ⏎ Bumalik.
3 Kopyahin ang screenshot sa clipboard (kung kinakailangan). Upang magawa ito, ipasok screencapture -c at pindutin ⏎ Bumalik.  4 Magdagdag ng isang timer sa utos na kumuha ng isang screenshot. Ang karaniwang utos para sa pagkuha ng mga screenshot ay nagbibigay-daan sa iyo upang agad na kumuha ng isang screenshot, na hahantong sa pagbubukas ng isang window ng terminal. Gamitin ang timer upang pansamantalang itago ang window ng terminal at ipakita ang nilalamang nais mong i-screenshot sa screen.
4 Magdagdag ng isang timer sa utos na kumuha ng isang screenshot. Ang karaniwang utos para sa pagkuha ng mga screenshot ay nagbibigay-daan sa iyo upang agad na kumuha ng isang screenshot, na hahantong sa pagbubukas ng isang window ng terminal. Gamitin ang timer upang pansamantalang itago ang window ng terminal at ipakita ang nilalamang nais mong i-screenshot sa screen. - Pasok screencapture -T 10 Pangalan ng file.webp at pindutin ⏎ Bumalik... Kuha ang screenshot sa isang 10 segundo na pagkaantala. Bilang 10 maaaring baguhin sa anumang iba pa.
Mga Tip
- Mayroong mga programa na nagbabawal sa pagkuha ng mga screenshot ng kanilang mga bintana. Kadalasan, ang mga manlalaro ng video at laro ay protektado upang maiwasan ang hindi awtorisadong pagkopya ng nilalaman.