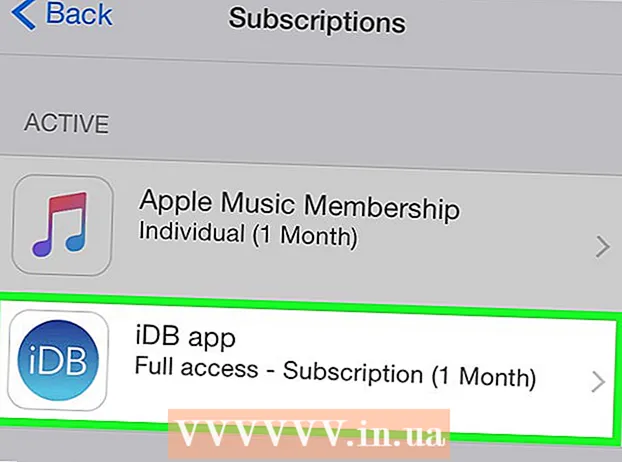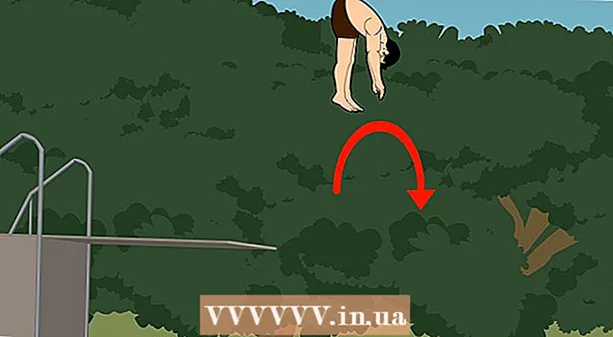May -Akda:
Sara Rhodes
Petsa Ng Paglikha:
9 Pebrero 2021
I -Update Ang Petsa:
1 Hulyo 2024
![Google Analytics Tutorial [TAGALOG] - How to Install and Use Google Analytics](https://i.ytimg.com/vi/R38_nF82s4E/hqdefault.jpg)
Nilalaman
- Mga hakbang
- Paraan 1 ng 5: Bahagi 1: Lumikha ng isang Google Analytics Account
- Paraan 2 ng 5: Bahagi 2: naka-embed na Tracking Code
- Paraan 3 ng 5: Bahagi 3: Pagtingin sa Trapiko
- Paraan 4 ng 5: Bahagi 4: Pagtatakda ng Mga Layunin
- Paraan 5 ng 5: Bahagi 5: Ikonekta ang Karagdagang Mga Tampok ng Google Analytics
Mayroon kang isang mahusay na bagong website ng negosyo na tumatakbo at tumatakbo at ang natira lamang ay upang makamit ang pera, tama ba? Ngunit bago ito, hindi masakit upang matiyak na nakakakuha ng sapat na trapiko ang iyong pahina. Dito tutulungan ka ng Google Analytics. Sa pamamagitan ng pag-embed ng Google Analytics code sa iyong site, masusubaybayan mo ang lahat ng trapiko na dumadaan dito. Sa ganitong paraan makasisiguro ka na nakukuha mismo ng iyong mga bisita ang kailangan nila. Magsimula sa Hakbang 1.
Mga hakbang
Paraan 1 ng 5: Bahagi 1: Lumikha ng isang Google Analytics Account
 1 Bisitahin ang website ng Google Analytics. Mag-click sa pindutang "I-access ang Analytics" sa kanang sulok sa itaas ng site. Dadalhin ka sa isang bagong pahina kung saan makikita mo ang isang maikling paglalarawan kung paano gumagana ang Google Analytics. Mag-click sa pindutang "Mag-sign up" upang lumikha ng isang Google Analytics account
1 Bisitahin ang website ng Google Analytics. Mag-click sa pindutang "I-access ang Analytics" sa kanang sulok sa itaas ng site. Dadalhin ka sa isang bagong pahina kung saan makikita mo ang isang maikling paglalarawan kung paano gumagana ang Google Analytics. Mag-click sa pindutang "Mag-sign up" upang lumikha ng isang Google Analytics account - Kakailanganin mong mag-sign in sa iyong Google account kung hindi mo pa nagagawa.
- Maaari kang lumikha ng isang bagong Google account na partikular upang subaybayan ang iyong data sa Google Analytics kung nais mong ihiwalay ito mula sa iyong personal na account.
 2 Pumili ng isang pamamaraan ng pagsubaybay. Ipinakita kamakailan ng Google ang isang beta na bersyon ng Universal Analytics, na maaari mong mapili kaysa sa klasikong Analytics. Ang bersyon ng beta ng Universal Analytics ay hindi pa kumpleto, ngunit magbibigay ng higit pang mga pagpipilian at kakayahang umangkop sa hinaharap.
2 Pumili ng isang pamamaraan ng pagsubaybay. Ipinakita kamakailan ng Google ang isang beta na bersyon ng Universal Analytics, na maaari mong mapili kaysa sa klasikong Analytics. Ang bersyon ng beta ng Universal Analytics ay hindi pa kumpleto, ngunit magbibigay ng higit pang mga pagpipilian at kakayahang umangkop sa hinaharap. - Maraming mga gumagamit ang nagkumpirma na ang Universal Analytics beta ay talagang gumaganap nang mas mahusay sa impormasyon sa pagsubaybay, bagaman sa huli, iyo ang pagpipilian.
 3 Ipasok ang impormasyon sa iyong account. Upang lumikha ng isang Google Analytics account, kakailanganin mong ibigay sa Google ang ilang tiyak na impormasyon. Makakatulong ito na matukoy kung paano naproseso at naibalik sa iyo ang data.
3 Ipasok ang impormasyon sa iyong account. Upang lumikha ng isang Google Analytics account, kakailanganin mong ibigay sa Google ang ilang tiyak na impormasyon. Makakatulong ito na matukoy kung paano naproseso at naibalik sa iyo ang data. - Ipasok ang pangalan ng iyong account.
- Ipasok ang pangalan ng iyong site at address sa seksyong "Pagse-set up ng iyong pag-aari".
- Piliin ang pinakaangkop na larangan ng aktibidad para sa iyong site, piliin din ang time zone ayon sa kung saan makakatanggap ka ng mga ulat.
 4 Tukuyin ang mga kundisyon para sa pagbibigay ng pag-access sa data. Sa kabuuan, mayroong tatlong mga pagpipilian para sa pagbibigay ng access sa data, na maaari mong paganahin o huwag paganahin. Gagawin nilang magagamit ang iyong data sa Google Analytics sa iba pang mga application ng Google, tulad ng AdSense, nang hindi nagpapakilala sa kaso ng Google para sa mga kadahilanang pang-istatistika. Gayundin, gagana ang mga espesyalista sa pag-optimize at pag-debug ng iyong Google Analytics account.
4 Tukuyin ang mga kundisyon para sa pagbibigay ng pag-access sa data. Sa kabuuan, mayroong tatlong mga pagpipilian para sa pagbibigay ng access sa data, na maaari mong paganahin o huwag paganahin. Gagawin nilang magagamit ang iyong data sa Google Analytics sa iba pang mga application ng Google, tulad ng AdSense, nang hindi nagpapakilala sa kaso ng Google para sa mga kadahilanang pang-istatistika. Gayundin, gagana ang mga espesyalista sa pag-optimize at pag-debug ng iyong Google Analytics account.
Paraan 2 ng 5: Bahagi 2: naka-embed na Tracking Code
 1 Mag-click sa pindutang "Kumuha ng Tracking ID". Dadalhin ka sa isang pahina na may isang piraso ng code na kakailanganin mong ilagay sa code ng iyong site.
1 Mag-click sa pindutang "Kumuha ng Tracking ID". Dadalhin ka sa isang pahina na may isang piraso ng code na kakailanganin mong ilagay sa code ng iyong site. - Kung bumalik ka sa site ng Google Analytics pagkatapos likhain ang iyong account, maaari mong ma-access ang snippet na ito sa pamamagitan ng pag-log in sa iyong account, pag-click sa pindutang "Admin" at pagpili sa iyong site. Mag-click sa pindutang "Impormasyon sa Pagsubaybay / Code sa Pagsubaybay" upang makakuha ng isang snippet.
 2 Kopyahin ito sa iyong clipboard. Tiyaking kopyahin ang lahat sa pagitan ng mga tag ng script> / script>, kasama na ang mga tag mismo.
2 Kopyahin ito sa iyong clipboard. Tiyaking kopyahin ang lahat sa pagitan ng mga tag ng script> / script>, kasama na ang mga tag mismo. - Subukang huwag baguhin ang code mismo, kung hindi man ay hindi gagana ang pagsubaybay.
 3 Buksan ang source code para sa iyong site. Kung wala kang access dito, pagkatapos ay makipag-ugnay sa isang programmer sa web. Kakailanganin mong i-edit ang source code upang mai-embed ang pagsubaybay.
3 Buksan ang source code para sa iyong site. Kung wala kang access dito, pagkatapos ay makipag-ugnay sa isang programmer sa web. Kakailanganin mong i-edit ang source code upang mai-embed ang pagsubaybay. - Kung mayroon kang isang | WordPress site, i-install ang plugin na "Google Analytics para sa WordPress" at i-paste ang code sa patlang na menu na "Mga Setting" ng plugin.
 4 I-paste sa snippet ng code. Hanapin ang / ulo> na tag sa iyong code. Ipasok ang snippet bago mismo ang / ulo> na tag.
4 I-paste sa snippet ng code. Hanapin ang / ulo> na tag sa iyong code. Ipasok ang snippet bago mismo ang / ulo> na tag. - Ipasok ang snippet sa lahat ng mga pahinang nais mong subaybayan. Nangangahulugan ito na ang code ay dapat na naroroon sa lahat ng mga pahina ng iyong site, hindi lamang sa panimulang pahina.
 5 Maghintay para sa simula ng pagsubaybay. Matapos i-update ang code, magsisimula ang pagsubaybay pagkalipas ng 24 na oras. Maaari mong i-verify na ang code ay naipasok nang tama sa pamamagitan ng pag-log in sa iyong Google Analytics account sa pamamagitan ng pag-click sa pindutang "Admin", pagpili sa tab na "Code ng Pagsubaybay" at pagtingin sa seksyong "Katayuan sa Pagsubaybay". Dapat mong makita ang Pag-install ng Pagsubaybay.
5 Maghintay para sa simula ng pagsubaybay. Matapos i-update ang code, magsisimula ang pagsubaybay pagkalipas ng 24 na oras. Maaari mong i-verify na ang code ay naipasok nang tama sa pamamagitan ng pag-log in sa iyong Google Analytics account sa pamamagitan ng pag-click sa pindutang "Admin", pagpili sa tab na "Code ng Pagsubaybay" at pagtingin sa seksyong "Katayuan sa Pagsubaybay". Dapat mong makita ang Pag-install ng Pagsubaybay.
Paraan 3 ng 5: Bahagi 3: Pagtingin sa Trapiko
 1 Buksan ang seksyong "Admin" ng website ng Google Analytics. Bubuksan nito ang pahina ng pagsisimula ng account. Makakakita ka ng isang listahan ng lahat ng iyong mga site na sinusubaybayan ng Google Analytics.
1 Buksan ang seksyong "Admin" ng website ng Google Analytics. Bubuksan nito ang pahina ng pagsisimula ng account. Makakakita ka ng isang listahan ng lahat ng iyong mga site na sinusubaybayan ng Google Analytics.  2 Mag-click sa menu na "Lahat ng Mga Account". Pagkatapos piliin ang "Ipakita ang Mga Pagbisita" upang mabilis na makita ang bilang ng mga bisita sa bawat isa sa iyong mga site, pati na rin ang pagkakaiba kumpara sa nakaraang buwan sa mga termino ng porsyento. Papayagan ka nitong maunawaan nang sulyap alin sa iyong mga pahina ang nangangailangan ng higit na trapiko.
2 Mag-click sa menu na "Lahat ng Mga Account". Pagkatapos piliin ang "Ipakita ang Mga Pagbisita" upang mabilis na makita ang bilang ng mga bisita sa bawat isa sa iyong mga site, pati na rin ang pagkakaiba kumpara sa nakaraang buwan sa mga termino ng porsyento. Papayagan ka nitong maunawaan nang sulyap alin sa iyong mga pahina ang nangangailangan ng higit na trapiko.  3 Buksan ang Dashboard. Maaari mong tingnan ang mga buod para sa bawat site gamit ang menu ng Dashboard sa kaliwang bahagi ng site. Pinapayagan ka ng mga dashboard na makita ang detalyadong impormasyon tungkol sa trapiko ng iyong site.
3 Buksan ang Dashboard. Maaari mong tingnan ang mga buod para sa bawat site gamit ang menu ng Dashboard sa kaliwang bahagi ng site. Pinapayagan ka ng mga dashboard na makita ang detalyadong impormasyon tungkol sa trapiko ng iyong site.  4 Baguhin ang iyong mga dashboard. Ang bawat "Dashboard" ay may pangunahing mga setting ng una. Maaari mong baguhin ang mga ito upang umangkop sa iyong mga pangangailangan. Mag-click sa pindutang "+ Magdagdag ng Widget" sa menu na "Dashboard" upang magdagdag ng isang bagong widget sa dashboard. Maaari mo ring alisin ang anumang mga widget na aktibo na.
4 Baguhin ang iyong mga dashboard. Ang bawat "Dashboard" ay may pangunahing mga setting ng una. Maaari mong baguhin ang mga ito upang umangkop sa iyong mga pangangailangan. Mag-click sa pindutang "+ Magdagdag ng Widget" sa menu na "Dashboard" upang magdagdag ng isang bagong widget sa dashboard. Maaari mo ring alisin ang anumang mga widget na aktibo na.  5 Lumikha ng mga bagong bulletin. Maaari kang lumikha ng mga dashboard upang subaybayan ang mas tiyak na mga pagbabasa ng site. Maaari kang lumikha ng hanggang sa 20 bulletin.Upang lumikha ng isang bagong pag-click sa menu na "Dashboard", pagkatapos ay piliin ang "+ Bagong Dashboard".
5 Lumikha ng mga bagong bulletin. Maaari kang lumikha ng mga dashboard upang subaybayan ang mas tiyak na mga pagbabasa ng site. Maaari kang lumikha ng hanggang sa 20 bulletin.Upang lumikha ng isang bagong pag-click sa menu na "Dashboard", pagkatapos ay piliin ang "+ Bagong Dashboard". - Ang lahat ng mga pangunahing widget ay kasama sa mga panimulang dump.
- Walang naglalaman ng mga widget ang "Blank Canvas".
 6 Gumamit ng mga filter upang ma-filter ang nakikitang trapiko. Kung ang iyong mga empleyado ay bumubuo ng masyadong maraming trapiko, maaari mo itong i-filter sa mga filter. Maaari mo ring gamitin ang mga filter upang ipakita ang trapiko na tumutugma lamang sa isang tukoy na subdirectory o itago ang trapiko sa isang naibigay na subdirectory.
6 Gumamit ng mga filter upang ma-filter ang nakikitang trapiko. Kung ang iyong mga empleyado ay bumubuo ng masyadong maraming trapiko, maaari mo itong i-filter sa mga filter. Maaari mo ring gamitin ang mga filter upang ipakita ang trapiko na tumutugma lamang sa isang tukoy na subdirectory o itago ang trapiko sa isang naibigay na subdirectory.
Paraan 4 ng 5: Bahagi 4: Pagtatakda ng Mga Layunin
 1 Bumalik sa seksyong "Admin" ng site. Piliin ang account mula sa kung saan magtatakda ka ng mga layunin. Hanapin sa tab na "Mga Pagtingin". Kapag nagdagdag ka ng mga site sa iyong account, makikita mo ang isang listahan ng mga account para sa lugar na ito.
1 Bumalik sa seksyong "Admin" ng site. Piliin ang account mula sa kung saan magtatakda ka ng mga layunin. Hanapin sa tab na "Mga Pagtingin". Kapag nagdagdag ka ng mga site sa iyong account, makikita mo ang isang listahan ng mga account para sa lugar na ito.  2 Mag-click sa pindutang "Mga Layunin" sa kaliwang bahagi ng menu. Piliin ang "Lumikha ng isang Layunin" upang simulang tukuyin ang isang bagong layunin, pagkatapos bigyan ito ng isang pangalan.
2 Mag-click sa pindutang "Mga Layunin" sa kaliwang bahagi ng menu. Piliin ang "Lumikha ng isang Layunin" upang simulang tukuyin ang isang bagong layunin, pagkatapos bigyan ito ng isang pangalan. - Upang simulang agad na subaybayan ang target, tiyaking napili ang checkbox na "Aktibo".
 3 Piliin ang uri ng layunin na nais mong likhain. Magkakaroon ka ng access sa iba't ibang mga template depende sa industriya na pinili mo para sa iyong site noong nilikha mo ang tracking code.
3 Piliin ang uri ng layunin na nais mong likhain. Magkakaroon ka ng access sa iba't ibang mga template depende sa industriya na pinili mo para sa iyong site noong nilikha mo ang tracking code. - Piliin ang "Destinasyon" bilang isang target kung nais mong makita kung gaano karaming mga pagbisita ang ginawa sa isang partikular na address.
- Piliin ang "Mga Pahina bawat Pagbisita" o "Mga Screens bawat Pagbisita" upang matukoy kung gaano karaming mga pahina ang binibisita ng iyong mga gumagamit. Tukuyin ang "Kundisyon" at ang bilang ng mga pahina na binisita. Ang mga bisitang ito ay minsan tinutukoy bilang "Mga Mambabasa".
- Piliin ang "Tagal" upang tukuyin ang mga bisita na gumugugol ng mahabang oras sa pahina. Punan ang oras sa minuto at segundo. Pagkatapos ay ipasok ang target na halaga. Ang mga nasabing bisita ay tinawag na "Mga Nakikibahagi na Gumagamit."
- Pumili ng isang target sa Kaganapan para sa Call to Action, tulad ng pagbili ng isang tiket o pagpapadala ng isang kahilingan sa kumpirmasyon. Kakailanganin mong bumalik at kumpletuhin ang layuning ito sa sandaling naaktibo mo ang tampok na Pagsubaybay sa Layunin ng Analytics.
- Piliin ang Benta o ibang layunin sa ecommerce upang subaybayan ang bilang ng mga taong bumibili ng kanilang pinlano.
 4 I-save ang iyong bagong layunin. Piliin ang "I-save" kapag natukoy mo ang lahat ng mga detalye ng iyong layunin. Maaari kang lumikha ng hanggang sa dalawampung layunin.
4 I-save ang iyong bagong layunin. Piliin ang "I-save" kapag natukoy mo ang lahat ng mga detalye ng iyong layunin. Maaari kang lumikha ng hanggang sa dalawampung layunin.  5 Basahin ang "Ulat sa Daloy ng Layunin" Nagbibigay sa iyo ang ulat na ito ng impormasyon sa kung paano nakakamit ng mga bisita ang iyong layunin. Matatagpuan ito sa ilalim ng Karaniwang Pag-uulat> Mga Conversion / Kinalabasan> Mga Layunin.
5 Basahin ang "Ulat sa Daloy ng Layunin" Nagbibigay sa iyo ang ulat na ito ng impormasyon sa kung paano nakakamit ng mga bisita ang iyong layunin. Matatagpuan ito sa ilalim ng Karaniwang Pag-uulat> Mga Conversion / Kinalabasan> Mga Layunin. - Maaari mong makita kung saan ipinasok ng mga bisita ang funnel patungo sa layunin, kung saan sila lalabas kung umalis sila nang masyadong maaga, kung saan bumalik ang trapiko sa simula ng siklo, at marami pa.
Paraan 5 ng 5: Bahagi 5: Ikonekta ang Karagdagang Mga Tampok ng Google Analytics
 1 Subaybayan ang mga kampanya sa email, social media at marketing sa Google Analytics. Lumikha ng isang pasadyang URL na susubaybay sa trapiko para sa bawat bagong kampanya.
1 Subaybayan ang mga kampanya sa email, social media at marketing sa Google Analytics. Lumikha ng isang pasadyang URL na susubaybay sa trapiko para sa bawat bagong kampanya. - Gamitin ang link ng Tagabuo ng URL ng Mga Kampanya upang lumikha ng iyong sariling URL ng site at tukuyin ang mga halagang "mapagkukunan", "daluyan", "term", at "nilalaman" para dito. Gamitin ang URL na ito sa anumang mga link. Susubaybayan ng Google ang impormasyon ng gumagamit.
- Pumunta sa tab na Mga Kampanya. Piliin ang "Mga Pinagmulan ng Trapiko" at pumunta sa tab na "Mga Pinagmulan" upang pag-aralan ang mga tukoy na kampanya para sa kanilang tagumpay.
 2 I-set up ang mga naka-link na account gamit ang Google AdWords. Kung ang uri ng iyong account ay Pay Per Click (PPC), i-link ito sa Google Analytics at maaari mong subaybayan ang mga rate ng conversion at makakuha ng mga ulat sa bawat PPC ad.
2 I-set up ang mga naka-link na account gamit ang Google AdWords. Kung ang uri ng iyong account ay Pay Per Click (PPC), i-link ito sa Google Analytics at maaari mong subaybayan ang mga rate ng conversion at makakuha ng mga ulat sa bawat PPC ad.  3 Gumamit ng "Pagsubaybay sa Kaganapan". Tulad ng mga pasadyang URL ng kampanya, lumikha ng iyong sariling mga link ng kaganapan upang subaybayan ang "mga mapagkukunan" at mga conversion sa tiket.
3 Gumamit ng "Pagsubaybay sa Kaganapan". Tulad ng mga pasadyang URL ng kampanya, lumikha ng iyong sariling mga link ng kaganapan upang subaybayan ang "mga mapagkukunan" at mga conversion sa tiket. - Magdagdag ng mga tukoy na detalye tungkol sa iyong kaganapan sa ikalawang kalahati ng address sa sumusunod na pagkakasunud-sunod: "kaganapan", "kategorya", "aksyon", at "label". Maghanap para sa karagdagang impormasyon sa pag-set up ng mga URL sa nakatuong Gabay sa Pagsubaybay sa Kaganapan. Tingnan ang impormasyon tungkol sa mga paggalaw ng iyong mga kaganapan sa seksyong "Mga Ulat".