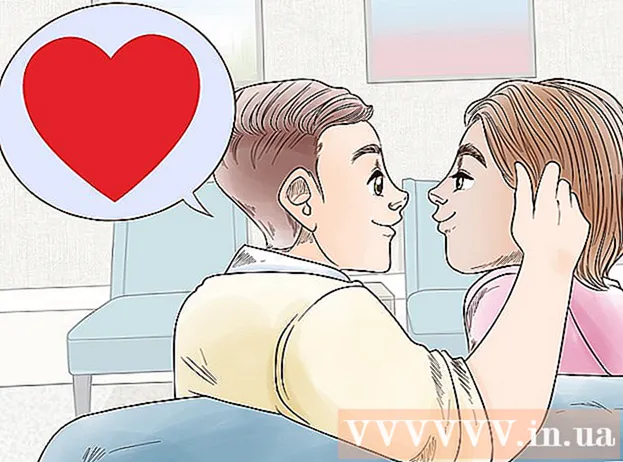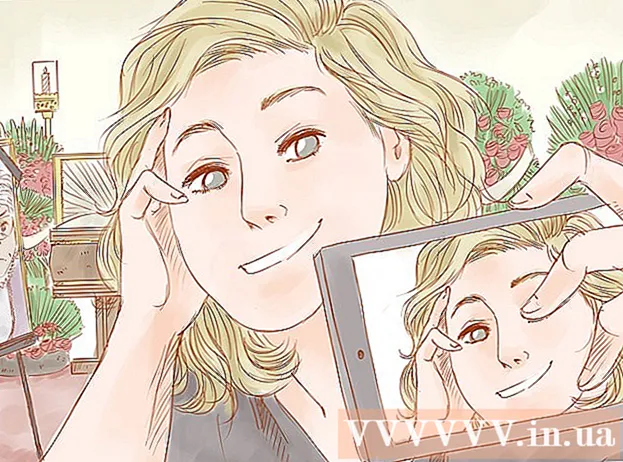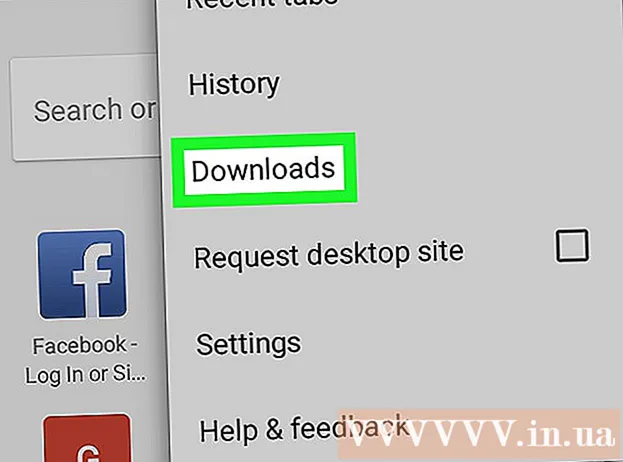May -Akda:
Marcus Baldwin
Petsa Ng Paglikha:
15 Hunyo 2021
I -Update Ang Petsa:
1 Hulyo 2024
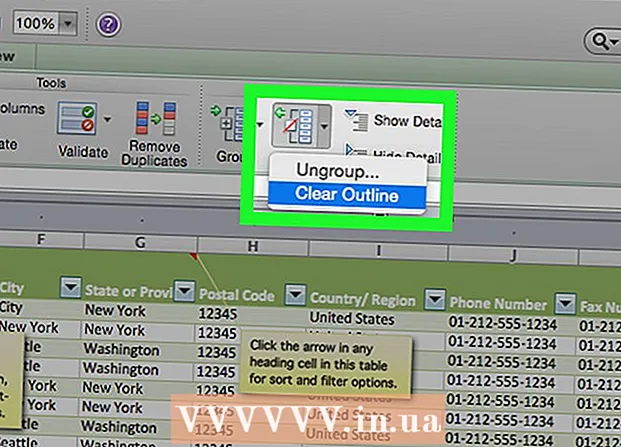
Nilalaman
- Mga hakbang
- Bahagi 1 ng 2: Paano Awtomatikong Lumilikha ng Isang Istraktura
- Bahagi 2 ng 2: Paano lumikha ng isang istraktura nang manu-mano
- Mga Tip
- Mga babala
Ipapakita sa iyo ng artikulong ito kung paano i-grupo ang data sa Excel upang maitago ito. Kapaki-pakinabang ito kung mayroon kang isang malaking talahanayan na may maraming data.Maaaring mapangkat at maiayos ang data sa Windows at Mac OS X.
Mga hakbang
Bahagi 1 ng 2: Paano Awtomatikong Lumilikha ng Isang Istraktura
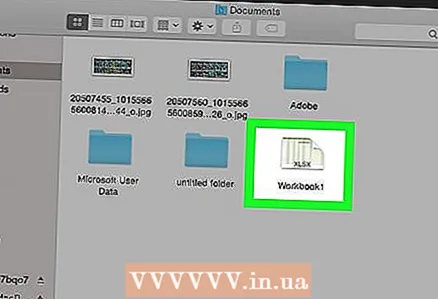 1 Magbukas ng isang spreadsheet ng Excel. Upang magawa ito, mag-double click sa Excel file.
1 Magbukas ng isang spreadsheet ng Excel. Upang magawa ito, mag-double click sa Excel file. 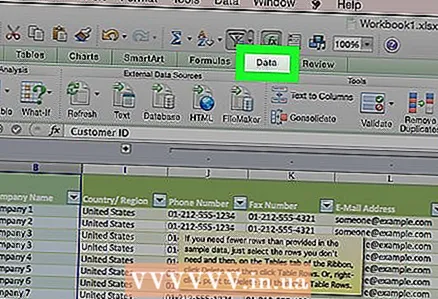 2 Mag-click sa tab Data. Nasa kaliwang bahagi ito ng Tool Ribbon, na siya namang ay matatagpuan sa tuktok ng window ng Excel. Magbubukas ang toolbar ng Data.
2 Mag-click sa tab Data. Nasa kaliwang bahagi ito ng Tool Ribbon, na siya namang ay matatagpuan sa tuktok ng window ng Excel. Magbubukas ang toolbar ng Data. 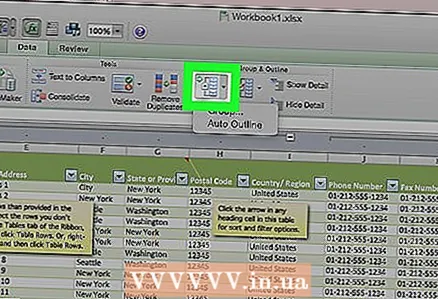 3 I-click ang pababang arrow sa tabi ng pagpipilian Pangkat. Mahahanap mo ang pagpipiliang ito sa kanang bahagi ng panel ng Data. Magbubukas ang isang dropdown menu.
3 I-click ang pababang arrow sa tabi ng pagpipilian Pangkat. Mahahanap mo ang pagpipiliang ito sa kanang bahagi ng panel ng Data. Magbubukas ang isang dropdown menu. - 4 Mag-click sa Paglikha ng istraktura. Nasa drop-down na menu ng Pangkat. File: Pangkat at Balangkas ng Data ng Excel Hakbang 4 Bersyon 2.webp
- Kung ang mensahe na "Hindi makalikha ng istraktura ng dokumento" ay lilitaw, ang pormula na napapailalim sa data ay hindi tugma sa pag-andar ng pagbubuo. Sa kasong ito, lumikha ng istraktura nang manu-mano (basahin ang susunod na seksyon).
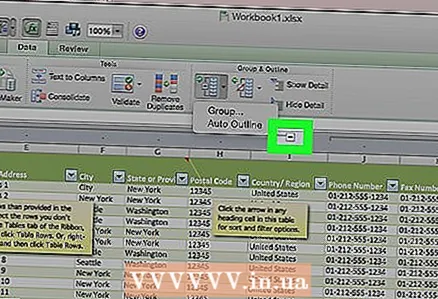 5 Itago ang data. I-click ang [-] button sa itaas o kaliwa ng spreadsheet ng Excel upang maitago ang naka-pangkat na data. Sa karamihan ng mga kaso, ipapakita lamang ng pagkilos na ito ang huling linya ng data.
5 Itago ang data. I-click ang [-] button sa itaas o kaliwa ng spreadsheet ng Excel upang maitago ang naka-pangkat na data. Sa karamihan ng mga kaso, ipapakita lamang ng pagkilos na ito ang huling linya ng data. 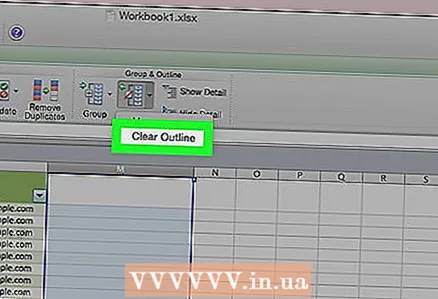 6 Alisin ang istraktura (kung kinakailangan). I-click ang "Ungroup" (sa kanan ng pagpipiliang "Pangkat") at pagkatapos ay mag-click sa "Tanggalin ang istraktura" sa drop-down na menu. Ipapakita nito ang data na na-grupo at nakatago.
6 Alisin ang istraktura (kung kinakailangan). I-click ang "Ungroup" (sa kanan ng pagpipiliang "Pangkat") at pagkatapos ay mag-click sa "Tanggalin ang istraktura" sa drop-down na menu. Ipapakita nito ang data na na-grupo at nakatago.
Bahagi 2 ng 2: Paano lumikha ng isang istraktura nang manu-mano
 1 I-highlight ang data. I-click at hawakan ang kaliwang tuktok na cell ng nais na data, at pagkatapos ay i-drag ang cursor sa ibabang kanang bahagi ng nais na data.
1 I-highlight ang data. I-click at hawakan ang kaliwang tuktok na cell ng nais na data, at pagkatapos ay i-drag ang cursor sa ibabang kanang bahagi ng nais na data. 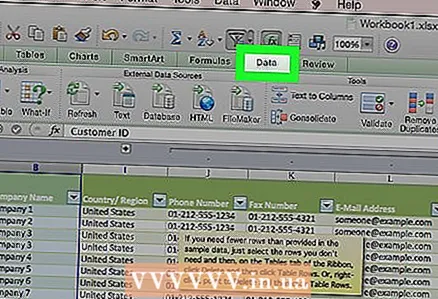 2 Mag-click sa tab Data. Nasa kaliwang bahagi ito ng Tool Ribbon, na siya namang ay matatagpuan sa tuktok ng window ng Excel.
2 Mag-click sa tab Data. Nasa kaliwang bahagi ito ng Tool Ribbon, na siya namang ay matatagpuan sa tuktok ng window ng Excel. 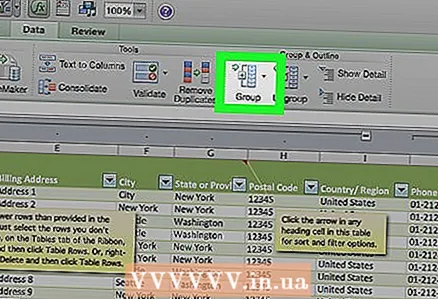 3 Mag-click sa Pangkat. Mahahanap mo ang pagpipiliang ito sa kanang bahagi ng panel ng Data.
3 Mag-click sa Pangkat. Mahahanap mo ang pagpipiliang ito sa kanang bahagi ng panel ng Data. 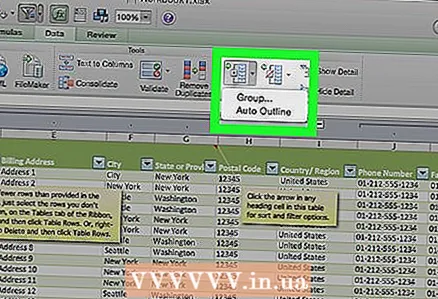 4 Mag-click sa Pangkat. Nasa drop-down na menu ng Pangkat.
4 Mag-click sa Pangkat. Nasa drop-down na menu ng Pangkat.  5 Pumili ng paraan ng pagpapangkat. I-click ang Mga hilera sa pagpapangkat ng data nang patayo, o i-click ang Mga Haligi upang mapangkat ang data nang pahalang.
5 Pumili ng paraan ng pagpapangkat. I-click ang Mga hilera sa pagpapangkat ng data nang patayo, o i-click ang Mga Haligi upang mapangkat ang data nang pahalang.  6 Mag-click sa OK lang. Ang pindutan na ito ay nasa ilalim ng pop-up window.
6 Mag-click sa OK lang. Ang pindutan na ito ay nasa ilalim ng pop-up window. 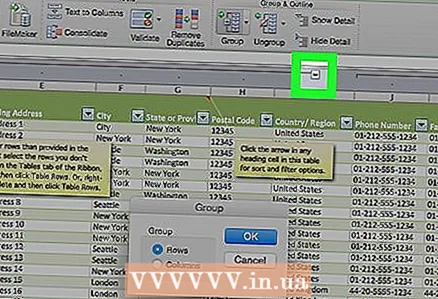 7 Itago ang data. I-click ang [-] button sa itaas o kaliwa ng spreadsheet ng Excel upang maitago ang naka-pangkat na data. Sa karamihan ng mga kaso, ipapakita lamang ng pagkilos na ito ang huling linya ng data.
7 Itago ang data. I-click ang [-] button sa itaas o kaliwa ng spreadsheet ng Excel upang maitago ang naka-pangkat na data. Sa karamihan ng mga kaso, ipapakita lamang ng pagkilos na ito ang huling linya ng data. 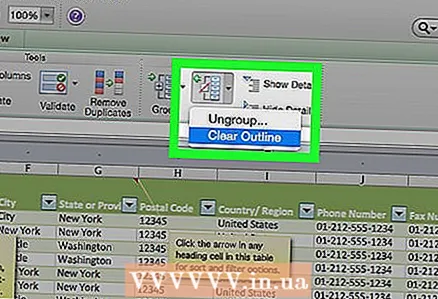 8 Alisin ang istraktura (kung kinakailangan). I-click ang "Ungroup" (sa kanan ng pagpipiliang "Pangkat") at pagkatapos ay mag-click sa "Tanggalin ang istraktura" sa drop-down na menu. Ipapakita nito ang data na na-grupo at nakatago.
8 Alisin ang istraktura (kung kinakailangan). I-click ang "Ungroup" (sa kanan ng pagpipiliang "Pangkat") at pagkatapos ay mag-click sa "Tanggalin ang istraktura" sa drop-down na menu. Ipapakita nito ang data na na-grupo at nakatago.
Mga Tip
- Hindi mo magagamit ang inilarawan na pag-andar kung ang talahanayan ay bukas para sa pampublikong pag-access.
Mga babala
- Huwag gamitin ang inilarawan na pagpapaandar kung kailangan mong protektahan ang talahanayan. Sa kasong ito, hindi maipakita at maitago ng ibang mga gumagamit ang mga hilera.