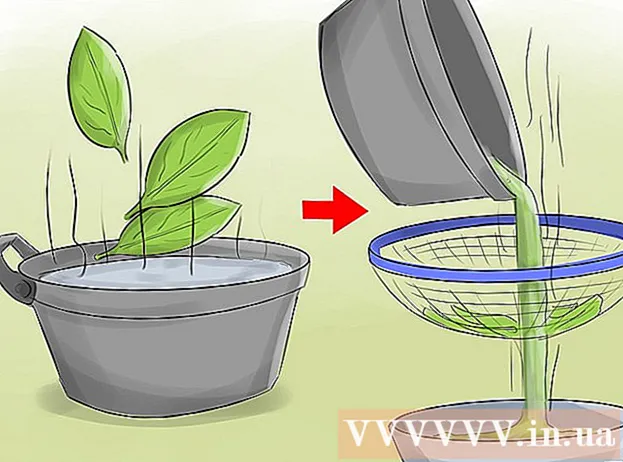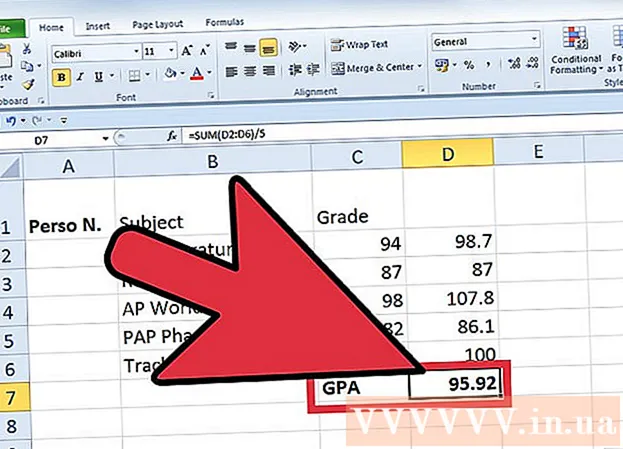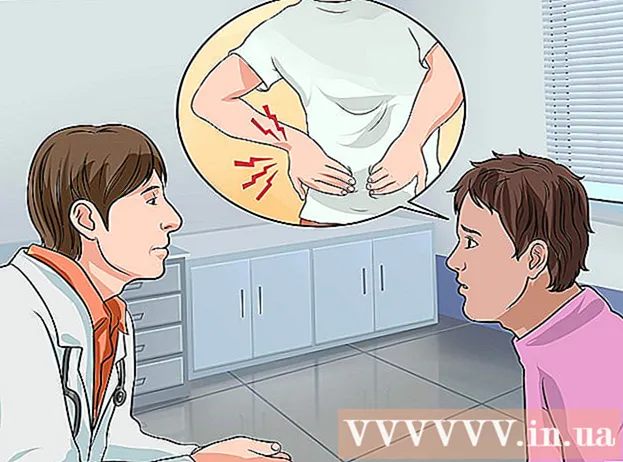May -Akda:
Florence Bailey
Petsa Ng Paglikha:
21 Marso. 2021
I -Update Ang Petsa:
1 Hulyo 2024

Nilalaman
- Mga hakbang
- Paraan 1 ng 2: Paano mai-sync ang mga contact sa Outlook.com
- Paraan 2 ng 2: Paano Mag-sync ng Mga Microsoft Outlook Contact para sa Windows
Sa artikulong ito, ipapakita namin sa iyo kung paano i-sync ang Outlook.com o Microsoft Outlook para sa mga contact sa Windows sa iPhone.
Mga hakbang
Paraan 1 ng 2: Paano mai-sync ang mga contact sa Outlook.com
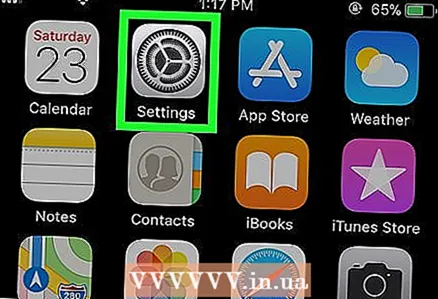 1 Ilunsad ang app na Mga Setting sa iPhone
1 Ilunsad ang app na Mga Setting sa iPhone  . Mahahanap mo ito sa home screen.
. Mahahanap mo ito sa home screen. - Kopyahin ng pamamaraang ito ang iyong mga contact sa Outlook.com (email service, na kilala rin bilang Hotmail.com o Live.com) na mga contact sa iyong iPhone.
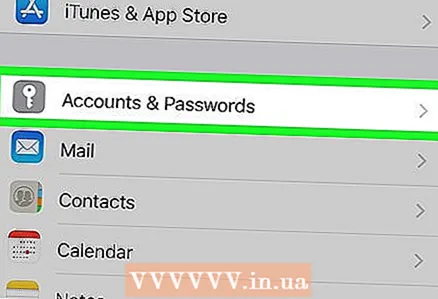 2 Mag-scroll pababa at tapikin ang Mga account at password. Ang pagpipiliang ito ay minarkahan ng isang puting key sa isang kulay-abong background at nasa gitna ng menu.
2 Mag-scroll pababa at tapikin ang Mga account at password. Ang pagpipiliang ito ay minarkahan ng isang puting key sa isang kulay-abong background at nasa gitna ng menu. 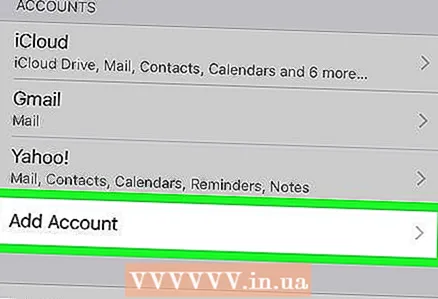 3 Tapikin Magdagdag ng account. Ang isang listahan ng mga uri ng account ay magbubukas.
3 Tapikin Magdagdag ng account. Ang isang listahan ng mga uri ng account ay magbubukas. 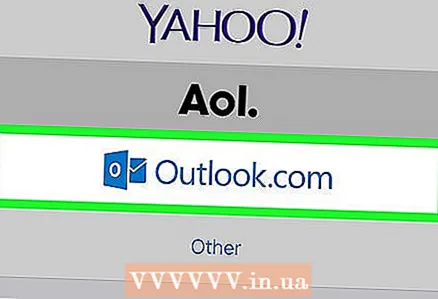 4 Mag-click sa Outlook.com. Ito ang penultimate na pagpipilian.
4 Mag-click sa Outlook.com. Ito ang penultimate na pagpipilian. 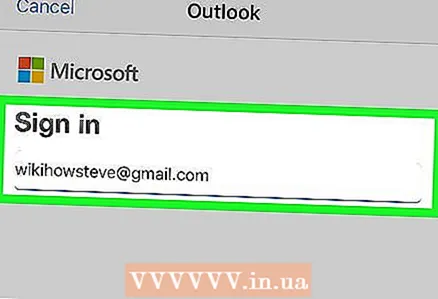 5 Mag-log in sa Outlook. Ipasok ang iyong email address o numero ng telepono at i-click ang Susunod, pagkatapos ay ipasok ang iyong password at i-click ang Login.
5 Mag-log in sa Outlook. Ipasok ang iyong email address o numero ng telepono at i-click ang Susunod, pagkatapos ay ipasok ang iyong password at i-click ang Login. 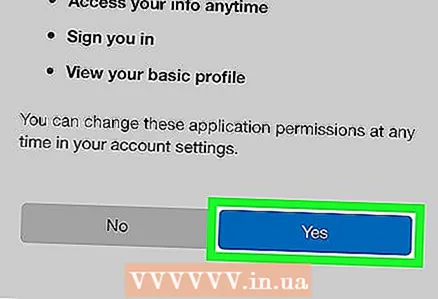 6 Tapikin Oo. Papayagan nitong i-access ng iPhone ang data ng Outlook.
6 Tapikin Oo. Papayagan nitong i-access ng iPhone ang data ng Outlook. 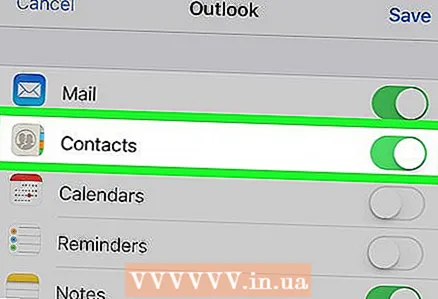 7 Piliin kung aling mga item ang isasabay. Ilipat ang slider sa tabi ng "Mga contact" sa posisyon na "Paganahin"
7 Piliin kung aling mga item ang isasabay. Ilipat ang slider sa tabi ng "Mga contact" sa posisyon na "Paganahin"  at pagkatapos ay gawin ang pareho para sa iba pang mga uri ng data na nais mong i-sync.
at pagkatapos ay gawin ang pareho para sa iba pang mga uri ng data na nais mong i-sync. 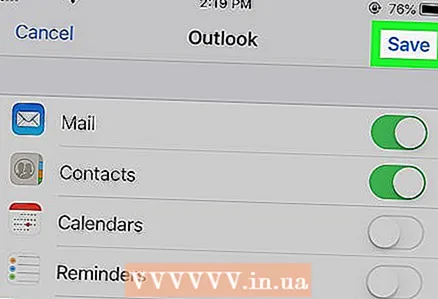 8 Tapikin Magtipid. Mahahanap mo ang pagpipiliang ito sa kanang sulok sa itaas. Ang mga contact sa Outlook ay magsi-sync sa iPhone.
8 Tapikin Magtipid. Mahahanap mo ang pagpipiliang ito sa kanang sulok sa itaas. Ang mga contact sa Outlook ay magsi-sync sa iPhone.
Paraan 2 ng 2: Paano Mag-sync ng Mga Microsoft Outlook Contact para sa Windows
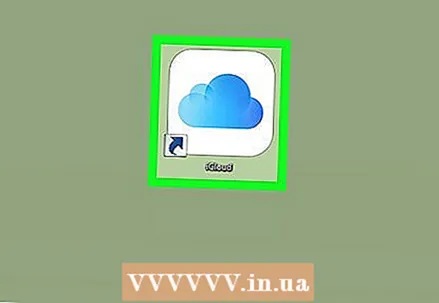 1 Ilunsad ang iCloud sa iyong computer. Upang magawa ito, ipasok icloud sa search bar sa ilalim ng Start menu, at pagkatapos ay mag-click sa iCloud.
1 Ilunsad ang iCloud sa iyong computer. Upang magawa ito, ipasok icloud sa search bar sa ilalim ng Start menu, at pagkatapos ay mag-click sa iCloud. - Gamitin ang pamamaraang ito kung gumagamit ka ng client ng Microsoft Outlook na naka-install sa iyong computer.
- Kung wala kang iCloud sa iyong computer, i-download ito rito.
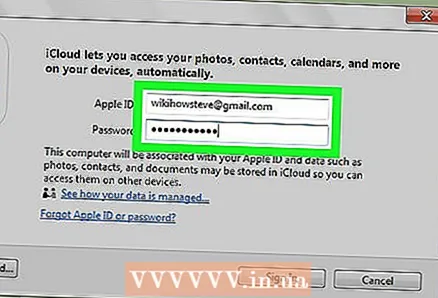 2 Mag-sign in gamit ang iyong Apple ID. Laktawan ang hakbang na ito kung naka-sign in ka na sa iyong account.
2 Mag-sign in gamit ang iyong Apple ID. Laktawan ang hakbang na ito kung naka-sign in ka na sa iyong account. 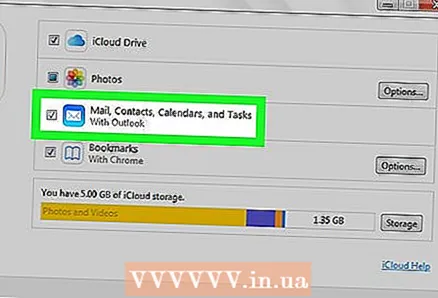 3 Lagyan ng check ang kahon sa tabi ng Mail, Mga contact, Kalendaryo at Gawain na may Outlook. Nagdaragdag ito ng data ng Outlook sa listahan ng mga item na naka-sync sa iPhone.
3 Lagyan ng check ang kahon sa tabi ng Mail, Mga contact, Kalendaryo at Gawain na may Outlook. Nagdaragdag ito ng data ng Outlook sa listahan ng mga item na naka-sync sa iPhone. 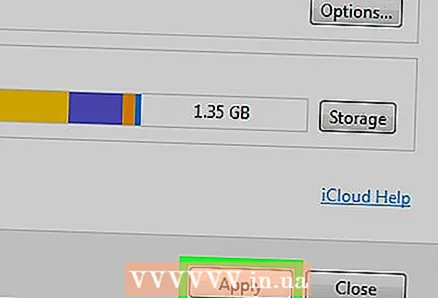 4 Mag-click sa Mag-apply. Nasa ilalim ito ng bintana. Ang mga contact sa Outlook (pati na rin ang mga email, tala ng kalendaryo, at gawain) ay mai-sync sa iPhone.
4 Mag-click sa Mag-apply. Nasa ilalim ito ng bintana. Ang mga contact sa Outlook (pati na rin ang mga email, tala ng kalendaryo, at gawain) ay mai-sync sa iPhone.