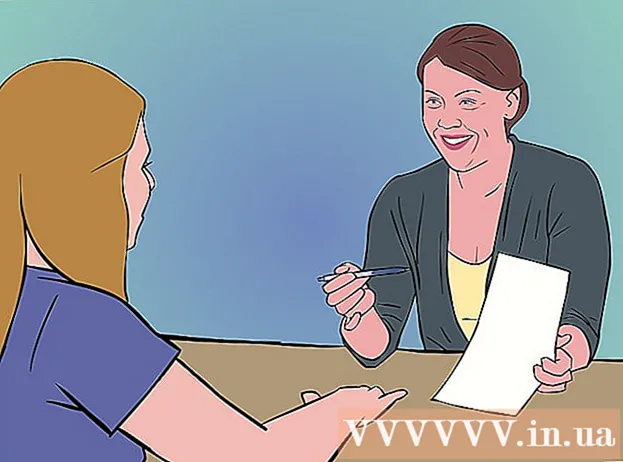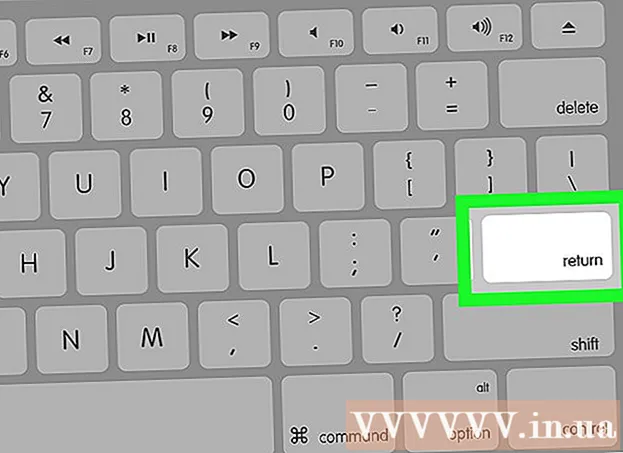May -Akda:
William Ramirez
Petsa Ng Paglikha:
15 Setyembre 2021
I -Update Ang Petsa:
21 Hunyo 2024
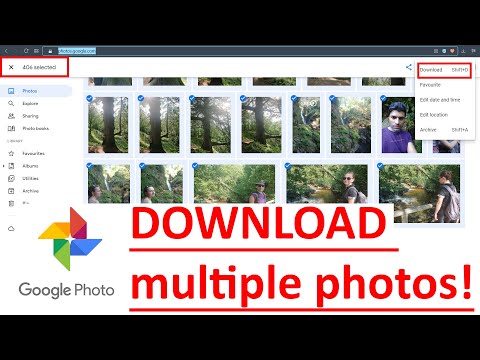
Nilalaman
- Mga hakbang
- Bahagi 1 ng 3: Paano i-install ang Startup at Sync app
- Bahagi 2 ng 3: Paano ipasadya ang Startup at Sync app
- Bahagi 3 ng 3: Paano Mag-download ng Mga Larawan
Sa artikulong ito, ipapakita namin sa iyo kung paano mag-download ng mga larawan mula sa Google Photos sa iyong computer. Magagawa mo ito gamit ang Google Startup at Sync app.
Mga hakbang
Bahagi 1 ng 3: Paano i-install ang Startup at Sync app
 1 Pumunta sa address https://photos.google.com/apps. Ito ang home page ng application ng Startup & Sync, na hinahayaan kang mabilis na mag-download ng mga larawan mula sa Google Photos sa iyong computer.
1 Pumunta sa address https://photos.google.com/apps. Ito ang home page ng application ng Startup & Sync, na hinahayaan kang mabilis na mag-download ng mga larawan mula sa Google Photos sa iyong computer.  2 Mag-click sa Mag-download. Magbubukas ang isang window na nagtatanong kung saan i-save ang installer.
2 Mag-click sa Mag-download. Magbubukas ang isang window na nagtatanong kung saan i-save ang installer.  3 Pumili ng isang folder at mag-click Magtipid. Pumili ng isang folder na ang pangalan ay hindi mo makakalimutan, dahil kakailanganin mong buksan ito at patakbuhin ang installer.
3 Pumili ng isang folder at mag-click Magtipid. Pumili ng isang folder na ang pangalan ay hindi mo makakalimutan, dahil kakailanganin mong buksan ito at patakbuhin ang installer.  4 Mag-double click sa installer. Ito ang file na iyong na-download. I-download at mai-install ng installer ang naaangkop na software.
4 Mag-double click sa installer. Ito ang file na iyong na-download. I-download at mai-install ng installer ang naaangkop na software. - Kung magbubukas ang isang window ng babala sa seguridad, i-click ang Run.
 5 Sundin ang mga tagubilin sa screen upang makumpleto ang pag-install. Maaaring kailanganin mong i-restart ang iyong computer.
5 Sundin ang mga tagubilin sa screen upang makumpleto ang pag-install. Maaaring kailanganin mong i-restart ang iyong computer.
Bahagi 2 ng 3: Paano ipasadya ang Startup at Sync app
 1 Pumunta sa address https://drive.google.com. Kung naka-log in ka na sa Google, ipapakita ang mga nilalaman ng iyong Google Drive.
1 Pumunta sa address https://drive.google.com. Kung naka-log in ka na sa Google, ipapakita ang mga nilalaman ng iyong Google Drive. - Kung hindi ka pa naka-sign in sa iyong account, i-click ang "Pumunta sa Google Drive" at mag-log in.
 2 Mag-click sa icon na hugis-gear. Mahahanap mo ito sa kanang sulok sa itaas ng screen.
2 Mag-click sa icon na hugis-gear. Mahahanap mo ito sa kanang sulok sa itaas ng screen.  3 Mag-click sa Mga setting.
3 Mag-click sa Mga setting. 4 Lagyan ng check ang kahon sa tabi ng "Lumikha ng isang folder ng Google Photos." Ang isang link sa iyong mga larawan ay lilitaw sa Google Drive.
4 Lagyan ng check ang kahon sa tabi ng "Lumikha ng isang folder ng Google Photos." Ang isang link sa iyong mga larawan ay lilitaw sa Google Drive.  5 Mag-click sa Handa na. Nasa kanang sulok sa itaas. Ngayon isara o i-minimize ang window ng browser.
5 Mag-click sa Handa na. Nasa kanang sulok sa itaas. Ngayon isara o i-minimize ang window ng browser.  6 Mag-right click sa icon ng application ng Startup & Sync. Sa Windows, hanapin ang icon na ito sa application bar sa kanan ng taskbar. Sa macOS, ang icon ay matatagpuan sa menu bar sa tuktok ng screen. Ang icon ay mukhang isang ulap na may isang arrow.
6 Mag-right click sa icon ng application ng Startup & Sync. Sa Windows, hanapin ang icon na ito sa application bar sa kanan ng taskbar. Sa macOS, ang icon ay matatagpuan sa menu bar sa tuktok ng screen. Ang icon ay mukhang isang ulap na may isang arrow.  7 Mag-click sa Pumasok. Magbubukas ang isang window sa pag-login sa Google.
7 Mag-click sa Pumasok. Magbubukas ang isang window sa pag-login sa Google.  8 Mag-log in sa Google at mag-click Dagdag pa. Simulang i-configure ang application ng Startup at Sync.
8 Mag-log in sa Google at mag-click Dagdag pa. Simulang i-configure ang application ng Startup at Sync.  9 Pakipili Mag-back up ng mga larawan at video at pindutin Dagdag pa.
9 Pakipili Mag-back up ng mga larawan at video at pindutin Dagdag pa. 10 Pumili ng isang folder upang mai-save ang iyong mga larawan. Upang magawa ito, lagyan ng tsek ang kahon sa tabi ng kinakailangang folder.
10 Pumili ng isang folder upang mai-save ang iyong mga larawan. Upang magawa ito, lagyan ng tsek ang kahon sa tabi ng kinakailangang folder. - Kung hindi mo mahanap ang folder na gusto mo, i-click ang Piliin ang Folder upang mapili ito.
- Maaari kang pumili ng isang folder na may mga larawan (halimbawa, ang folder ng Mga Larawan), ngunit tandaan na ang lahat ng mga larawan na nakaimbak sa folder na ito ay makopya sa Google Photos.
 11 Piliin ang laki ng na-upload na mga larawan. Nalalapat ito sa mga larawang nai-upload sa Google Photos, hindi sa mga larawang nai-download mula sa Google Photos.
11 Piliin ang laki ng na-upload na mga larawan. Nalalapat ito sa mga larawang nai-upload sa Google Photos, hindi sa mga larawang nai-download mula sa Google Photos. - Piliin ang Mataas na Kalidad para sa maliliit, de-kalidad na mga imahe.Inirerekumenda namin na ang karamihan sa mga gumagamit ay gawin ito; ngunit kung ikaw ay isang propesyonal na litratista na nakikipag-usap sa mga malalaking file na RAW, ang kalidad ay bahagyang babawasan. Papayagan ka rin ng pagpipiliang ito na mag-imbak ng isang walang limitasyong bilang ng mga larawan at video sa Google Photos nang libre.
- Piliin ang Orihinal na Kalidad upang mapanatili ang resolusyon at laki ng iyong orihinal na mga larawan na hindi nabago. Gawin ito kung kailangan mo ng napakataas na mga larawan na may resolusyon, ngunit ang mga nasabing file ay kukuha ng puwang sa cloud storage, kung saan limitado ang libreng dami.
 12 Mag-click sa Magsimula. Ang application ng Startup & Sync ay magsisimulang mag-download ng mga file mula sa mga napiling folder patungo sa iyong Google Drive. Magtatagal ito ng oras, depende sa laki ng lahat ng mga larawan. Gugulin ang oras na iyon, halimbawa, sa pag-download ng mga larawan.
12 Mag-click sa Magsimula. Ang application ng Startup & Sync ay magsisimulang mag-download ng mga file mula sa mga napiling folder patungo sa iyong Google Drive. Magtatagal ito ng oras, depende sa laki ng lahat ng mga larawan. Gugulin ang oras na iyon, halimbawa, sa pag-download ng mga larawan. - Ang tinukoy na application ay patuloy na tatakbo sa iyong computer, iyon ay, ang mga file ay regular na makokopya sa iyong Google Drive.
Bahagi 3 ng 3: Paano Mag-download ng Mga Larawan
 1 Mag-right click sa icon ng application ng Startup & Sync. Mukhang isang ulap na may isang arrow at nasa app bar (Windows) o menu bar (macOS).
1 Mag-right click sa icon ng application ng Startup & Sync. Mukhang isang ulap na may isang arrow at nasa app bar (Windows) o menu bar (macOS).  2 Mag-click sa Mga Parameter.
2 Mag-click sa Mga Parameter. 3 Mag-click sa Google drive. Mahahanap mo ang pagpipiliang ito sa kaliwang pane.
3 Mag-click sa Google drive. Mahahanap mo ang pagpipiliang ito sa kaliwang pane.  4 Mag-click sa Isabay lamang ang mga folder na ito. Magbubukas ang isang listahan ng mga folder.
4 Mag-click sa Isabay lamang ang mga folder na ito. Magbubukas ang isang listahan ng mga folder.  5 Pakipili Mga larawan ng Google at pindutin OK lang. Nagsisimula ang proseso ng pag-download ng mga larawan mula sa Google Photos sa iyong computer. Magtatagal ng ilang oras, depende sa laki ng lahat ng mga larawan at ang bilis ng iyong koneksyon sa internet.
5 Pakipili Mga larawan ng Google at pindutin OK lang. Nagsisimula ang proseso ng pag-download ng mga larawan mula sa Google Photos sa iyong computer. Magtatagal ng ilang oras, depende sa laki ng lahat ng mga larawan at ang bilis ng iyong koneksyon sa internet. - Upang mag-download ng mga nilalaman ng iba pang mga folder ng Google Drive, piliin din ang mga ito.
- Upang matingnan ang iyong na-download na mga larawan, buksan ang folder ng Google Drive sa iyong computer, at pagkatapos ay i-double click ang folder ng Google Photos. Ang mga larawan at video ay nakaimbak sa mga subfolder sa loob ng folder na ito; ang mga pangalan ng subfolder ay mga petsa at / o mga pangalan ng album.