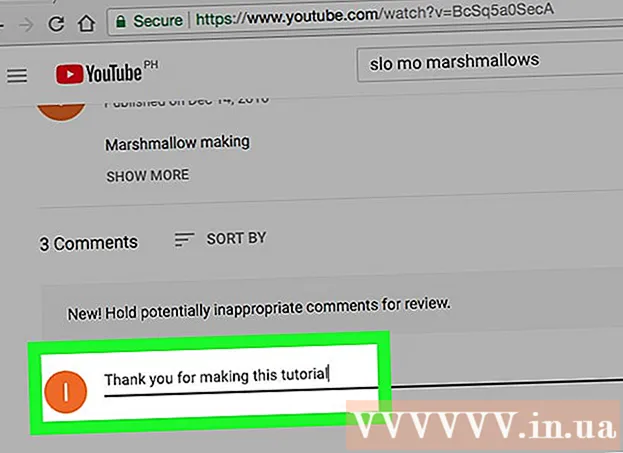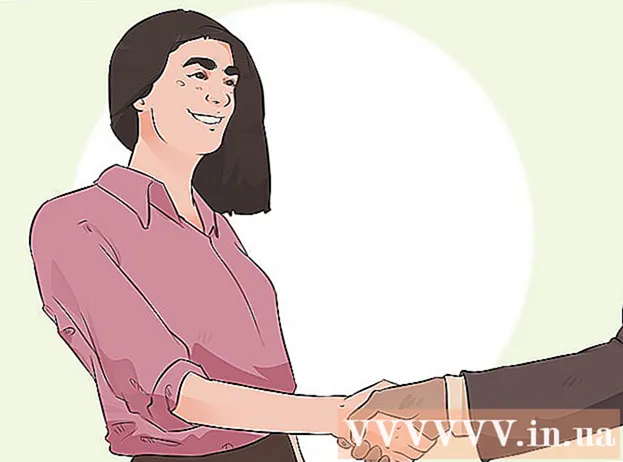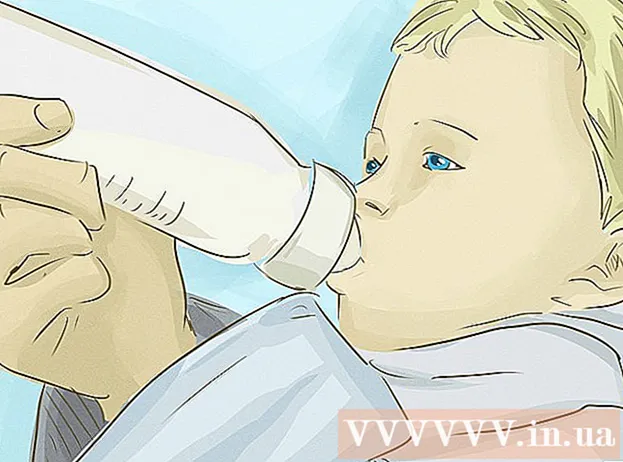May -Akda:
Janice Evans
Petsa Ng Paglikha:
27 Hulyo 2021
I -Update Ang Petsa:
1 Hulyo 2024

Nilalaman
- Mga hakbang
- Paraan 1 ng 4: Paggamit ng isang VD sa isang Browser
- Paraan 2 ng 4: Paggamit ng 4K Video Downloader
- Paraan 3 ng 4: Paggamit ng VLC
- Paraan 4 ng 4: Paggamit ng isang YouTube Music Premium Account
- Mga Tip
- Mga babala
Sa artikulong ito, ipapakita namin sa iyo kung paano mag-download ng mga file ng musika mula sa YouTube.Karamihan sa mga serbisyong nagda-download ng nilalaman ng multimedia mula sa YouTube ay hindi mai-download ang mga naka-copyright na audio file; gayunpaman, maaari mong gamitin ang 4K Video Downloader upang mag-download ng musika mula sa anumang video sa YouTube. Kung hindi mo nais na mai-install ang programa, mangyaring gamitin ang online video converter o VLC media player upang i-download ang video at pagkatapos ay i-convert ito sa format ng MP3. Kung mayroon kang isang premium YouTube Music account, papayagan ka nitong mag-download ng musika sa iyong mobile device.
Mga hakbang
Paraan 1 ng 4: Paggamit ng isang VD sa isang Browser
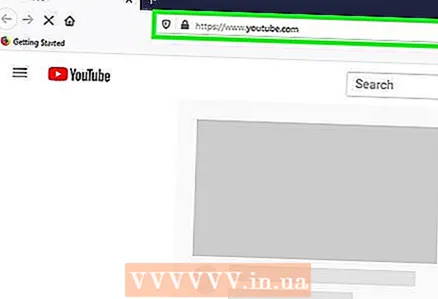 1 Pumunta sa pahina https://www.youtube.com sa isang web browser.
1 Pumunta sa pahina https://www.youtube.com sa isang web browser.- Ang anumang browser sa isang computer o mobile device ay gagana.

- Ang anumang browser sa isang computer o mobile device ay gagana.
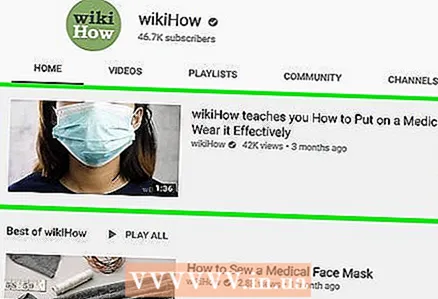 2 Hanapin ang video na nais mong i-download. I-play ngayon ang video.
2 Hanapin ang video na nais mong i-download. I-play ngayon ang video. 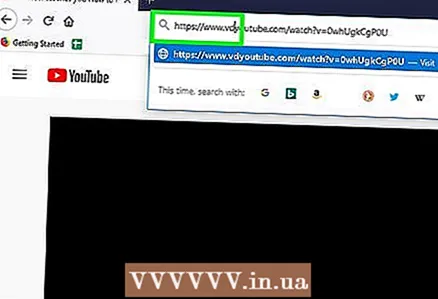 3 Baguhin ang address ng video. Mag-click sa video address sa linya sa tuktok ng window ng browser, idagdag ang mga titik na "vd" bago ang salitang "youtube", at pagkatapos ay mag-click ↵ Ipasok... Hintaying mag-refresh ang web page - pupunta ka sa website ng serbisyo ng VDY at makikita ang video na nais mong i-download.
3 Baguhin ang address ng video. Mag-click sa video address sa linya sa tuktok ng window ng browser, idagdag ang mga titik na "vd" bago ang salitang "youtube", at pagkatapos ay mag-click ↵ Ipasok... Hintaying mag-refresh ang web page - pupunta ka sa website ng serbisyo ng VDY at makikita ang video na nais mong i-download. 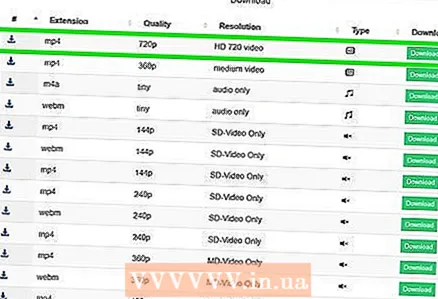 4 Piliin ang kalidad ng larawan o tunog.
4 Piliin ang kalidad ng larawan o tunog.- Mag-scroll pababa sa pahina at piliin ang pinakamahusay na kalidad ng larawan mula sa listahan, halimbawa, "HD 720 video". Kung nais mong mag-download ng audio lamang, piliin ang pagpipiliang "Audio lamang". Ngayon i-click ang I-download. Ang berdeng pindutan na ito ay nasa tabi ng napiling kalidad ng larawan o tunog.
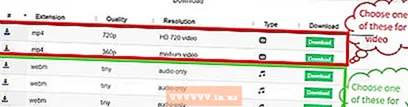
- Mag-scroll pababa sa pahina at piliin ang pinakamahusay na kalidad ng larawan mula sa listahan, halimbawa, "HD 720 video". Kung nais mong mag-download ng audio lamang, piliin ang pagpipiliang "Audio lamang". Ngayon i-click ang I-download. Ang berdeng pindutan na ito ay nasa tabi ng napiling kalidad ng larawan o tunog.
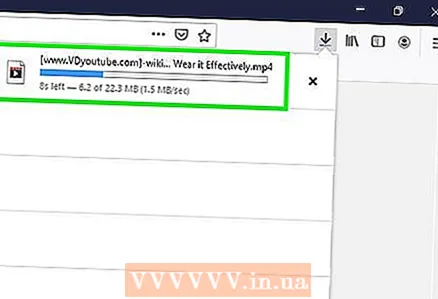 5 Ang video o audio file ay na-download sa iyong computer.
5 Ang video o audio file ay na-download sa iyong computer.
Paraan 2 ng 4: Paggamit ng 4K Video Downloader
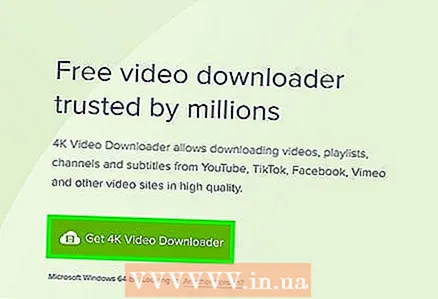 1 I-download ang installer ng 4K Video Downloader. Pumunta sa https://www.4kdownload.com/en/products/product-videodownloader sa web browser ng iyong computer, at pagkatapos ay i-click ang "I-download ang 4K Video Downloader" sa kaliwang bahagi ng pahina. Kapag na-download ang file ng pag-install sa iyong computer, sundin ang mga hakbang na ito:
1 I-download ang installer ng 4K Video Downloader. Pumunta sa https://www.4kdownload.com/en/products/product-videodownloader sa web browser ng iyong computer, at pagkatapos ay i-click ang "I-download ang 4K Video Downloader" sa kaliwang bahagi ng pahina. Kapag na-download ang file ng pag-install sa iyong computer, sundin ang mga hakbang na ito: - Windows: Mag-double click sa file ng pag-install at sundin ang mga tagubilin sa screen.
- Mac: I-double click ang installer, payagan ang third-party software na mai-install, i-drag ang icon ng 4K Video Downloader sa folder ng Mga Application, at pagkatapos ay sundin ang mga tagubilin sa onscreen.
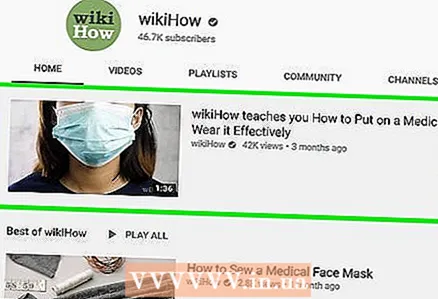 2 Hanapin ang video na gusto mo. Buksan ang https://www.youtube.com/ sa isang computer web browser, at pagkatapos ay hanapin o mag-navigate sa video kung saan mo nais mag-download ng musika.
2 Hanapin ang video na gusto mo. Buksan ang https://www.youtube.com/ sa isang computer web browser, at pagkatapos ay hanapin o mag-navigate sa video kung saan mo nais mag-download ng musika. 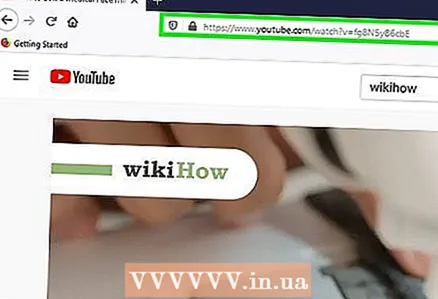 3 Kopyahin ang address ng video. I-highlight ang video URL sa address bar sa tuktok ng iyong browser, at pagkatapos ay pindutin Ctrl+C (Windows) o ⌘ Utos+C (Mac).
3 Kopyahin ang address ng video. I-highlight ang video URL sa address bar sa tuktok ng iyong browser, at pagkatapos ay pindutin Ctrl+C (Windows) o ⌘ Utos+C (Mac).  4 Ilunsad ang 4K Video Downloader. Buksan ang start menu
4 Ilunsad ang 4K Video Downloader. Buksan ang start menu  (Windows) o Spotlight
(Windows) o Spotlight  (Mac) ipasok 4k video downloader at i-click (o i-double click sa isang Mac computer) na "4K Video Downloader" sa mga resulta ng paghahanap. Magbubukas ang window ng 4K Video Downloader.
(Mac) ipasok 4k video downloader at i-click (o i-double click sa isang Mac computer) na "4K Video Downloader" sa mga resulta ng paghahanap. Magbubukas ang window ng 4K Video Downloader. - Laktawan ang hakbang na ito kung awtomatikong naglulunsad ang 4K Video Downloader.
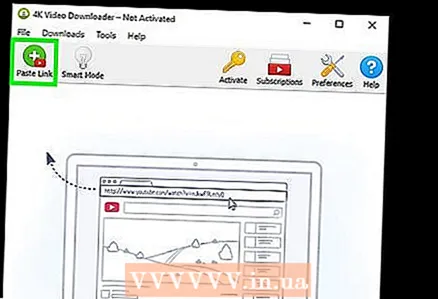 5 Mag-click sa Ipasok ang link. Nasa kaliwang sulok sa itaas ng bintana ito.
5 Mag-click sa Ipasok ang link. Nasa kaliwang sulok sa itaas ng bintana ito. 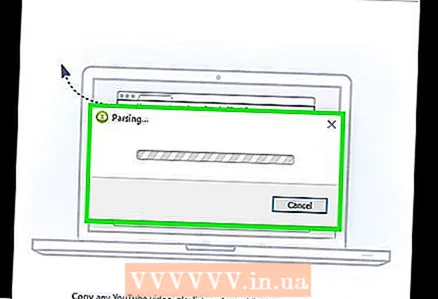 6 Hintaying masuri ang video. Kapag ipinakita ang mga pagpipilian sa kalidad sa window ng 4K Video Downloader, magpatuloy sa susunod na hakbang.
6 Hintaying masuri ang video. Kapag ipinakita ang mga pagpipilian sa kalidad sa window ng 4K Video Downloader, magpatuloy sa susunod na hakbang. 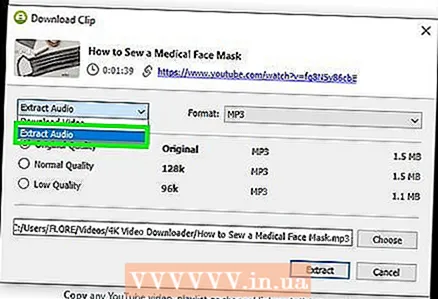 7 Mag-click sa "I-download ang Video" at pumili mula sa menu I-extract ang tunog. Ang menu na ito ay nasa kaliwang sulok sa itaas ng window.
7 Mag-click sa "I-download ang Video" at pumili mula sa menu I-extract ang tunog. Ang menu na ito ay nasa kaliwang sulok sa itaas ng window. 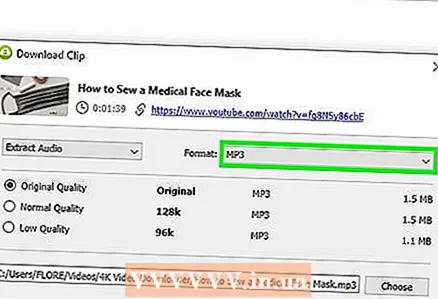 8 Baguhin ang format ng audio file (opsyonal). Ang default ay MP3, na kung saan ay ang pinaka maraming nalalaman format ng file ng audio. Upang baguhin ito, buksan ang menu ng Format sa kanang tuktok ng window, at pagkatapos ay pumili ng ibang format.
8 Baguhin ang format ng audio file (opsyonal). Ang default ay MP3, na kung saan ay ang pinaka maraming nalalaman format ng file ng audio. Upang baguhin ito, buksan ang menu ng Format sa kanang tuktok ng window, at pagkatapos ay pumili ng ibang format. 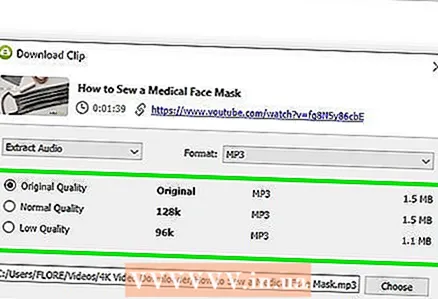 9 Piliin ang kalidad (opsyonal). Bilang default, napili ang pinakamataas na kalidad - upang baguhin ito at ang bitrate, lagyan ng tsek ang kahon sa kaliwa ng nais na pagpipilian.
9 Piliin ang kalidad (opsyonal). Bilang default, napili ang pinakamataas na kalidad - upang baguhin ito at ang bitrate, lagyan ng tsek ang kahon sa kaliwa ng nais na pagpipilian. - Pumili ng isang mas mababang bitrate upang mabawasan ang laki ng audio file.
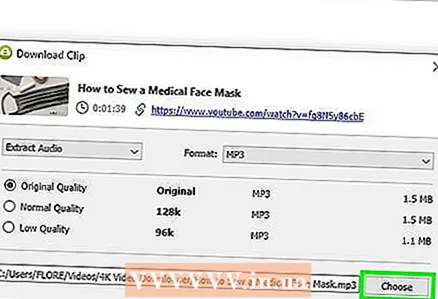 10 Mag-click sa Pangkalahatang-ideyaupang pumili ng isang folder upang mai-save ang file. Piliin ang folder sa iyong computer upang maipadala ang bagong audio file, at pagkatapos ay i-click ang I-save o Piliin.
10 Mag-click sa Pangkalahatang-ideyaupang pumili ng isang folder upang mai-save ang file. Piliin ang folder sa iyong computer upang maipadala ang bagong audio file, at pagkatapos ay i-click ang I-save o Piliin. 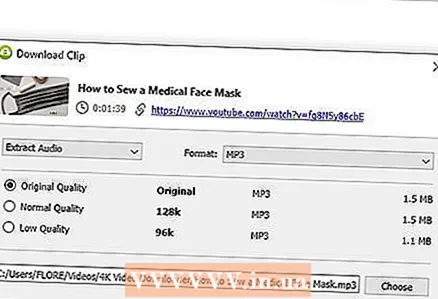 11 Mag-click sa Humugot. Nasa ilalim ito ng bintana. Magsisimula ang proseso ng pagkuha ng musika mula sa video. Kapag nakumpleto ang proseso, ang audio file ay mai-save sa napiling folder.
11 Mag-click sa Humugot. Nasa ilalim ito ng bintana. Magsisimula ang proseso ng pagkuha ng musika mula sa video. Kapag nakumpleto ang proseso, ang audio file ay mai-save sa napiling folder. - Mag-double click sa isang audio file upang i-play ito sa pangunahing audio player.
Paraan 3 ng 4: Paggamit ng VLC
 1 Hanapin ang video na gusto mo. Buksan ang https://www.youtube.com/ sa isang computer web browser, at pagkatapos ay hanapin o mag-navigate sa video kung saan mo nais mag-download ng musika.
1 Hanapin ang video na gusto mo. Buksan ang https://www.youtube.com/ sa isang computer web browser, at pagkatapos ay hanapin o mag-navigate sa video kung saan mo nais mag-download ng musika. 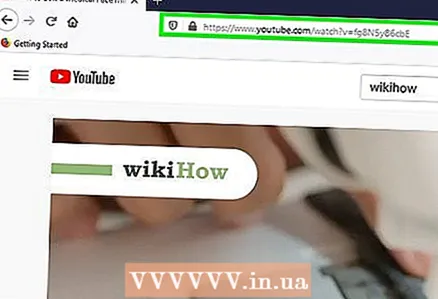 2 Kopyahin ang address ng video. I-highlight ang video URL sa address bar sa tuktok ng iyong browser, at pagkatapos ay pindutin Ctrl+C (Windows) o ⌘ Utos+C (Mac).
2 Kopyahin ang address ng video. I-highlight ang video URL sa address bar sa tuktok ng iyong browser, at pagkatapos ay pindutin Ctrl+C (Windows) o ⌘ Utos+C (Mac). 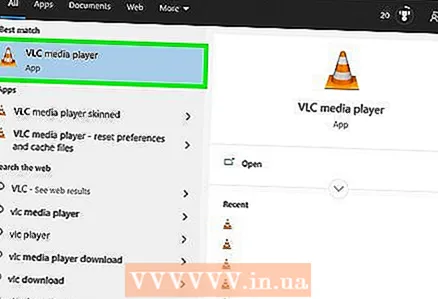 3 Ilunsad ang VLC media player. Upang magawa ito, mag-click sa icon na orange cone; ang icon na ito ay nasa Start menu (Windows) o sa folder ng Mga Application (Mac).
3 Ilunsad ang VLC media player. Upang magawa ito, mag-click sa icon na orange cone; ang icon na ito ay nasa Start menu (Windows) o sa folder ng Mga Application (Mac). - Kung wala kang VLC sa iyong computer, i-download ito mula sa https://www.videolan.org.
- Kung hihilingin sa iyo ng VLC na mag-install ng mga update, sundin ang mga tagubilin sa onscreen. Titiyakin nito na gumagamit ka ng pinakabagong bersyon ng programa.
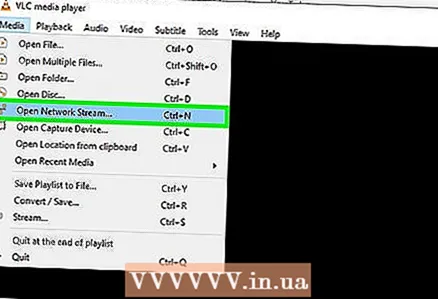 4 Lumikha ng isang bagong stream ng network. Pinapayagan ang streaming ng network na mai-play ang nilalaman mula sa isang web browser sa VLC. Upang magawa ito, sundin ang mga hakbang na ito:
4 Lumikha ng isang bagong stream ng network. Pinapayagan ang streaming ng network na mai-play ang nilalaman mula sa isang web browser sa VLC. Upang magawa ito, sundin ang mga hakbang na ito: - Windows: I-click ang Media> Buksan ang URL.
- Mac: I-click ang File> Buksan ang URL.
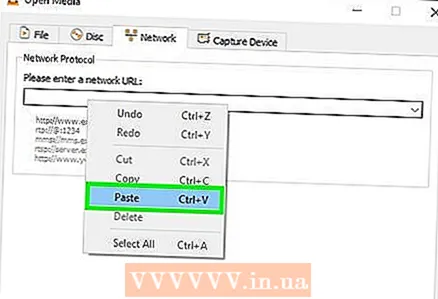 5 Mag-right click sa patlang at mula sa menu piliin Isingit. Gawin ito sa kahon ng teksto ng Enter Network URL. Ang isang link sa video sa YouTube ay ipapasok sa patlang.
5 Mag-right click sa patlang at mula sa menu piliin Isingit. Gawin ito sa kahon ng teksto ng Enter Network URL. Ang isang link sa video sa YouTube ay ipapasok sa patlang. 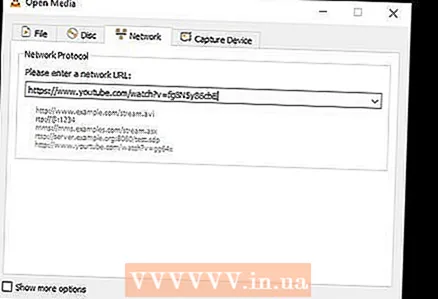 6 Mag-click sa Maglaro o Buksan. Nasa kanang-ibabang sulok ng window. Magbubukas ang video sa VLC.
6 Mag-click sa Maglaro o Buksan. Nasa kanang-ibabang sulok ng window. Magbubukas ang video sa VLC. 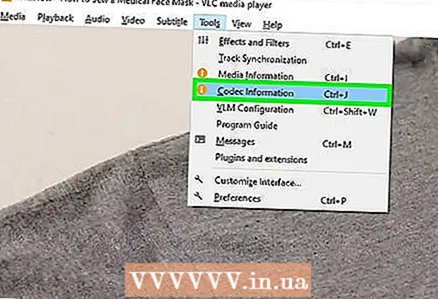 7 Buksan ang impormasyon sa video codec. Para dito:
7 Buksan ang impormasyon sa video codec. Para dito: - Windows: I-click ang Mga Tool> Impormasyon sa Codec.
- Mac: Mag-click sa Window> Impormasyon sa Media.
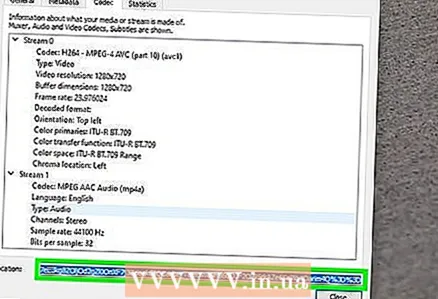 8 Kopyahin ang mga nilalaman ng linya na "Lokasyon". Sa ilalim ng window, sa linya ng Lokasyon, makikita mo ang isang mahabang address. Upang kopyahin ito sa clipboard:
8 Kopyahin ang mga nilalaman ng linya na "Lokasyon". Sa ilalim ng window, sa linya ng Lokasyon, makikita mo ang isang mahabang address. Upang kopyahin ito sa clipboard: - Windows: Mag-right click sa mga nilalaman ng row ng Lokasyon, i-click ang Piliin Lahat, at pagkatapos ay i-right click muli ang hilera at piliin ang Kopyahin mula sa menu.
- Mac: right click (o pindutin nang matagal Kontrolin at kaliwang pag-click) sa linya na "Lokasyon" at piliin ang "Buksan ang URL" mula sa menu.
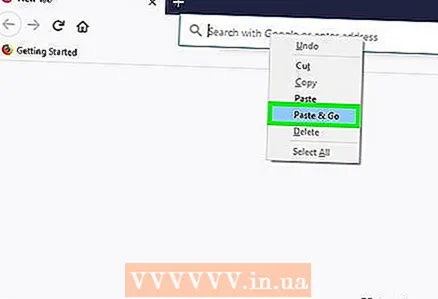 9 Buksan ang video sa isang web browser. Awtomatiko itong magaganap sa isang Mac, kaya laktawan ang hakbang na ito. Sa Windows, buksan ang iyong web browser, i-click ang address bar sa tuktok ng screen, tanggalin ang mga nilalaman ng address bar, at pagkatapos ay i-click Ctrl+Vupang i-paste ang url. Pindutin ngayon ↵ Ipasok .
9 Buksan ang video sa isang web browser. Awtomatiko itong magaganap sa isang Mac, kaya laktawan ang hakbang na ito. Sa Windows, buksan ang iyong web browser, i-click ang address bar sa tuktok ng screen, tanggalin ang mga nilalaman ng address bar, at pagkatapos ay i-click Ctrl+Vupang i-paste ang url. Pindutin ngayon ↵ Ipasok . 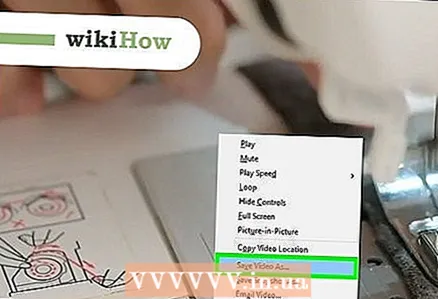 10 Mag-right click sa video at piliin I-save ang video bilang. I-download nito ang video sa iyong computer.
10 Mag-right click sa video at piliin I-save ang video bilang. I-download nito ang video sa iyong computer. - Maaaring kailanganin mong pumili muna ng isang folder ng pag-download at maglagay ng isang pangalan ng file.
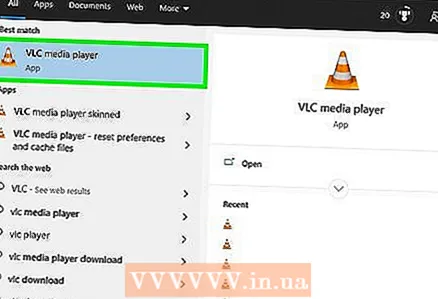 11 Ilunsad ang VLC. Kung naisara mo na ang VLC, ilunsad muli ito.
11 Ilunsad ang VLC. Kung naisara mo na ang VLC, ilunsad muli ito. 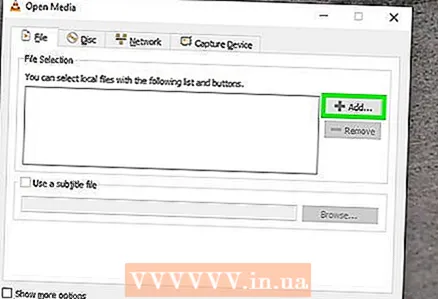 12 Buksan ang na-download na video sa pamamagitan ng menu na "I-convert". Para dito:
12 Buksan ang na-download na video sa pamamagitan ng menu na "I-convert". Para dito: - I-click ang Media (Windows) o File (Mac).
- Piliin ang "I-convert / I-save" mula sa menu.
- Mag-click sa tab na "File".
- I-click ang "Idagdag", piliin ang na-download na video at i-click ang "Buksan" o "Piliin".
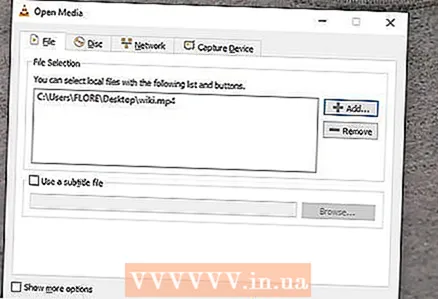 13 Mag-click sa I-convert / I-save . Ang pindutan na ito ay nasa ilalim ng window.
13 Mag-click sa I-convert / I-save . Ang pindutan na ito ay nasa ilalim ng window. 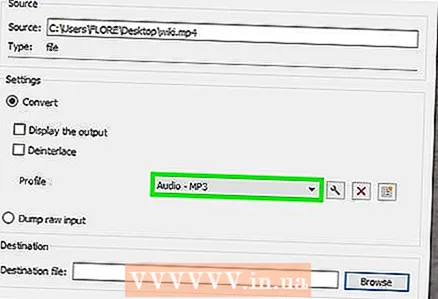 14 Pakipili Audio - MP3 sa menu na "Profile". Matatagpuan ito sa seksyong "Mga Setting".
14 Pakipili Audio - MP3 sa menu na "Profile". Matatagpuan ito sa seksyong "Mga Setting". - Kung mas gusto mo ang ibang format ng audio file, piliin ang format na gusto mo.
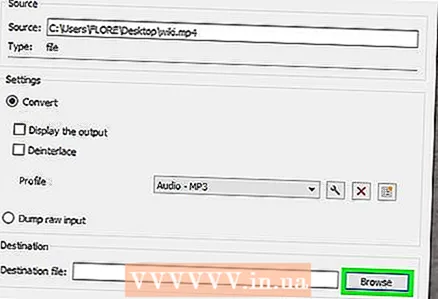 15 Mag-click sa Pangkalahatang-ideyaupang pumili ng isang folder upang mai-save ang audio file. Dapat kang pumili ng isang folder upang mai-save ang file at / o ang pangalan nito, upang hindi mai-overlap ang orihinal na file. Pumili ng isang folder, maglagay ng isang pangalan para sa audio file, at i-click ang I-save.
15 Mag-click sa Pangkalahatang-ideyaupang pumili ng isang folder upang mai-save ang audio file. Dapat kang pumili ng isang folder upang mai-save ang file at / o ang pangalan nito, upang hindi mai-overlap ang orihinal na file. Pumili ng isang folder, maglagay ng isang pangalan para sa audio file, at i-click ang I-save. 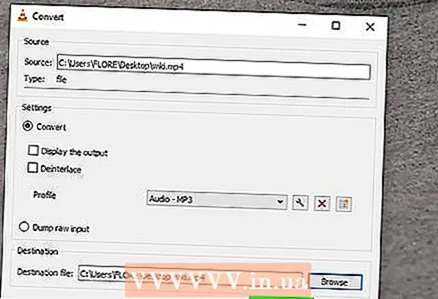 16 Mag-click sa Ilunsad. Ang pindutan na ito ay matatagpuan sa ilalim ng window. Ang file ng video ay mai-convert sa isang audio file at mai-save sa tinukoy na folder.
16 Mag-click sa Ilunsad. Ang pindutan na ito ay matatagpuan sa ilalim ng window. Ang file ng video ay mai-convert sa isang audio file at mai-save sa tinukoy na folder. - Upang i-play ang nilikha na audio file, mag-double click dito.
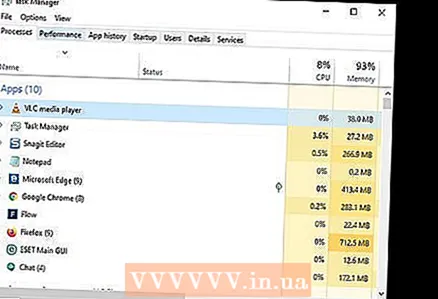 17 Pilitin ang VLC. Kung hindi isasara ang VLC, sundin ang mga hakbang na ito:
17 Pilitin ang VLC. Kung hindi isasara ang VLC, sundin ang mga hakbang na ito: - Windows: pindutin Ctrl+⇧ Paglipat+Esc, hanapin ang "VLC" sa ilalim ng tab na "Mga Proseso", mag-click sa "VLC" at mag-click sa "Tapusin ang Proseso" sa kanang ibabang sulok.
- Mac: buksan ang menu ng Apple
 , i-click ang Force Quit, i-click ang VLC, i-click ang Force Quit at kumpirmahin kung na-prompt.
, i-click ang Force Quit, i-click ang VLC, i-click ang Force Quit at kumpirmahin kung na-prompt.
Paraan 4 ng 4: Paggamit ng isang YouTube Music Premium Account
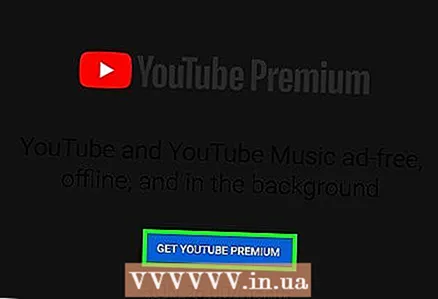 1 Mag-sign up para sa isang premium na YouTube Music account. Kung mayroon kang isang bayad na subscription sa YouTube Music, maaari kang mag-download ng musika sa iyong mobile device at i-play ito nang walang koneksyon sa internet. Ngunit ang mga na-download na kanta ay maaari lamang pakinggan sa YouTube app. Maghanap sa online para sa impormasyon kung paano:
1 Mag-sign up para sa isang premium na YouTube Music account. Kung mayroon kang isang bayad na subscription sa YouTube Music, maaari kang mag-download ng musika sa iyong mobile device at i-play ito nang walang koneksyon sa internet. Ngunit ang mga na-download na kanta ay maaari lamang pakinggan sa YouTube app. Maghanap sa online para sa impormasyon kung paano: - pumunta sa isang premium YouTube Music account sa iyong computer;
- lumipat sa isang premium YouTube Music account sa Android;
- pumunta sa isang premium YouTube Music account sa iyong iPhone o iPad.
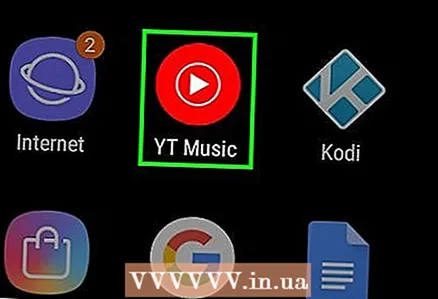 2 Ilunsad ang YouTube Music app sa iyong mobile device. Upang magawa ito, i-tap ang puting icon na tatsulok sa isang pulang background.
2 Ilunsad ang YouTube Music app sa iyong mobile device. Upang magawa ito, i-tap ang puting icon na tatsulok sa isang pulang background.  3 Mag-navigate sa kanta na nais mong i-download. Kung nais mong mag-download ng isang playlist, mag-click sa tab na "Library" sa ibabang kanang sulok at pagkatapos ay piliin ang gusto mong playlist.
3 Mag-navigate sa kanta na nais mong i-download. Kung nais mong mag-download ng isang playlist, mag-click sa tab na "Library" sa ibabang kanang sulok at pagkatapos ay piliin ang gusto mong playlist. 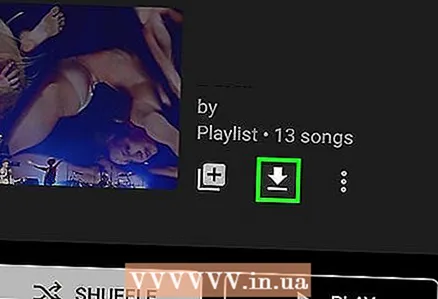 4 Tapikin ang arrow icon upang i-download ang kanta, o i-tap ang ⁝upang i-download ang playlist. Kung mag-download ka ng isang kanta, maa-download ito sa iyong smartphone o tablet at magagamit para sa offline na pakikinig. Kung nagda-download ka ng isang playlist, pumunta sa susunod na hakbang.
4 Tapikin ang arrow icon upang i-download ang kanta, o i-tap ang ⁝upang i-download ang playlist. Kung mag-download ka ng isang kanta, maa-download ito sa iyong smartphone o tablet at magagamit para sa offline na pakikinig. Kung nagda-download ka ng isang playlist, pumunta sa susunod na hakbang. 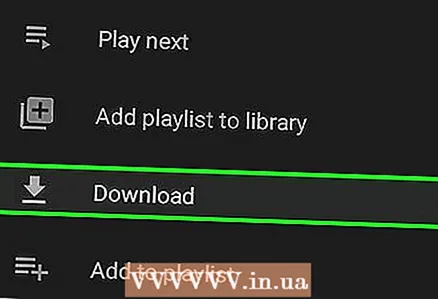 5 Tapikin Mag-download (kung naglo-load ng isang playlist). Magagamit ang nilalaman ng playlist para sa pakikinig sa offline.
5 Tapikin Mag-download (kung naglo-load ng isang playlist). Magagamit ang nilalaman ng playlist para sa pakikinig sa offline.
Mga Tip
- Gumagamit ang 4K Video Downloader ng isang algorithm upang lampasan ang mga paghihigpit sa pag-download na ipinataw ng VEVO at iba pang mga provider ng musika, kaya maaari itong mag-download ng halos anumang kanta mula sa YouTube.
- Kung ang 4K Video Downloader ay hindi maaaring mag-download ng musika, mangyaring subukang muli sa loob ng 12 oras.
Mga babala
- Mag-ingat kapag gumagamit ng mga serbisyo sa pag-download ng online na musika. Ang ilan sa mga ito ay naglalaman ng mga pop-up ad at maling pag-download ng mga link.
- Ang pamamahagi ng na-download na musika para sa kita ay labag sa batas.
- Ang pag-download ng musika mula sa YouTube, kahit para sa personal na paggamit, ay lumalabag sa Mga Tuntunin ng Serbisyo ng Google at maaaring labag sa batas sa iyong bansa.