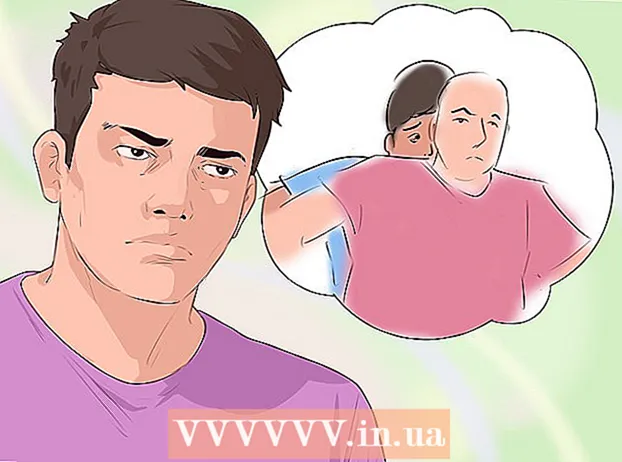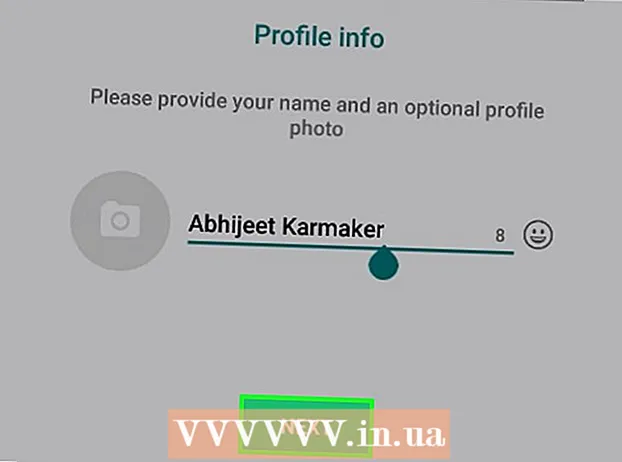May -Akda:
Gregory Harris
Petsa Ng Paglikha:
13 Abril 2021
I -Update Ang Petsa:
1 Hulyo 2024

Nilalaman
- Mga hakbang
- Paraan 1 ng 3: Computer
- Paraan 2 ng 3: Sa iPhone
- Paraan 3 ng 3: Sa isang Android device
- Mga Tip
- Mga babala
Sa artikulong ito, ipapakita namin sa iyo kung paano mag-download ng isang dokumento mula sa Google Docs sa iyong computer, iPhone, o Android device.
Mga hakbang
Paraan 1 ng 3: Computer
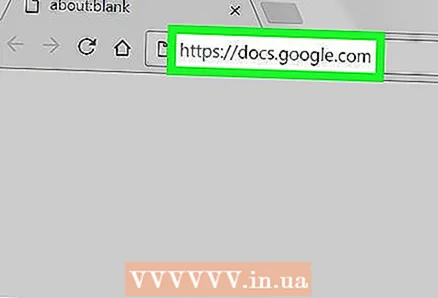 1 Buksan ang website ng Google Docs. Pumunta sa https://docs.google.com/ sa web browser ng iyong computer. Magbubukas ang pahina ng Google Docs kung naka-sign in ka sa iyong Google account.
1 Buksan ang website ng Google Docs. Pumunta sa https://docs.google.com/ sa web browser ng iyong computer. Magbubukas ang pahina ng Google Docs kung naka-sign in ka sa iyong Google account. - Kung hindi ka pa naka-log in, ipasok ang iyong email address at password.
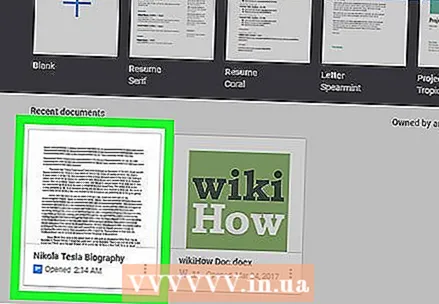 2 Pumili ng isang dokumento. Mag-click sa nais na dokumento upang buksan ito sa browser.
2 Pumili ng isang dokumento. Mag-click sa nais na dokumento upang buksan ito sa browser. 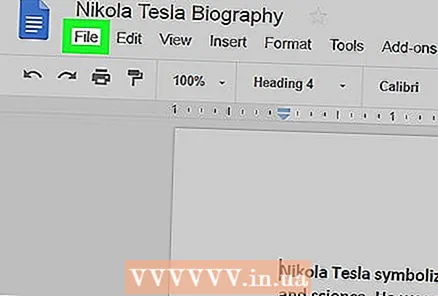 3 Mag-click sa File. Nasa itaas na kaliwang bahagi ng pahina. Magbubukas ang isang menu.
3 Mag-click sa File. Nasa itaas na kaliwang bahagi ng pahina. Magbubukas ang isang menu. - Sa isang Mac, i-click ang File sa iyong web browser sa halip na ang menu bar sa tuktok ng iyong screen.
 4 Pakipili I-download bilang. Ang pagpipiliang ito ay nasa menu ng File. Magbubukas ang isang pop-up menu.
4 Pakipili I-download bilang. Ang pagpipiliang ito ay nasa menu ng File. Magbubukas ang isang pop-up menu. 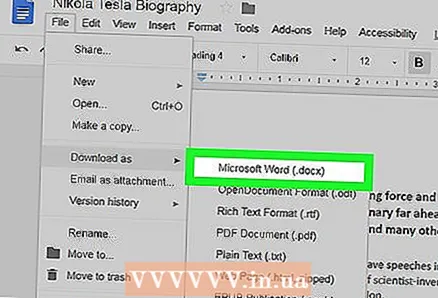 5 Pumili ng isang format. Pumili ng isang format ng file mula sa menu. Karaniwan, ang pagpipiliang "Microsoft Word (DOCX)" o "PDF Document" ay napili. Magda-download ang dokumento sa iyong computer.
5 Pumili ng isang format. Pumili ng isang format ng file mula sa menu. Karaniwan, ang pagpipiliang "Microsoft Word (DOCX)" o "PDF Document" ay napili. Magda-download ang dokumento sa iyong computer. - Nakasalalay sa mga setting ng iyong web browser, maaaring kumpirmahin mo ang pag-download o pumili ng isang folder upang mag-download ng file.
Paraan 2 ng 3: Sa iPhone
- 1 Tandaan ang mga limitasyon. Sa kasamaang palad, hindi ka maaaring mag-download ng isang dokumento mula sa Google Docs nang direkta sa iyong iPhone. Ngunit ang dokumento ay maaaring gawing offline upang makita mo at mai-edit ito nang walang koneksyon sa internet.
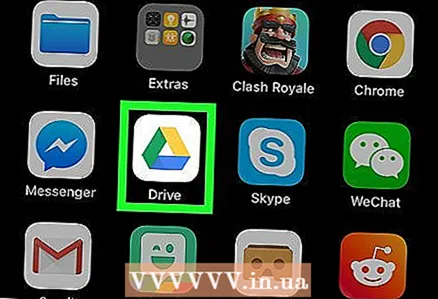 2 Ilunsad ang Google Drive app. Mag-click sa berdeng-dilaw-asul na tatsulok na icon. Magbubukas ang iyong pahina sa Google Drive kung naka-sign in ka sa iyong Google account.
2 Ilunsad ang Google Drive app. Mag-click sa berdeng-dilaw-asul na tatsulok na icon. Magbubukas ang iyong pahina sa Google Drive kung naka-sign in ka sa iyong Google account. - Kung hindi ka pa naka-log in, ipasok ang iyong email address at password.
 3 Hanapin ang file sa Google Drive. Mag-scroll pababa sa home page ng Google Drive upang makita ang nais mong dokumento.
3 Hanapin ang file sa Google Drive. Mag-scroll pababa sa home page ng Google Drive upang makita ang nais mong dokumento. 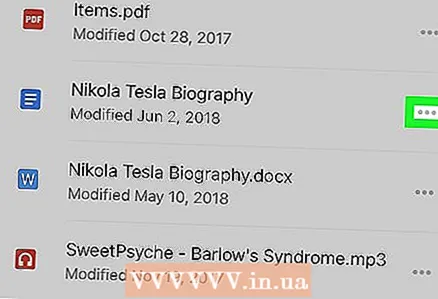 4 Tapikin ⋯. Ang icon na ito ay nasa kanan ng dokumento. Lilitaw ang isang pop-up menu.
4 Tapikin ⋯. Ang icon na ito ay nasa kanan ng dokumento. Lilitaw ang isang pop-up menu.  5 Mag-scroll pababa at mag-click sa puting slider sa tabi ng "Magagamit na offline"
5 Mag-scroll pababa at mag-click sa puting slider sa tabi ng "Magagamit na offline"  . Magiging asul ito, na nangangahulugang maaari mo nang ma-access ang dokumento sa anumang oras.
. Magiging asul ito, na nangangahulugang maaari mo nang ma-access ang dokumento sa anumang oras. - Upang buksan ang isang dokumento nang walang koneksyon sa internet, ilunsad ang Google Drive app, at pagkatapos ay tapikin ang dokumento.
Paraan 3 ng 3: Sa isang Android device
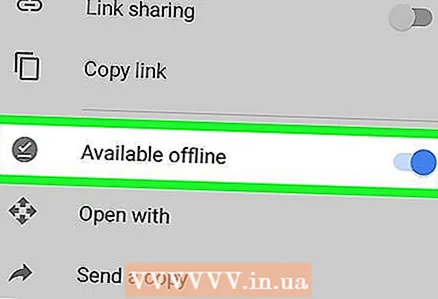 1 Tandaan ang mga limitasyon. Sa isang Android device, ang isang dokumento mula sa Google Docs ay maaari lamang i-download sa format na PDF. Kung kailangan mong mag-edit ng isang dokumento, gawin itong magagamit offline:
1 Tandaan ang mga limitasyon. Sa isang Android device, ang isang dokumento mula sa Google Docs ay maaari lamang i-download sa format na PDF. Kung kailangan mong mag-edit ng isang dokumento, gawin itong magagamit offline: - ilunsad ang Google Drive app at mag-sign in, kung kinakailangan;
- i-click ang "⋮" sa kanang ibabang sulok ng nais na dokumento;
- mag-click sa grey slider sa tabi ng Magagamit na Offline.
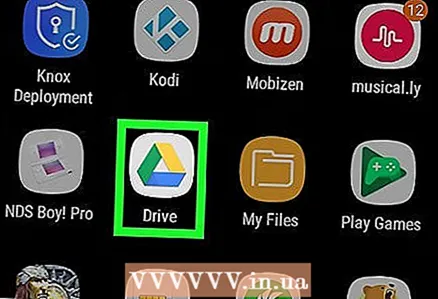 2 Ilunsad ang Google Drive app. Mag-click sa berdeng-dilaw-asul na tatsulok na icon. Magbubukas ang iyong pahina sa Google Drive kung naka-sign in ka sa iyong Google account.
2 Ilunsad ang Google Drive app. Mag-click sa berdeng-dilaw-asul na tatsulok na icon. Magbubukas ang iyong pahina sa Google Drive kung naka-sign in ka sa iyong Google account. - Kung hindi ka pa nag-log in, pumili ng isang account (o ipasok ang iyong email address) at ipasok ang iyong password.
 3 Hanapin ang nais mong dokumento. Upang magawa ito, mag-scroll pababa sa home page ng Google Drive.
3 Hanapin ang nais mong dokumento. Upang magawa ito, mag-scroll pababa sa home page ng Google Drive.  4 Tapikin ⋮. Nasa ibabang kanang sulok ng iyong dokumento. Magbubukas ang isang menu.
4 Tapikin ⋮. Nasa ibabang kanang sulok ng iyong dokumento. Magbubukas ang isang menu. - Maaari mo ring pindutin nang matagal ang thumbnail ng dokumento at pagkatapos ay pumunta sa susunod na hakbang.
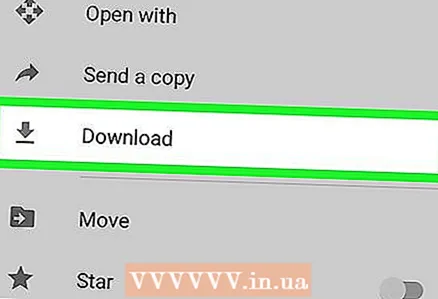 5 Tapikin ang I-download
5 Tapikin ang I-download  . Ang pagpipiliang ito ay nasa menu.
. Ang pagpipiliang ito ay nasa menu. - Kung pinigilan mo ang isang thumbnail ng dokumento, lilitaw ang opsyong ito sa ilalim ng screen.
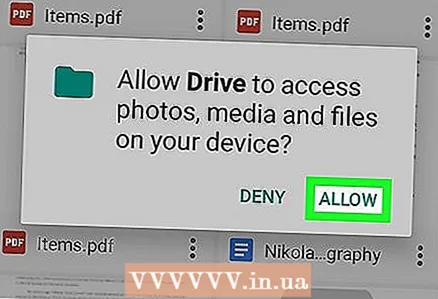 6 Mag-click sa Payagankung na-prompt. Kung ito ang iyong unang pagkakataon na mag-download ng isang dokumento mula sa Google Drive sa iyong Android device, sasabihan ka na magbahagi ng mga file sa iyong Android device.
6 Mag-click sa Payagankung na-prompt. Kung ito ang iyong unang pagkakataon na mag-download ng isang dokumento mula sa Google Drive sa iyong Android device, sasabihan ka na magbahagi ng mga file sa iyong Android device. 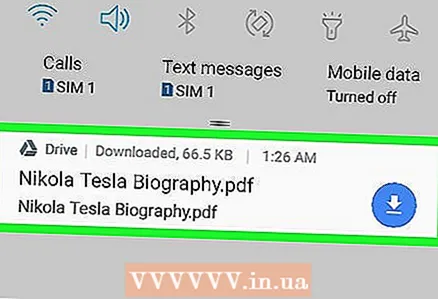 7 Buksan ang dokumento sa iyong Android device. Mag-swipe pababa mula sa tuktok ng screen, at pagkatapos ay sa panel na bubukas, mag-click sa pangalan ng na-download na dokumento. Magbubukas ito sa isang application ng PDF viewer.
7 Buksan ang dokumento sa iyong Android device. Mag-swipe pababa mula sa tuktok ng screen, at pagkatapos ay sa panel na bubukas, mag-click sa pangalan ng na-download na dokumento. Magbubukas ito sa isang application ng PDF viewer. - Maaaring kailanganin mong i-download ang Adobe Acrobat app upang buksan ang PDF document.
- Gayundin, ang na-download na dokumento ay maaaring matagpuan sa folder na "I-download". Upang magawa ito, buksan ang file manager ng Android device, piliin ang imbakan kung saan ipinapadala ang na-download na mga file (halimbawa, piliin ang "SD card"), at mag-click sa folder na "I-download".
Mga Tip
- Upang awtomatikong kopyahin ang mga dokumento mula sa Google Docs sa iyong computer, i-install ang backup at pag-sync ng Google Drive software. Sa kasong ito, kailangan mong buksan ang folder ng Google Drive sa iyong computer upang matingnan ang mga dokumento.
- Ang Files app para sa iPhone ay may kasamang seksyon ng Google Drive. Upang buhayin ito, ilunsad ang app, i-click ang I-edit sa pahina ng Pangkalahatang-ideya, i-click ang puting slider sa tabi ng Google Drive, at pagkatapos ay i-tap ang Tapos na. Piliin ngayon ang "Google Drive" at mag-log in upang gawing magagamit ang iyong mga dokumento sa Google Drive sa application na "Files".
Mga babala
- Ang mga dokumento mula sa Google Docs ay hindi maaaring mai-download nang direkta sa iPhone.