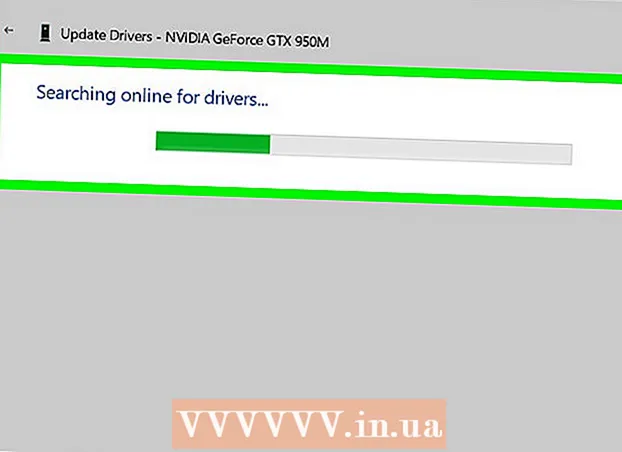May -Akda:
Clyde Lopez
Petsa Ng Paglikha:
17 Hulyo 2021
I -Update Ang Petsa:
1 Hulyo 2024

Nilalaman
- Mga hakbang
- Paraan 1 ng 2: Paggamit ng Website ng iCloud
- Paraan 2 ng 2: Paggamit ng iCloud para sa Windows
Pinapayagan ka ng isang iCloud account na magbahagi ng data sa pagitan ng lahat ng iyong mga aparatong Apple, regular na ini-sync ang mga ito. Maaari mo ring ma-access ang iyong data sa iCloud mula sa isang Windows PC. Sa pamamagitan ng paggamit ng website ng iCloud o isang naaangkop na utility sa Windows, maaari mong ma-access ang iyong mga larawan, pati na rin ang iba pang data na nakaimbak sa iCloud, mula sa anumang computer.
Mga hakbang
Paraan 1 ng 2: Paggamit ng Website ng iCloud
 1 Dumaan sa pamamaraang pahintulot sa.www.iCloud.comgamit ang iyong Apple ID. Maaari mong ma-access ang iCloud Music Library mula sa anumang computer gamit ang website ng iCloud. Tiyaking mag-sign in gamit ang Apple ID kung saan mo nais i-access ang iCloud library.
1 Dumaan sa pamamaraang pahintulot sa.www.iCloud.comgamit ang iyong Apple ID. Maaari mong ma-access ang iCloud Music Library mula sa anumang computer gamit ang website ng iCloud. Tiyaking mag-sign in gamit ang Apple ID kung saan mo nais i-access ang iCloud library.  2 Piliin ang menu na "Mga Larawan". Bubuksan nito ang iyong iCloud Music Library. Magtatagal kung gagawin mo ito sa unang pagkakataon.
2 Piliin ang menu na "Mga Larawan". Bubuksan nito ang iyong iCloud Music Library. Magtatagal kung gagawin mo ito sa unang pagkakataon.  3 I-browse ang iyong iCloud Music Library. Kaagad pagkatapos i-download ang seksyong "Mga Larawan", magiging magagamit ka upang tingnan ang mga imahe mula sa lahat ng mga aparato na konektado sa iCloud. Ang mga larawang kinunan gamit ang iyong aparato ay hindi agad na ipinapakita dito dahil tumatagal ng ilang minuto upang magawa ito.
3 I-browse ang iyong iCloud Music Library. Kaagad pagkatapos i-download ang seksyong "Mga Larawan", magiging magagamit ka upang tingnan ang mga imahe mula sa lahat ng mga aparato na konektado sa iCloud. Ang mga larawang kinunan gamit ang iyong aparato ay hindi agad na ipinapakita dito dahil tumatagal ng ilang minuto upang magawa ito. - Ipinapakita ng tab na Moments ang pinakabagong mga larawan na iyong kinunan, pinagsunod-sunod ayon sa petsa.
- Papayagan ka ng tab na Mga Album na makita ang lahat ng mga album ng larawan na iyong nilikha.
 4 Mag-click sa larawan upang makita ito sa buong sukat. Mag-click sa larawan sa browser: makikita mo ito sa totoong laki.
4 Mag-click sa larawan upang makita ito sa buong sukat. Mag-click sa larawan sa browser: makikita mo ito sa totoong laki. - Pindutin ang mga pindutang "" at ">" upang lumipat sa nakaraan o susunod na larawan sa album.
 5 Kung nais mong tanggalin ang larawan, mag-click sa pindutan na may imahe ng basurahan. Matatagpuan ito sa kanang sulok sa itaas. Ang pag-alis nito mula sa iCloud ay aalisin ang larawan mula sa lahat ng mga naka-sync na aparato.
5 Kung nais mong tanggalin ang larawan, mag-click sa pindutan na may imahe ng basurahan. Matatagpuan ito sa kanang sulok sa itaas. Ang pag-alis nito mula sa iCloud ay aalisin ang larawan mula sa lahat ng mga naka-sync na aparato.  6 I-click ang pindutang "Piliin ang Larawan" upang pumili ng maraming mga imahe nang sabay-sabay. Matapos buhayin ang menu ng Piliin ang Larawan, maaari kang mag-click sa bawat larawan upang mapili. Ang aksyon na ito ay mag-download ng maraming mga larawan nang sabay-sabay.
6 I-click ang pindutang "Piliin ang Larawan" upang pumili ng maraming mga imahe nang sabay-sabay. Matapos buhayin ang menu ng Piliin ang Larawan, maaari kang mag-click sa bawat larawan upang mapili. Ang aksyon na ito ay mag-download ng maraming mga larawan nang sabay-sabay.  7 I-click ang "I-download" upang i-download ang mga imahe. Ang pag-aksyon na ito ay mag-download ng mga larawan sa default na folder ng iyong browser para sa hangaring ito, na karaniwang folder ng Mga Pag-download.
7 I-click ang "I-download" upang i-download ang mga imahe. Ang pag-aksyon na ito ay mag-download ng mga larawan sa default na folder ng iyong browser para sa hangaring ito, na karaniwang folder ng Mga Pag-download.  8 I-click ang "Tanggalin" upang tanggalin ang mga napiling larawan. Tatanggalin ang lahat ng napiling larawan mula sa lahat ng mga naka-sync na aparato.
8 I-click ang "Tanggalin" upang tanggalin ang mga napiling larawan. Tatanggalin ang lahat ng napiling larawan mula sa lahat ng mga naka-sync na aparato.  9 I-click ang "Idagdag" upang idagdag ang mga napiling larawan sa album. Maaari kang pumili ng isa sa mga mayroon nang mga album o lumikha ng bago gamit ang pop-up menu.
9 I-click ang "Idagdag" upang idagdag ang mga napiling larawan sa album. Maaari kang pumili ng isa sa mga mayroon nang mga album o lumikha ng bago gamit ang pop-up menu.
Paraan 2 ng 2: Paggamit ng iCloud para sa Windows
 1 I-download ang installer ng iCloud para sa Windows. Matapos mai-install ang iCloud para sa Windows, ang iyong mga larawan sa iCloud ay mai-sync sa isang nakalaang folder sa iyong computer. Gagawa nitong napakadali upang ma-access ang iyong mga larawan tulad ng anumang file sa iyong computer.
1 I-download ang installer ng iCloud para sa Windows. Matapos mai-install ang iCloud para sa Windows, ang iyong mga larawan sa iCloud ay mai-sync sa isang nakalaang folder sa iyong computer. Gagawa nitong napakadali upang ma-access ang iyong mga larawan tulad ng anumang file sa iyong computer. - Maaari mong i-download ang installer mula dito: support.apple.com/en-us/HT204283.
 2 Patakbuhin ang installer at tanggapin ang kasunduan sa lisensya. Matapos basahin at tanggapin ang kasunduan sa lisensya, ang iCloud para sa Windows app ay magsisimulang direktang mai-install.
2 Patakbuhin ang installer at tanggapin ang kasunduan sa lisensya. Matapos basahin at tanggapin ang kasunduan sa lisensya, ang iCloud para sa Windows app ay magsisimulang direktang mai-install. - Mahahanap mo ang installer sa folder ng pag-download ng iyong browser. Karaniwan itong folder ng Mga Pag-download.
 3 Maghintay para sa pag-install ng iCloud. Aabutin ng ilang minuto.
3 Maghintay para sa pag-install ng iCloud. Aabutin ng ilang minuto.  4 Ilunsad ang iCloud para sa Windows at mag-log in gamit ang iyong Apple ID. Sasabihan ka na mag-log in sa unang pagkakataon na sinimulan mo ang programa.
4 Ilunsad ang iCloud para sa Windows at mag-log in gamit ang iyong Apple ID. Sasabihan ka na mag-log in sa unang pagkakataon na sinimulan mo ang programa. - Mabilis mong mailunsad ang iCloud para sa Windows sa pamamagitan ng pagpindot sa susi ⊞ Manaloat pagpasok ng "iCloud".
 5 Lagyan ng check ang kahong "Mga Larawan". Hudyat ito ng iCloud upang simulang i-sync ang iyong iCloud Music Library sa iyong Windows computer. Lilikha ang iCloud ng isang nakalaang folder para sa lahat ng iyong mga larawan sa iCloud na madali mong ma-access gamit ang Windows Explorer.
5 Lagyan ng check ang kahong "Mga Larawan". Hudyat ito ng iCloud upang simulang i-sync ang iyong iCloud Music Library sa iyong Windows computer. Lilikha ang iCloud ng isang nakalaang folder para sa lahat ng iyong mga larawan sa iCloud na madali mong ma-access gamit ang Windows Explorer. - Maaari mo ring suriin ang iba pang data ng iCloud na nais mong i-sync sa iyong computer.
 6 I-click ang "Ilapat" upang mai-save ang iyong mga pagbabago. Lilikha ang iCloud ng isang folder ng Mga Larawan sa iCloud sa iyong computer at magsisimulang i-upload ang iyong iCloud Music Library doon. Kung malaki ito, magtatagal.
6 I-click ang "Ilapat" upang mai-save ang iyong mga pagbabago. Lilikha ang iCloud ng isang folder ng Mga Larawan sa iCloud sa iyong computer at magsisimulang i-upload ang iyong iCloud Music Library doon. Kung malaki ito, magtatagal.  7 Hanapin ang folder ng Mga Larawan sa iCloud. Maaari kang mag-navigate sa folder ng Mga Larawan sa iCloud nang napakadali gamit ang Windows Explorer (⊞ Manalo+E). Hanapin ang folder ng Mga Larawan sa iCloud sa seksyon ng Mga Paborito ng sidebar o sa window ng Computer / My Computer.
7 Hanapin ang folder ng Mga Larawan sa iCloud. Maaari kang mag-navigate sa folder ng Mga Larawan sa iCloud nang napakadali gamit ang Windows Explorer (⊞ Manalo+E). Hanapin ang folder ng Mga Larawan sa iCloud sa seksyon ng Mga Paborito ng sidebar o sa window ng Computer / My Computer.  8 Magdagdag ng mga larawan sa iCloud Music Library upang maipakita sa iba pang mga aparato. Ang anumang mga imaheng idagdag mo sa iyong folder ng Mga Larawan sa iCloud sa iyong Windows PC ay awtomatikong mag-a-upload sa iyong iCloud Photo Library at magagamit sa anuman sa iyong mga aparatong nakakonekta sa iCloud. Kailangan mong maghintay ng ilang minuto bago lumitaw ang mga bagong larawan sa iba pang mga aparato.
8 Magdagdag ng mga larawan sa iCloud Music Library upang maipakita sa iba pang mga aparato. Ang anumang mga imaheng idagdag mo sa iyong folder ng Mga Larawan sa iCloud sa iyong Windows PC ay awtomatikong mag-a-upload sa iyong iCloud Photo Library at magagamit sa anuman sa iyong mga aparatong nakakonekta sa iCloud. Kailangan mong maghintay ng ilang minuto bago lumitaw ang mga bagong larawan sa iba pang mga aparato.  9 Alisin ang mga larawan mula sa iyong folder ng Mga Larawan sa iCloud upang alisin ang mga ito mula sa lahat ng mga aparato. Ang anumang mga imahe na iyong tinitingnan mula sa iyong folder ng Mga Larawan sa iCloud ay permanenteng naalis mula sa iyong iCloud Music Library sa lahat ng iyong mga aparato.
9 Alisin ang mga larawan mula sa iyong folder ng Mga Larawan sa iCloud upang alisin ang mga ito mula sa lahat ng mga aparato. Ang anumang mga imahe na iyong tinitingnan mula sa iyong folder ng Mga Larawan sa iCloud ay permanenteng naalis mula sa iyong iCloud Music Library sa lahat ng iyong mga aparato.