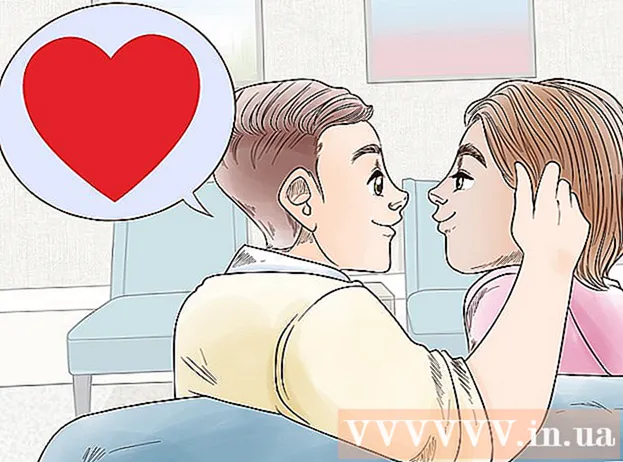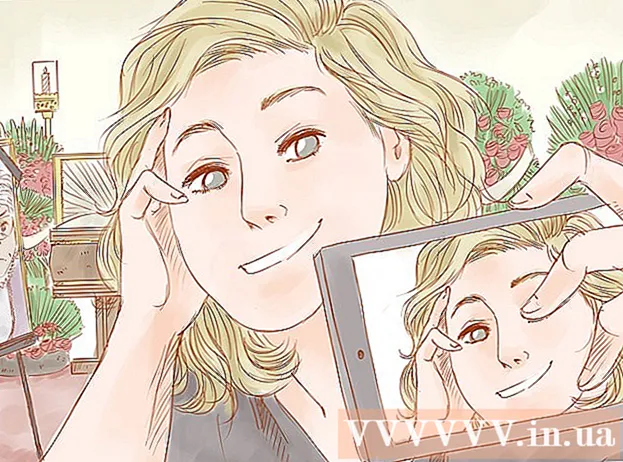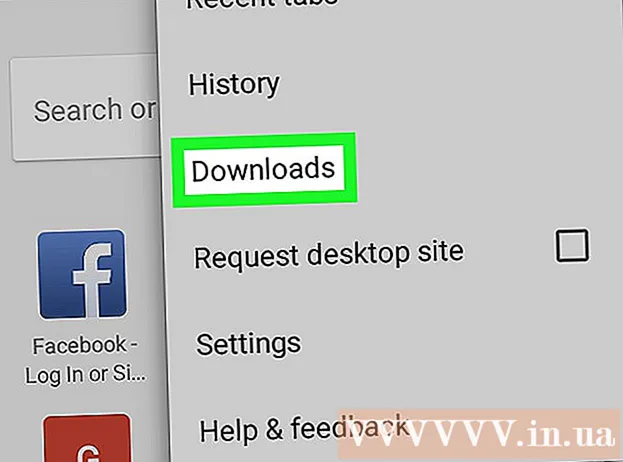May -Akda:
Sara Rhodes
Petsa Ng Paglikha:
11 Pebrero 2021
I -Update Ang Petsa:
1 Hulyo 2024

Nilalaman
- Mga hakbang
- Bahagi 1 ng 3: Paghahanda para sa Downgrade
- Bahagi 2 ng 3: Mag-upgrade sa Windows 7
- Bahagi 3 ng 3: Paganahin ang system
- Mga babala
Upang mai-downgrade ang Windows 8 sa Windows 7, maaari kang gumamit ng dalawang magkatulad at magkakaibang paraan nang sabay. Kung mayroon kang isang susi para sa Windows 8 Professional at maaaring matugunan ang isang bilang ng iba pang mga kundisyon, i-download ang Windows 7 Professional nang libre. Kung hindi man, kakailanganin mo ang isang hindi nagamit na key para sa Windows 7. Ang proseso ng pag-downgrade ay pareho kung kailangan mo ng hindi nagamit na key o hindi.
Mga hakbang
Bahagi 1 ng 3: Paghahanda para sa Downgrade
 1 Tukuyin ang iyong bersyon ng Windows 8 upang matiyak na maaari itong ma-downgrade. Ang karapatang gumamit ng nakaraang mga bersyon ng mga produkto (Downgrade kanan) ay magpapahintulot sa iyo na mag-downgrade sa Windows 7 nang libre; ang mga ligal na entity ay may karapatang ito. Ngunit upang magamit ang karapatang ito, kailangan mong matugunan ang ilang mga kinakailangan. Ang unang kinakailangan ay ang Windows 8 Professional ay dapat na mai-install sa computer, iyon ay, ang computer ay dapat bilhin gamit ang Windows 8 Professional na paunang naka-install.
1 Tukuyin ang iyong bersyon ng Windows 8 upang matiyak na maaari itong ma-downgrade. Ang karapatang gumamit ng nakaraang mga bersyon ng mga produkto (Downgrade kanan) ay magpapahintulot sa iyo na mag-downgrade sa Windows 7 nang libre; ang mga ligal na entity ay may karapatang ito. Ngunit upang magamit ang karapatang ito, kailangan mong matugunan ang ilang mga kinakailangan. Ang unang kinakailangan ay ang Windows 8 Professional ay dapat na mai-install sa computer, iyon ay, ang computer ay dapat bilhin gamit ang Windows 8 Professional na paunang naka-install. - Mag-click sa ⊞ Manalo at pumasok manaloupang suriin ang iyong bersyon sa Windows. Kung nagpapatakbo ka ng anumang bersyon ng Windows 8 maliban sa Propesyonal, wala kang kanang Downgrade.Sa kasong ito, kakailanganin mo ang isang hindi nagamit na Windows 7 key upang mag-downgrade.
- Kung ang Windows 8 ay na-upgrade sa Windows 8 Pro, wala kang tamang Downgrade. Sa kasong ito, kakailanganin mo ang isang hindi nagamit na Windows 7 key upang mag-downgrade.
- Kung ang Windows 8 ay na-install mula sa isang disc o anumang iba pang media sa isang computer na nagpapatakbo ng Windows 7 (o mas maaga), wala kang kanang Downgrade. Sa kasong ito, kakailanganin mo ang isang hindi nagamit na Windows 7 key upang mag-downgrade.
 2 Kumuha (bumili) ng wastong susi para sa Windows 7 Professional. Ang nasabing susi ay dapat na hindi nagamit o maaaring magamit (depende kung mayroon kang mga karapatan sa Downgrade):
2 Kumuha (bumili) ng wastong susi para sa Windows 7 Professional. Ang nasabing susi ay dapat na hindi nagamit o maaaring magamit (depende kung mayroon kang mga karapatan sa Downgrade): - Kung wala kang mga karapatan sa Downgrade, kakailanganin mo ng wastong Windows 7 key na hindi ginamit upang buhayin ang system sa anumang computer. Kung na-upgrade mo mula sa Windows 7 hanggang sa Windows 8 at ngayon nais mong bumalik sa Windows 7, gamitin ang iyong orihinal na key ng Windows 7. Kung binili mo ang iyong computer gamit ang paunang naka-install na Windows 8, bumili ng isang hindi magastos na key ng Windows 7 mula sa isa sa maraming mga online mapagkukunan.
- Kung mayroon kang kanang Downgrade, kakailanganin mo ng wastong key para sa Windows 7 Professional, ngunit maaari itong magamit (iyon ay, pinapagana nila ang system sa anumang computer) o isang hindi orihinal na key para sa sistemang naka-install sa computer. Gagamitin ang key na ito sa screen ng pag-aktibo.
 3 Tiyaking may mga driver ang iyong computer para sa Windows 7. Kung binili mo ang iyong computer gamit ang paunang naka-install na Windows 8, ang ilang mga hardware at accessories ay maaaring hindi gumana sa Windows 7. Samakatuwid, i-download ang mga driver para sa lahat ng mga bahagi para sa Windows 7 nang mas maaga upang matiyak na gumagana ang iyong computer pagkatapos ng isang pag-downgrade ng system.
3 Tiyaking may mga driver ang iyong computer para sa Windows 7. Kung binili mo ang iyong computer gamit ang paunang naka-install na Windows 8, ang ilang mga hardware at accessories ay maaaring hindi gumana sa Windows 7. Samakatuwid, i-download ang mga driver para sa lahat ng mga bahagi para sa Windows 7 nang mas maaga upang matiyak na gumagana ang iyong computer pagkatapos ng isang pag-downgrade ng system. - Kung ang computer ay binuo ng isang kagalang-galang na tagagawa (HP, Dell, Acer, atbp.), Buksan ang website ng kumpanya at hanapin ang modelo ng computer dito. Karaniwan, ang modelo ay ipinahiwatig sa laptop keyboard o sa isang sticker sa likod o ilalim ng computer. Pumunta sa pahina ng Mga Driver o Mga Pag-download at hanapin ang mga driver para sa Windows 7; kung walang mga ganoong driver, ang ilang mga hardware ay hindi na magagawa pagkatapos ng downgrade ng system.
- Kung ang iyong computer ay binuo mo o ng iba, hanapin ang tamang driver para sa bawat bahagi. Mag-click sa ⊞ Manalo at pumasok devmgmt.mscupang buksan ang Device Manager. Hanapin ang modelo ng bawat bahagi, buksan ang website ng gumawa at suriin para sa isang driver para sa Windows 7. Kung walang ganoong driver, ang hardware ay hindi na magagawa matapos ang pag-downgrade ng system.
 4 Kopyahin ang mga driver sa isang panlabas na medium ng imbakan (kung nais). Upang makatipid ng oras pagkatapos ng pag-downgrade, isulat ang lahat ng mga driver sa isang USB flash drive (flash drive) o DVD. Papayagan ka nitong mabilis na mai-install ang kinakailangang mga driver. Ang pinakamahalagang bagay ay upang gumana ang network adapter upang kumonekta sa Internet at mag-download ng anumang iba pang mga driver.
4 Kopyahin ang mga driver sa isang panlabas na medium ng imbakan (kung nais). Upang makatipid ng oras pagkatapos ng pag-downgrade, isulat ang lahat ng mga driver sa isang USB flash drive (flash drive) o DVD. Papayagan ka nitong mabilis na mai-install ang kinakailangang mga driver. Ang pinakamahalagang bagay ay upang gumana ang network adapter upang kumonekta sa Internet at mag-download ng anumang iba pang mga driver.  5 Lumikha ng isang disc ng pag-install ng Windows 7 Professional. Kinakailangan ang disc na ito upang mag-downgrade sa Windows 7. Tandaan na gagana ang anumang disc ng pag-install na may Windows 7 Professional. Kung walang ganoong disk, likhain ito gamit ang libreng software na maaaring ma-download mula sa website ng Microsoft:
5 Lumikha ng isang disc ng pag-install ng Windows 7 Professional. Kinakailangan ang disc na ito upang mag-downgrade sa Windows 7. Tandaan na gagana ang anumang disc ng pag-install na may Windows 7 Professional. Kung walang ganoong disk, likhain ito gamit ang libreng software na maaaring ma-download mula sa website ng Microsoft: - Buksan ang pahinang ito at ipasok ang iyong key ng produkto upang i-download ang ISO file.
- Pagkatapos i-download ang ISO file, kumonekta sa isang USB flash drive sa iyong computer o magpasok ng isang blangkong DVD.
- I-download at i-install ang Windows USB / DVD Download Tool.
- Ilunsad ang programa at piliin ang na-download na Windows 7 Professional ISO file mula sa Source menu. Mula sa menu na "Destination", pumili ng isang DVD o USB flash drive. Susunugin ng programa ang ISO file sa isang DVD / flash drive at lilikha ng isang disc ng pag-install.
 6 I-back up ang mahalagang mga file. Ang pag-downgrade ng isang system ay katulad ng muling pag-install nito, na tinatanggal ang lahat ng data na nakaimbak sa hard drive. Samakatuwid, bago i-downgrade ang system, kopyahin ang mga mahahalagang file sa isang panlabas na daluyan ng imbakan o cloud storage. Para sa karagdagang impormasyon sa pag-back up ng iyong data, basahin ang artikulong ito.
6 I-back up ang mahalagang mga file. Ang pag-downgrade ng isang system ay katulad ng muling pag-install nito, na tinatanggal ang lahat ng data na nakaimbak sa hard drive. Samakatuwid, bago i-downgrade ang system, kopyahin ang mga mahahalagang file sa isang panlabas na daluyan ng imbakan o cloud storage. Para sa karagdagang impormasyon sa pag-back up ng iyong data, basahin ang artikulong ito.
Bahagi 2 ng 3: Mag-upgrade sa Windows 7
 1 Sa mga setting ng UEFI, piliin ang Legacy boot mode. Gawin ito kung ang computer ay binili gamit ang Windows 8 na paunang naka-install (kung na-upgrade ang system sa Windows 8, hindi kinakailangan ang Legacy mode). Ang UEFI ay ang interface na kumokontrol sa mga bahagi ng computer at ang kasalukuyang bersyon ng BIOS. Hindi sinusuportahan ng Windows 7 ang UEFI, kaya dapat na paganahin ang pagiging tugma ng BIOS sa mga setting ng UEFI. Nag-iiba ang proseso depende sa modelo ng iyong computer, ngunit sa karamihan ng mga kaso, gawin ang sumusunod:
1 Sa mga setting ng UEFI, piliin ang Legacy boot mode. Gawin ito kung ang computer ay binili gamit ang Windows 8 na paunang naka-install (kung na-upgrade ang system sa Windows 8, hindi kinakailangan ang Legacy mode). Ang UEFI ay ang interface na kumokontrol sa mga bahagi ng computer at ang kasalukuyang bersyon ng BIOS. Hindi sinusuportahan ng Windows 7 ang UEFI, kaya dapat na paganahin ang pagiging tugma ng BIOS sa mga setting ng UEFI. Nag-iiba ang proseso depende sa modelo ng iyong computer, ngunit sa karamihan ng mga kaso, gawin ang sumusunod: - Mag-click sa ⊞ Manalo+C o mag-swipe mula kanan pakanan upang buksan ang Charms bar.
- I-click ang "Mga Setting" - "Baguhin ang mga setting ng computer".
- I-click ang I-update at I-recover - Pagbawi. Sa seksyon ng Pag-download, i-click ang I-restart Ngayon.
- Kapag nag-restart ang computer, piliin ang "Mag-troubleshoot" - "Mga advanced na pagpipilian".
- I-click ang "Mga Setting ng UEFI" - "I-restart".
- Sa mga setting ng UEFI, hanapin ang opsyong "Legacy boot" o "BIOS mode" at paganahin ito. Ang lokasyon ng pagpipiliang ito ay nakasalalay sa tagagawa ng computer o motherboard.
 2 Ipasok ang iyong Windows 7 disc ng pag-install o USB flash drive at i-restart ang iyong computer. Ipapakita ang karaniwang screen ng pagsisimula ng BIOS (sapagkat ito ay naaktibo sa mga setting ng UEFI).
2 Ipasok ang iyong Windows 7 disc ng pag-install o USB flash drive at i-restart ang iyong computer. Ipapakita ang karaniwang screen ng pagsisimula ng BIOS (sapagkat ito ay naaktibo sa mga setting ng UEFI).  3 Boot mula sa disk o flash drive. Ang prosesong ito ay nakasalalay sa modelo ng iyong computer. Sa karamihan ng mga kaso, ang screen ay magpapakita ng isang susi na kailangan mong pindutin upang mag-boot mula sa isang disk o flash drive. Kung ang naturang susi ay hindi ipinakita, pindutin ang kaukulang key upang ipasok ang BIOS. Magbubukas ang mga setting ng BIOS / UEFI. Hanapin ang menu ng Boot at piliin ang DVD o USB bilang unang boot device.
3 Boot mula sa disk o flash drive. Ang prosesong ito ay nakasalalay sa modelo ng iyong computer. Sa karamihan ng mga kaso, ang screen ay magpapakita ng isang susi na kailangan mong pindutin upang mag-boot mula sa isang disk o flash drive. Kung ang naturang susi ay hindi ipinakita, pindutin ang kaukulang key upang ipasok ang BIOS. Magbubukas ang mga setting ng BIOS / UEFI. Hanapin ang menu ng Boot at piliin ang DVD o USB bilang unang boot device.  4 Simulan ang proseso ng pag-setup ng Windows 7. Upang magawa ito, pindutin ang anumang key sa iyong keyboard (kapag na-prompt). Magtatagal ng ilang oras upang ma-download ang mga file ng pag-install.
4 Simulan ang proseso ng pag-setup ng Windows 7. Upang magawa ito, pindutin ang anumang key sa iyong keyboard (kapag na-prompt). Magtatagal ng ilang oras upang ma-download ang mga file ng pag-install.  5 I-install ang Windows 7. Una, piliin ang naaangkop na mga setting ng wika at panrehiyon.
5 I-install ang Windows 7. Una, piliin ang naaangkop na mga setting ng wika at panrehiyon.  6 Piliin ang drive kung saan naka-install ang Windows 8. Sa panahon ng pag-install ng Windows 7, kailangan mong tukuyin ang target drive; piliin ang drive kung saan naka-install ang Windows 8. Tandaan na ang lahat ng impormasyon sa napiling drive ay tatanggalin.
6 Piliin ang drive kung saan naka-install ang Windows 8. Sa panahon ng pag-install ng Windows 7, kailangan mong tukuyin ang target drive; piliin ang drive kung saan naka-install ang Windows 8. Tandaan na ang lahat ng impormasyon sa napiling drive ay tatanggalin.  7 Ipasok ang susi para sa Windows 7 Professional. Dapat itong gawin sa huling yugto ng proseso ng pag-install ng system. Ipasok ang susi na iyong nahanap o binili (basahin ang nakaraang seksyon). Kung mayroon kang pribilehiyong Downgrade, maaaring magamit ang key na ito.
7 Ipasok ang susi para sa Windows 7 Professional. Dapat itong gawin sa huling yugto ng proseso ng pag-install ng system. Ipasok ang susi na iyong nahanap o binili (basahin ang nakaraang seksyon). Kung mayroon kang pribilehiyong Downgrade, maaaring magamit ang key na ito.  8 Hintaying makumpleto ang proseso ng pag-install. Matapos ipasok ang susi, makumpleto ang proseso ng pag-install at lilitaw ang desktop sa screen. Kung ginamit mo ang tamang Downgrade, malamang, isang mensahe ng error sa pag-aktibo ang ipapakita sa screen.
8 Hintaying makumpleto ang proseso ng pag-install. Matapos ipasok ang susi, makumpleto ang proseso ng pag-install at lilitaw ang desktop sa screen. Kung ginamit mo ang tamang Downgrade, malamang, isang mensahe ng error sa pag-aktibo ang ipapakita sa screen.
Bahagi 3 ng 3: Paganahin ang system
 1 Buksan ang window ng pag-aktibo (kung hindi ito awtomatikong nagbukas). Kung nakakonekta ang iyong computer sa Internet at unang na-boot mo ang Windows 7, susubukan ng system na awtomatikong i-aktibo. Kung ang isang hindi nagamit na susi ay ipinasok sa panahon ng pag-install ng Windows 7, magtatagumpay ang awtomatikong pag-aktibo. Kung ginamit mo ang tamang Downgrade, malamang, mabibigo ang awtomatikong pag-aktibo.
1 Buksan ang window ng pag-aktibo (kung hindi ito awtomatikong nagbukas). Kung nakakonekta ang iyong computer sa Internet at unang na-boot mo ang Windows 7, susubukan ng system na awtomatikong i-aktibo. Kung ang isang hindi nagamit na susi ay ipinasok sa panahon ng pag-install ng Windows 7, magtatagumpay ang awtomatikong pag-aktibo. Kung ginamit mo ang tamang Downgrade, malamang, mabibigo ang awtomatikong pag-aktibo. - Kung hindi bubukas ang window ng pag-aktibo, i-click ang "Start", i-type ang "activation" (nang walang mga quote), at pagkatapos ay i-click ang "Activate Windows".
 2 Kung nabigo ang pag-aktibo, tawagan ang ipinahiwatig na numero ng telepono. Kung nais mong gamitin ang iyong mga karapatan sa Downgrade, dapat mong tawagan ang Microsoft Hotline at idikta ang Windows 8 Professional key upang patunayan na ikaw ay karapat-dapat para sa isang libreng pag-downgrade.
2 Kung nabigo ang pag-aktibo, tawagan ang ipinahiwatig na numero ng telepono. Kung nais mong gamitin ang iyong mga karapatan sa Downgrade, dapat mong tawagan ang Microsoft Hotline at idikta ang Windows 8 Professional key upang patunayan na ikaw ay karapat-dapat para sa isang libreng pag-downgrade.  3 Ipasok ang code na ibinigay ng Microsoft upang maisaaktibo ang Windows. Kung napatunayan ng Microsoft na mayroon kang karapatan sa Downgrade, magbibigay ito ng isang espesyal na code upang ipasok ang window ng pag-aktibo at buhayin ang Windows 7.
3 Ipasok ang code na ibinigay ng Microsoft upang maisaaktibo ang Windows. Kung napatunayan ng Microsoft na mayroon kang karapatan sa Downgrade, magbibigay ito ng isang espesyal na code upang ipasok ang window ng pag-aktibo at buhayin ang Windows 7. - Kung ang system ay na-downgrade sa maraming mga computer, maaari mong gamitin ang parehong key, ngunit kailangan mong tawagan ang Microsoft sa tuwing isasaaktibo mo ang susunod na system.
 4 I-install ang mga driver. Gawin ito pagkatapos paganahin ang system. Kung ang isang disc (o flash drive) na may mga driver ay nilikha dati, ikonekta ito at i-install ang mga driver; kung hindi man, patakbuhin ang Windows Update at hayaan itong suriin at i-download ang anumang magagamit na mga update.Pagkatapos buksan ang Device Manager at manu-manong mai-install ang mga nawawalang driver; upang gawin ito, mag-right click sa naaangkop na hardware at piliin ang I-update ang Driver mula sa menu.
4 I-install ang mga driver. Gawin ito pagkatapos paganahin ang system. Kung ang isang disc (o flash drive) na may mga driver ay nilikha dati, ikonekta ito at i-install ang mga driver; kung hindi man, patakbuhin ang Windows Update at hayaan itong suriin at i-download ang anumang magagamit na mga update.Pagkatapos buksan ang Device Manager at manu-manong mai-install ang mga nawawalang driver; upang gawin ito, mag-right click sa naaangkop na hardware at piliin ang I-update ang Driver mula sa menu.
Mga babala
- Huwag mag-downgrade sa Windows 7 para sa isang simpleng hangarin. Mangyaring magkaroon ng kamalayan na ang ilang mga tampok sa hardware ay nakabatay lamang sa mga driver ng Windows 8.