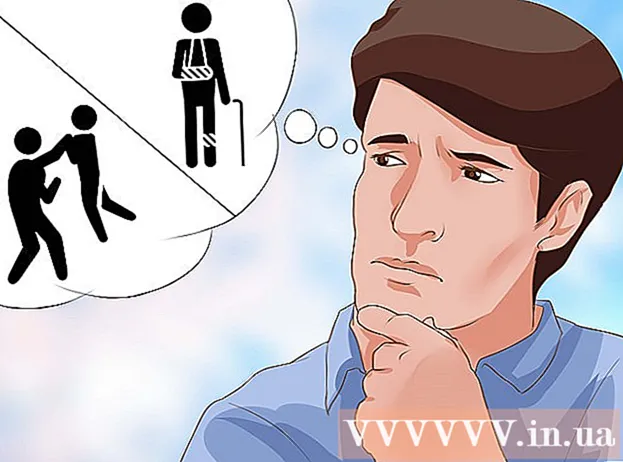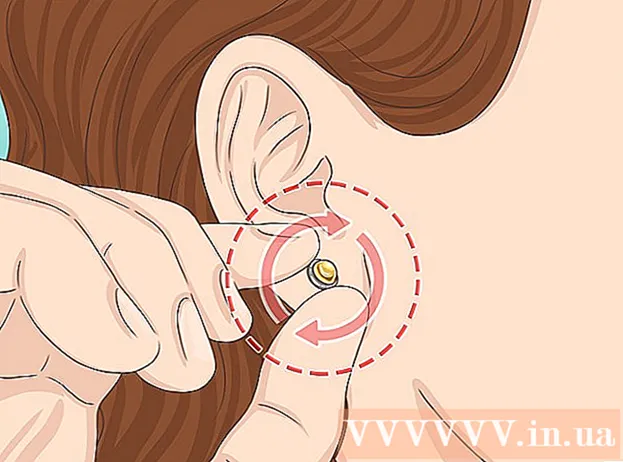Nilalaman
- Mga hakbang
- Paraan 1 ng 2: Pagkonekta ng Mga Router sa isang Lokal na Area Network (Ethernet)
- Paraan 2 ng 2: Pagkonekta ng Mga Router nang Walang Wireless
- Mga Tip
- Mga babala
Ipapakita sa iyo ng artikulong ito kung paano ikonekta ang dalawang mga router nang magkasama. Sa pamamagitan nito, maaari kang lumikha ng isang network sa buong iyong tahanan at mapakinabangan ang bilang ng mga posibleng koneksyon. Ang pinakamadaling paraan ay ang paggamit ng isang lokal na network ng lugar, gayunpaman, maaari mo ring ikonekta ang wireless router sa pangunahing isa.
Mga hakbang
Paraan 1 ng 2: Pagkonekta ng Mga Router sa isang Lokal na Area Network (Ethernet)
 1 Tukuyin kung alin sa mga router ang magiging pangunahing isa. Ito ang router na makakonekta sa modem o cable. Kadalasan, ang pinakabago at pinaka maraming nalalaman na router ay ginagamit para dito.
1 Tukuyin kung alin sa mga router ang magiging pangunahing isa. Ito ang router na makakonekta sa modem o cable. Kadalasan, ang pinakabago at pinaka maraming nalalaman na router ay ginagamit para dito. - Kung mayroon kang dalawang magkaparehong mga router sa stock, walang pagkakaiba kung alin ang magiging pangunahing.
 2 Tukuyin kung aling router ang magiging pangalawa. Ang router na ito ay magsisilbi upang mapalawak ang network. Kadalasan ito ay isang mas matandang router.
2 Tukuyin kung aling router ang magiging pangalawa. Ang router na ito ay magsisilbi upang mapalawak ang network. Kadalasan ito ay isang mas matandang router. - Susubaybayan ng router na ito ang pangalawang network kung lumilikha ka ng isang LAN-to-WAN network (tingnan sa ibaba).
 3 Ilagay ang parehong mga router sa tabi ng iyong computer. Sa panahon ng proseso ng pagsasaayos, ang iyong pinakamahusay na mapagpipilian ay upang mapanatili ang mga router malapit sa iyong computer upang ma-access mo ang mga ito. Mamaya maaari mong ayusin muli ang mga ito.
3 Ilagay ang parehong mga router sa tabi ng iyong computer. Sa panahon ng proseso ng pagsasaayos, ang iyong pinakamahusay na mapagpipilian ay upang mapanatili ang mga router malapit sa iyong computer upang ma-access mo ang mga ito. Mamaya maaari mong ayusin muli ang mga ito.  4 Piliin ang uri ng koneksyon - LAN-to-LAN o LAN-to-WAN. Habang maaari kang gumamit ng koneksyon sa LAN sa parehong mga kaso, bahagyang naiiba ang mga ito.
4 Piliin ang uri ng koneksyon - LAN-to-LAN o LAN-to-WAN. Habang maaari kang gumamit ng koneksyon sa LAN sa parehong mga kaso, bahagyang naiiba ang mga ito. - LAN-to-LAN Pinapalawak ang saklaw ng iyong wireless network, pinapayagan kang kumonekta sa isang pangalawang router. Maaari ding magamit ang LAN-to-LAN upang magbahagi ng mga file sa pagitan ng mga computer, smartphone at iba pang mga aparato na konektado sa network.
- LAN-to-WAN lumilikha ng isang pangalawang network sa loob ng pangunahing isa, na nagbibigay-daan sa iyo upang magtakda ng mga limitasyon para sa anumang mga computer, smartphone at iba pang mga aparato na konektado sa mas maliit na network. Hindi magagamit ang LAN-to-WAN upang magbahagi ng mga file.
 5 I-install ang pangunahing router. Ikonekta ang pangunahing router sa modem gamit ang isang Ethernet cable, pagkatapos ay ikonekta ang computer sa router na may ibang Ethernet cable.
5 I-install ang pangunahing router. Ikonekta ang pangunahing router sa modem gamit ang isang Ethernet cable, pagkatapos ay ikonekta ang computer sa router na may ibang Ethernet cable. - Kung gumagamit ka ng isang Mac, malamang na wala itong Ethernet port. Upang malutas ang problemang ito, maaari kang bumili ng Ethernet sa USB-C adapter (kilala rin bilang Thunderbolt 3).
- Para sa mga computer sa Windows na walang mga Ethernet port, maaari kang bumili ng Ethernet sa USB adapter.
 6 I-set up ang iyong router. I-configure ito sa parehong paraan na parang ito lamang ang router.
6 I-set up ang iyong router. I-configure ito sa parehong paraan na parang ito lamang ang router. - Karamihan sa mga router ay maaaring ma-access sa pamamagitan ng pagpasok ng kanilang IP address sa isang browser.
- Ang mga setting para sa bawat router ay magkakaiba-iba sa ibang mga modelo. Kung hindi ka makahanap ng isang tukoy na setting o seksyon sa pahina ng router, hanapin ang manu-manong para dito (papel o online).
 7 Baguhin ang mga setting ng DHCP. Kung lumilikha ka ng isang LAN-to-WAN network, pumunta sa pahina ng pagsasaayos ng router at itakda ang DHCP ng pangunahing router sa mga address sa pagitan ng 192.168.1.2 at 192.168.1.50.
7 Baguhin ang mga setting ng DHCP. Kung lumilikha ka ng isang LAN-to-WAN network, pumunta sa pahina ng pagsasaayos ng router at itakda ang DHCP ng pangunahing router sa mga address sa pagitan ng 192.168.1.2 at 192.168.1.50. - Kung lumilikha ka ng isang LAN-to-LAN network, maaari mong iwanan ang mga default na setting ng DHCP.
- Idiskonekta ang router mula sa iyong computer kapag natapos mo na itong mai-configure.
 8 Mag-set up ng isang pangalawang router. Idiskonekta ang unang router mula sa iyong computer, ikonekta muli ang pangalawa, at sundin ang mga hakbang na ito:
8 Mag-set up ng isang pangalawang router. Idiskonekta ang unang router mula sa iyong computer, ikonekta muli ang pangalawa, at sundin ang mga hakbang na ito: - Buksan ang pahina ng pagsasaayos ng router.
- Baguhin ang IP address upang tumugma ito sa address ng unang router, maliban sa penultimate digit, na dapat isa pa (halimbawa, 192.168.1.1 nagiging 192.168.2.1).
- Kung lumilikha ka ng isang LAN-to-WAN network, palitan ang IP address ng pangalawang router sa 192.168.1.51.
- Tiyaking ang subnet mask ay pareho sa unang router.
- Huwag paganahin ang UPnP sa pangalawang router, kung magagamit.
 9 I-configure ang isang DHCP server sa pangalawang router. Kung lumilikha ka ng isang LAN-to-LAN network, dapat mo munang hindi paganahin ang DHCP sa pangalawang router. Kung lumilikha ka ng isang LAN-to-WAN, ang server ng DHCP sa pangalawang router ay dapat magbigay ng mga address sa pagitan 192.168.2.2 at 192.168.2.50... Payo ni SPECIALIST
9 I-configure ang isang DHCP server sa pangalawang router. Kung lumilikha ka ng isang LAN-to-LAN network, dapat mo munang hindi paganahin ang DHCP sa pangalawang router. Kung lumilikha ka ng isang LAN-to-WAN, ang server ng DHCP sa pangalawang router ay dapat magbigay ng mga address sa pagitan 192.168.2.2 at 192.168.2.50... Payo ni SPECIALIST 
Luigi Oppido
Ang tekniko ng computer na si Luigi Oppido ay ang may-ari at tekniko ng Pleasure Point Computers, isang kumpanya ng pag-aayos ng computer sa Santa Cruz, California. Mayroong higit sa 25 taon na karanasan sa pag-aayos ng computer, pag-update, pagbawi ng data at pag-aalis ng virus. Mahigit dalawang taon na rin siyang nag-broadcast ng Computer Man Show! sa KSCO sa Central California. Luigi Oppido
Luigi Oppido
Tekniko sa computerSumasang-ayon ang aming dalubhasa: "Kung kumokonekta ka sa dalawang mga router, i-configure ang pangunahing upang makontrol ang network at huwag paganahin ang DHCP sa iba pang mga router. Kung hindi man, ang mga router ay magpapalitan lamang ng mga address ng network nang pabalik-balik, kaya hindi mo magagamit ang alinman sa mga ito.
 10 Baguhin ang wireless channel. Kung ang parehong mga router ay wireless, maaari mong manu-manong itakda ang mga channel upang ang kanilang mga signal ay hindi makagambala sa bawat isa. Itakda ang channel ng pangunahing router sa 1 hanggang 6, at pagkatapos ay itakda ang channel ng pangalawang router sa 11.
10 Baguhin ang wireless channel. Kung ang parehong mga router ay wireless, maaari mong manu-manong itakda ang mga channel upang ang kanilang mga signal ay hindi makagambala sa bawat isa. Itakda ang channel ng pangunahing router sa 1 hanggang 6, at pagkatapos ay itakda ang channel ng pangalawang router sa 11.  11 Ayusin ang mga router. Ngayon na ang lahat ay na-set up, maaari mong ilagay ang iyong mga router kung saan kailangan mo sila. Tandaan na ang mga router ay dapat na konektado gamit ang isang Ethernet cable.
11 Ayusin ang mga router. Ngayon na ang lahat ay na-set up, maaari mong ilagay ang iyong mga router kung saan kailangan mo sila. Tandaan na ang mga router ay dapat na konektado gamit ang isang Ethernet cable. - Maaari mong patakbuhin ang Ethernet cable sa pader kung ang mga router ay nasa iba't ibang mga silid.
- Para sa kaginhawaan, ang pangunahing router ay marahil pinakamahusay na inilagay sa tabi ng modem.
 12 Ikonekta ang dalawang mga router. Ipasok ang isang dulo ng Ethernet cable sa anumang konektor ng LAN sa pangunahing router, pagkatapos ay isaksak ang kabilang dulo sa LAN konektor sa pangalawang router.
12 Ikonekta ang dalawang mga router. Ipasok ang isang dulo ng Ethernet cable sa anumang konektor ng LAN sa pangunahing router, pagkatapos ay isaksak ang kabilang dulo sa LAN konektor sa pangalawang router. - Kung lumilikha ka ng isang LAN-to-WAN, isaksak ang kabilang dulo sa konektor ng WAN (o Internet port) sa pangalawang router.
Paraan 2 ng 2: Pagkonekta ng Mga Router nang Walang Wireless
 1 Tukuyin kung ang iyong hardware ay katugma. Bagaman ang karamihan sa mga wireless router ay maaaring magamit bilang mga wireless access point, maraming mga magagamit na komersyal na mga router ay hindi maaaring magamit upang lumikha ng kanilang sariling network sa loob ng pangunahing.
1 Tukuyin kung ang iyong hardware ay katugma. Bagaman ang karamihan sa mga wireless router ay maaaring magamit bilang mga wireless access point, maraming mga magagamit na komersyal na mga router ay hindi maaaring magamit upang lumikha ng kanilang sariling network sa loob ng pangunahing. - Upang lumikha ng isang wireless na koneksyon sa pagitan ng dalawang mga router, ang pangalawang router ay dapat na nasa "tulay" o "repeater" mode.
- Sa mga dokumento para sa router, maaari mong basahin kung sinusuportahan nito ang mode na "tulay". Maaari mo ring malaman sa Internet.
 2 Ilagay ang parehong mga router sa tabi ng iyong computer. Mas madali para sa iyo ang mag-install kung mayroon kang access sa parehong mga router at isang modem. Maaari mong ibalik ang mga router sa kanilang orihinal na lokasyon kapag natapos mo ang proseso ng pagsasaayos.
2 Ilagay ang parehong mga router sa tabi ng iyong computer. Mas madali para sa iyo ang mag-install kung mayroon kang access sa parehong mga router at isang modem. Maaari mong ibalik ang mga router sa kanilang orihinal na lokasyon kapag natapos mo ang proseso ng pagsasaayos.  3 I-install ang pangunahing router. Ikonekta ang pangunahing router sa modem gamit ang isang Ethernet cable, pagkatapos ay ikonekta ang computer sa router na may ibang Ethernet cable.
3 I-install ang pangunahing router. Ikonekta ang pangunahing router sa modem gamit ang isang Ethernet cable, pagkatapos ay ikonekta ang computer sa router na may ibang Ethernet cable. - Kung gumagamit ka ng isang Mac, malamang na wala itong Ethernet port. Upang malutas ang problemang ito, maaari kang bumili ng Ethernet sa USB-C adapter (kilala rin bilang Thunderbolt 3).
- Para sa mga computer sa Windows na walang mga Ethernet port, maaari kang bumili ng Ethernet sa USB adapter.
 4 I-set up ang iyong router. I-configure ito sa parehong paraan na parang ito lamang ang router.
4 I-set up ang iyong router. I-configure ito sa parehong paraan na parang ito lamang ang router. - Karamihan sa mga router ay maaaring ma-access sa pamamagitan ng pagpasok ng kanilang IP address sa isang browser.
- Ang mga setting para sa bawat router ay magkakaiba-iba sa ibang mga modelo. Kung hindi ka makahanap ng isang tukoy na setting o seksyon sa pahina ng router, hanapin ang manu-manong para dito (papel o online).
 5 Buksan ang pangalawang pahina ng pagsasaayos ng router. Ikonekta ang pangalawang router sa iyong computer gamit ang isang Ethernet cable at buksan ang pahina ng pagsasaayos. Hindi mo kailangang ikonekta ito sa isang modem. Kapag ipinasok mo ang mga setting, hanapin ang pahina ng "Internet" o "Wireless".
5 Buksan ang pangalawang pahina ng pagsasaayos ng router. Ikonekta ang pangalawang router sa iyong computer gamit ang isang Ethernet cable at buksan ang pahina ng pagsasaayos. Hindi mo kailangang ikonekta ito sa isang modem. Kapag ipinasok mo ang mga setting, hanapin ang pahina ng "Internet" o "Wireless".  6 I-on ang mode ng tulay. Piliin ang "Bridge Mode" o "Repeater Mode" sa "Network Mode", "Wireless Mode" o "Connection Type" na tab sa pahina ng mga setting ng wireless. Kung hindi mo mahanap ang mga setting na ito, malamang na hindi suportahan ng iyong router ang bridging, ngunit maaari mo pa rin itong ikonekta sa Ethernet.
6 I-on ang mode ng tulay. Piliin ang "Bridge Mode" o "Repeater Mode" sa "Network Mode", "Wireless Mode" o "Connection Type" na tab sa pahina ng mga setting ng wireless. Kung hindi mo mahanap ang mga setting na ito, malamang na hindi suportahan ng iyong router ang bridging, ngunit maaari mo pa rin itong ikonekta sa Ethernet.  7 Itakda ang IP address ng pangalawang router. Itakda ang IP address sa loob ng saklaw ng pangunahing router. Halimbawa, kung ang IP address ng pangunahing router ay 192.168.1.1, ipasok ang 192.168.1.50 o ibang address sa saklaw ng DHCP ng pangunahing router.
7 Itakda ang IP address ng pangalawang router. Itakda ang IP address sa loob ng saklaw ng pangunahing router. Halimbawa, kung ang IP address ng pangunahing router ay 192.168.1.1, ipasok ang 192.168.1.50 o ibang address sa saklaw ng DHCP ng pangunahing router. - Siguraduhin na ang subnet mask ng pangalawang router ay tumutugma sa pangunahing router.
 8 Magpasok ng isang natatanging identifier. Papayagan ka nitong maunawaan kung aling network router ang iyong kumokonekta.
8 Magpasok ng isang natatanging identifier. Papayagan ka nitong maunawaan kung aling network router ang iyong kumokonekta. - Halimbawa, maaari mong tawagan ang unang router na "MoyaKomnata" at ang pangalawang "Gostinaya".
- Siguraduhin na ang parehong mga router ay may parehong uri ng seguridad ng WPA2 at parehong password.
 9 Mag-install ng pangalawang router. Kapag nakumpleto mo ang pangalawang proseso ng pagsasaayos ng router, maaari mo itong ilagay saan mo man gusto. Upang lumikha ng isang mahusay na koneksyon, dapat itong mai-install upang ito ay nasa isang lugar kung saan ang lakas ng signal ng pangunahing router ay hindi bababa sa 50%.
9 Mag-install ng pangalawang router. Kapag nakumpleto mo ang pangalawang proseso ng pagsasaayos ng router, maaari mo itong ilagay saan mo man gusto. Upang lumikha ng isang mahusay na koneksyon, dapat itong mai-install upang ito ay nasa isang lugar kung saan ang lakas ng signal ng pangunahing router ay hindi bababa sa 50%. - Ang pangalawang router ay magkakaroon ng pinakamalakas na signal kung ito ay matatagpuan sa loob ng linya ng paningin mula sa pangunahing router.
Mga Tip
- Ang isang router ay pinakamahusay na gumagana kapag mayroong isang minimum na mga hadlang sa pagitan nito at ng aparato na nakakonekta sa Internet. Ang mga pader, kagamitan sa kuryente, at sahig ay seryosong magpapahina sa signal ng router.
Mga babala
- Ang mga laptop ng Mac sa pangkalahatan ay walang mga Ethernet port, at mas maraming mga laptop ng Windows ang nagpapadala din nang wala ang mga ito. Bago i-install ang mga router, kakailanganin mo ng isang adapter.