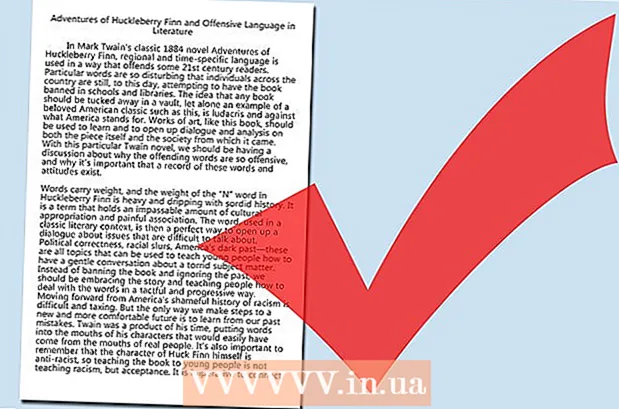May -Akda:
Virginia Floyd
Petsa Ng Paglikha:
12 Agosto. 2021
I -Update Ang Petsa:
1 Hulyo 2024

Nilalaman
- Mga hakbang
- Bahagi 1 ng 2: Paggamit ng isang regular na editor ng teksto
- Bahagi 2 ng 2: Paglinis ng Listahan sa Hanapin at Palitan
- Mga Tip
- Mga babala
Kung nais mong mag-print ng isang listahan ng mga kanta mula sa Windows Media Player, i-drag ang mga nilalaman ng library sa playlist, at pagkatapos buksan ang listahan sa Notepad. Pagkatapos nito, ang dokumento ay maaaring i-convert sa simpleng teksto (isang mas maginhawang format kaysa sa karaniwang format ng Windows Media) gamit ang pag-andar ng Microsoft Word Find and Change.
Mga hakbang
Bahagi 1 ng 2: Paggamit ng isang regular na editor ng teksto
 1 Buksan ang Windows Media Player. Ang Windows Media Player ay kasama bilang pamantayan sa operating system ng Windows.
1 Buksan ang Windows Media Player. Ang Windows Media Player ay kasama bilang pamantayan sa operating system ng Windows. - Ipasok ang "WMP" sa search box sa taskbar upang makahanap ng Windows Media Player.
 2 Mag-click sa tab na "Pag-playback" sa kanang sulok sa itaas ng window, sa tabi ng mga tab na "Record" at "Sync".
2 Mag-click sa tab na "Pag-playback" sa kanang sulok sa itaas ng window, sa tabi ng mga tab na "Record" at "Sync". 3 Mag-click sa "Musika" sa mga pagpipilian bar sa kaliwang bahagi ng window.
3 Mag-click sa "Musika" sa mga pagpipilian bar sa kaliwang bahagi ng window. 4 Mag-click sa isang kanta at pagkatapos ay pindutin nang matagal ang isang key Ctrl at pindutin Aupang piliin ang buong library.
4 Mag-click sa isang kanta at pagkatapos ay pindutin nang matagal ang isang key Ctrl at pindutin Aupang piliin ang buong library. 5 I-click at i-drag ang mga napiling kanta sa Playback panel upang idagdag ang library sa isang bagong playlist.
5 I-click at i-drag ang mga napiling kanta sa Playback panel upang idagdag ang library sa isang bagong playlist. 6 Mag-click sa pagpipiliang "I-save ang Lista" sa kaliwang sulok sa itaas ng window ng playlist. Hihilingin sa iyo ang pangalan ng listahan.
6 Mag-click sa pagpipiliang "I-save ang Lista" sa kaliwang sulok sa itaas ng window ng playlist. Hihilingin sa iyo ang pangalan ng listahan.  7 Magpasok ng isang pangalan para sa playlist. Kapag tapos pindutin ↵ Ipasokupang mai-save ang listahan. Lilitaw ito sa seksyon ng Mga Playlist sa kaliwang pane.
7 Magpasok ng isang pangalan para sa playlist. Kapag tapos pindutin ↵ Ipasokupang mai-save ang listahan. Lilitaw ito sa seksyon ng Mga Playlist sa kaliwang pane.  8 Mag-click sa pagpipilian sa Mga Playlist upang buksan ang folder ng Mga Playlist. Narito rin ang iyong listahan.
8 Mag-click sa pagpipilian sa Mga Playlist upang buksan ang folder ng Mga Playlist. Narito rin ang iyong listahan.  9 Mag-right click sa listahan at piliin ang Buksan ang Mga Lokasyon ng File. Bubuksan nito ang folder na naglalaman ng file ng playlist.
9 Mag-right click sa listahan at piliin ang Buksan ang Mga Lokasyon ng File. Bubuksan nito ang folder na naglalaman ng file ng playlist.  10 Buksan ang Notepad. Ang Notepad ay isang karaniwang text editor na matatagpuan sa folder ng Mga Aplikasyon ng Opisina. Hanapin ang app na ito sa pamamagitan ng pag-type ng notepad sa box para sa paghahanap sa taskbar.
10 Buksan ang Notepad. Ang Notepad ay isang karaniwang text editor na matatagpuan sa folder ng Mga Aplikasyon ng Opisina. Hanapin ang app na ito sa pamamagitan ng pag-type ng notepad sa box para sa paghahanap sa taskbar. - O buksan ang Start menu, mag-click sa Lahat ng Mga Program at hanapin ang folder ng Mga Kagamitan na naglalaman ng Notepad.
 11 I-click at alisin ang file ng playlist mula sa folder nito. Ang file ay dapat na i-drag papunta sa interface ng notepad.
11 I-click at alisin ang file ng playlist mula sa folder nito. Ang file ay dapat na i-drag papunta sa interface ng notepad. - Upang magawa ito, ilagay ang Notepad sa isang gilid ng screen at ang listahan ng folder sa kabilang panig.
 12 I-drag ang file sa Notepad. Makakakita ka ng isang mahabang haligi ng teksto na lilitaw sa screen. Ang Notepad ay nakakatipid ng mga kanta sa format ng direktoryo. Nangangahulugan ito na ang mga tag ng kanta ay magmumukhang ganito: " patutunguhang folder Musika [Pangalan ng artista] [Album] [Pangalan ng kanta]".
12 I-drag ang file sa Notepad. Makakakita ka ng isang mahabang haligi ng teksto na lilitaw sa screen. Ang Notepad ay nakakatipid ng mga kanta sa format ng direktoryo. Nangangahulugan ito na ang mga tag ng kanta ay magmumukhang ganito: " patutunguhang folder Musika [Pangalan ng artista] [Album] [Pangalan ng kanta]".  13 I-save ang file. Upang magawa ito, mag-click sa pindutang "File" sa kaliwang sulok ng Notepad, piliin ang opsyong "I-save Bilang", pangalanan ang file at i-click ang "OK". Matagumpay mong nai-save ang iyong listahan ng kanta!
13 I-save ang file. Upang magawa ito, mag-click sa pindutang "File" sa kaliwang sulok ng Notepad, piliin ang opsyong "I-save Bilang", pangalanan ang file at i-click ang "OK". Matagumpay mong nai-save ang iyong listahan ng kanta!
Bahagi 2 ng 2: Paglinis ng Listahan sa Hanapin at Palitan
 1 Kopyahin ang mga nilalaman ng Notepad. Hawakan ang susi Ctrl at pindutin Aupang mapili ang lahat ng teksto sa Notepad, pagkatapos ay pindutin ang kombinasyon Ctrl+C.
1 Kopyahin ang mga nilalaman ng Notepad. Hawakan ang susi Ctrl at pindutin Aupang mapili ang lahat ng teksto sa Notepad, pagkatapos ay pindutin ang kombinasyon Ctrl+C.  2 Magbukas ng isang bagong dokumento ng Microsoft Word. Kung wala kang Microsoft Word sa iyong computer, i-download ang libreng bersyon mula sa Google Docs.
2 Magbukas ng isang bagong dokumento ng Microsoft Word. Kung wala kang Microsoft Word sa iyong computer, i-download ang libreng bersyon mula sa Google Docs. - Nakasalalay sa iyong bersyon ng Word, maaaring kailanganin mong mag-click sa pagpipiliang Bagong Dokumento upang magbukas ng isang bagong dokumento.
 3 I-paste ang nilalaman ng Notepad sa Word. Upang magawa ito, pindutin ang key na kombinasyon Ctrl+V.
3 I-paste ang nilalaman ng Notepad sa Word. Upang magawa ito, pindutin ang key na kombinasyon Ctrl+V.  4 Suriin ang tampok na Hanapin at Palitan. Upang buhayin ang pagpapaandar na ito, dapat mong pindutin ang kumbinasyon Ctrl+H... Pagkatapos ay ipasok ang teksto na nais mong hanapin sa patlang na "Hanapin", at ang kapalit na teksto sa patlang na "Palitan". Sa tampok na ito, maaari mong alisin ang mga HTML tag mula sa listahan ng kanta, na ginagawang mas madaling basahin.
4 Suriin ang tampok na Hanapin at Palitan. Upang buhayin ang pagpapaandar na ito, dapat mong pindutin ang kumbinasyon Ctrl+H... Pagkatapos ay ipasok ang teksto na nais mong hanapin sa patlang na "Hanapin", at ang kapalit na teksto sa patlang na "Palitan". Sa tampok na ito, maaari mong alisin ang mga HTML tag mula sa listahan ng kanta, na ginagawang mas madaling basahin.  5 Kopyahin ang mga media tag at patutunguhang folder. Upang magawa ito, piliin ang label na "media src =" .. "sa simula ng linya, at pagkatapos ay kopyahin ito sa pamamagitan ng pagpindot Ctrl+C... Ang teksto ay dapat mapili hanggang sa pangalan ng artist, kasama ang "".
5 Kopyahin ang mga media tag at patutunguhang folder. Upang magawa ito, piliin ang label na "media src =" .. "sa simula ng linya, at pagkatapos ay kopyahin ito sa pamamagitan ng pagpindot Ctrl+C... Ang teksto ay dapat mapili hanggang sa pangalan ng artist, kasama ang "".  6 Patakbuhin ang function na Hanapin at Palitan. Siguraduhin na ang cursor ay nasa simula ng dokumento, upang ang paghahanap at palitan ang pag-andar na tumatagal sa buong dokumento.
6 Patakbuhin ang function na Hanapin at Palitan. Siguraduhin na ang cursor ay nasa simula ng dokumento, upang ang paghahanap at palitan ang pag-andar na tumatagal sa buong dokumento.  7 I-paste ang tag ng media sa kahon sa Paghahanap. Mag-iwan ng blangko sa patlang na Palitan Ng.
7 I-paste ang tag ng media sa kahon sa Paghahanap. Mag-iwan ng blangko sa patlang na Palitan Ng.  8 Mag-click sa "Palitan Lahat". Kung humihingi ng pahintulot si Word upang maghanap mula sa simula ng dokumento, i-click ang Oo.
8 Mag-click sa "Palitan Lahat". Kung humihingi ng pahintulot si Word upang maghanap mula sa simula ng dokumento, i-click ang Oo. - Kung ang mga seksyon na may musika ay nasa iba't ibang mga folder, kakailanganin mong ulitin ang prosesong ito nang maraming beses.
 9 Alisin ang mga label ng file. Kasama sa mga tag ng file ang mp3, .mp4, .wav, at marami pa. Matatagpuan ang mga ito sa dulo ng linya. Alisin ang mga ito sa pamamagitan ng pagkopya ng teksto na ". [Uri ng file]" /> "sa dulo ng linya at i-paste ito sa Hanapin na patlang. Sa Palitan ng patlang, maglagay ng puwang.
9 Alisin ang mga label ng file. Kasama sa mga tag ng file ang mp3, .mp4, .wav, at marami pa. Matatagpuan ang mga ito sa dulo ng linya. Alisin ang mga ito sa pamamagitan ng pagkopya ng teksto na ". [Uri ng file]" /> "sa dulo ng linya at i-paste ito sa Hanapin na patlang. Sa Palitan ng patlang, maglagay ng puwang. - Kung ang mga file ay nasa iba't ibang mga format, kakailanganin mong ulitin ang prosesong ito nang maraming beses.
- Dapat mo ring palitan ang separator na "" ng isang dobleng espasyo upang paghiwalayin ang mga pangalan ng artist, album, at pamagat ng kanta sa magkakahiwalay na mga haligi.
 10 Alisin ang teksto ng HTML sa simula at pagtatapos ng listahan. Magkakaroon ng isang serye ng mga HTML tag sa simula ng talata at bago ang pangalan ng unang artista. Ang mga parehong marka ay nasa pinakadulo. I-highlight ang mga ito at pindutin Tanggalin... Ito dapat ang huling bahagi ng teksto.
10 Alisin ang teksto ng HTML sa simula at pagtatapos ng listahan. Magkakaroon ng isang serye ng mga HTML tag sa simula ng talata at bago ang pangalan ng unang artista. Ang mga parehong marka ay nasa pinakadulo. I-highlight ang mga ito at pindutin Tanggalin... Ito dapat ang huling bahagi ng teksto.  11 Suriin ang listahan. Ang listahan ng kanta ay maaari nang mai-print sa isang nababasa na format!
11 Suriin ang listahan. Ang listahan ng kanta ay maaari nang mai-print sa isang nababasa na format!
Mga Tip
- Matapos mong mai-paste ang listahan sa MS Word, piliin ang pagpipiliang Walang Pag-spacing sa tuktok ng window upang i-compress ang listahan sa isang mas malapit na format.
Mga babala
- Tandaan na i-save ang iyong listahan kapag tapos ka na!